7 طرق لإصلاح عدم عمل القفل التلقائي لجهاز iPhone [2022]
27 أبريل 2022 • تم التسجيل في: إصلاح مشكلات الأجهزة المحمولة التي تعمل بنظام iOS • حلول مثبتة
تأتي العديد من الأجهزة مزودة بميزة القفل التلقائي التي تتيح لهاتفك قفل نفسه تلقائيًا والنوم أيضًا بعد فترة زمنية قصيرة معينة عندما يظل جهازك غير نشط. تعمل ميزة القفل التلقائي هذه عادةً على توفير عمر بطارية جهازك. بصرف النظر عن ذلك ، في بعض الأحيان عندما ينسى المستخدمون قفل شاشات أجهزتهم ، تعمل ميزة القفل التلقائي هذه تلقائيًا والتي تحمي في النهاية بيانات جهاز iPhone الخاص بك. ومع ذلك ، هناك العديد من المستخدمين الذين يشكون من ميزة القفل التلقائي بعد تحديث iOS 15. لذلك ، إذا كنت أحدهم ، فقد وصلت بالتأكيد إلى المكان الصحيح حيث سنقدم طرقًا مختلفة للحلول لإصلاح ميزة القفل التلقائي في جهاز iPhone الخاص بك.
- الجزء 1 - تأكيد الإعدادات الافتراضية للقفل التلقائي
- الجزء 2 - إيقاف تشغيل وضع الطاقة المنخفضة
- الجزء 3 - إعادة تشغيل جهاز iPhone الخاص بك
- الجزء 4 - قم بإيقاف تشغيل اللمس المساعد
- الجزء 5 - مراجعة إعدادات قفل كلمة المرور
- الجزء 6 - مراجعة جميع الإعدادات على iPhone
- الجزء 7 - إصلاح مشكلة نظام iOS دون فقدان البيانات (Dr.Fone - إصلاح النظام)
الحل 1. قم بتأكيد الإعدادات الافتراضية للقفل التلقائي
من المفهوم تمامًا أن جهاز iPhone الخاص بك لن يكون مغلقًا ذاتيًا. لذلك ، عندما تدرك أن ميزة القفل التلقائي لجهاز iPhone الخاص بك لا تعمل ، فأنت بحاجة أولاً وقبل كل شيء إلى التحقق من إعدادات القفل التلقائي في جهازك سواء تم ضبطها على عدم التعيين مطلقًا أو تعطيلها حاليًا.
للتحقق من إعدادات القفل التلقائي في جهاز iPhone الخاص بك ، يمكنك اتباع الخطوات التالية:
- بادئ ذي بدء ، انتقل إلى "الإعدادات".
- ثم اختر خيار "العرض والسطوع".
- ثم انقر فوق "القفل التلقائي".
ضمن خيار "القفل التلقائي" ، ستجد هنا خيارات المدة الزمنية المختلفة التي يمكنك تحديدها لتمكين خيار القفل التلقائي على جهاز iPhone الخاص بك. لذلك ، يمكنك اختيار أفضل خيار مناسب لجهازك ، وبعد ذلك سترى أن جهاز iPhone الخاص بك قد تم قفله وفقًا للخيار الذي اخترته.
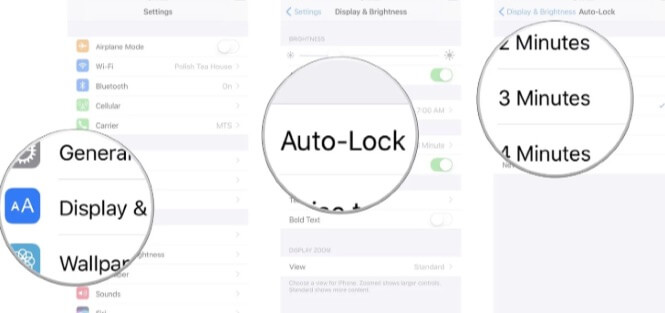
الحل 2. قم بإيقاف تشغيل وضع الطاقة المنخفضة
هنا إذا وجدت أن جهاز iPhone الخاص بك يعمل في ظل وضع الطاقة المنخفضة ، فقد يؤدي ذلك إلى عدم عمل ميزة القفل التلقائي لـ iPhone 11. لذلك ، لحل هذه المشكلة ، يمكنك محاولة تعطيل ميزة وضع الطاقة المنخفضة بمساعدة الخطوات التالية:
- أولاً وقبل كل شيء ، انتقل إلى علامة التبويب "الإعدادات" على جهازك.
- هنا يختار خيار "البطارية" من القائمة المنسدلة التي ظهرت على شاشتك.
- ثم ستجد "نسبة البطارية" بالإضافة إلى خيارات "وضع الطاقة المنخفضة" ضمن علامة التبويب "البطارية".
- الآن ما عليك سوى تحريك شريحة الزر إلى الجانب الأيسر الموجود على الجانب الأيمن من خيار "وضع الطاقة المنخفضة".
سيؤدي ذلك إلى تعطيل ميزة وضع الطاقة المنخفضة في جهازك والتي ستؤدي في النهاية إلى تمكين خيار القفل التلقائي في iPhone.
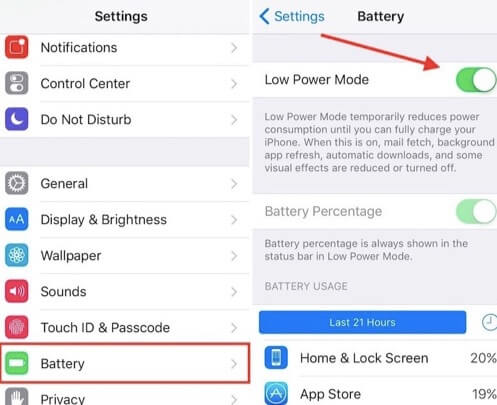
الحل 3. إعادة تشغيل جهاز iPhone الخاص بك
الطريقة الثالثة السريعة لإصلاح القفل التلقائي الذي لا يعمل على مشكلة iPhone هي إيقاف تشغيل جهازك وإعادة تشغيله مرة أخرى. تعمل هذه التقنية عادةً في مواقف مختلفة على أجهزة مختلفة أيضًا. الآن لإعادة تشغيل جهاز iPhone الخاص بك ، يمكنك ببساطة اتباع الخطوات المحددة:
- إذا كان لديك iPhone x أو iPhone 11 أو أحدث طراز آخر من جهاز iPhone ، فيمكنك ببساطة الضغط مطولاً على كلا الزرين معًا ، أي الزر الجانبي ، بالإضافة إلى أحد أزرار الصوت حتى تعكس شاشة iPhone "الانزلاق" لإيقاف الرسالة. بعد ذلك ، حرك شريط التمرير نحو الجانب الأيمن كما هو موضح على شاشتك. ستؤدي هذه العملية في النهاية إلى إيقاف تشغيل جهازك.
- الآن إذا كان لديك iPhone 8 أو طراز سابق ، فما عليك سوى الضغط لفترة طويلة على الزر الجانبي حتى وما لم تعكس شاشة جهازك رسالة "الانزلاق لإيقاف التشغيل". بعد ذلك ، حرك شريط التمرير نحو الجانب الأيمن من الشاشة كما هو موضح على جهازك والذي سيؤدي في النهاية إلى إيقاف تشغيل هاتف iPhone الخاص بك.
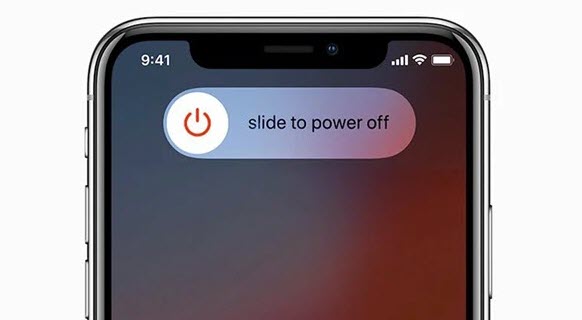
الآن إذا وجدت أن عملية إعادة التشغيل الناعمة لا تعمل هنا لإصلاح مشكلة القفل التلقائي لـ iPhone ، فيمكنك تجربة عملية إعادة التشغيل الصعبة لحل مشكلتك بالطريقة التالية:
- هنا أولاً وقبل كل شيء ، تحقق من إصدار جهاز iPhone الخاص بك.
- الآن إذا كنت تستخدم طراز iPhone 8 أو أي من أحدث الطرز الأخرى ، فقم برفع مستوى الصوت بسرعة بالإضافة إلى زر خفض الصوت واحدًا تلو الآخر.
- بعد ذلك ، اضغط مع الاستمرار على الزر الجانبي حتى تعكس شاشة iPhone شعار Apple وما لم تكن تعكسه.
- بصرف النظر عن هذا ، إذا كنت تستخدم iPhone 7 أو iPhone 7 plus ، فيمكنك هنا ببساطة الضغط لفترة طويلة على الزر الجانبي بالإضافة إلى زر خفض الصوت في وقت واحد حتى يظهر شعار Apple وما لم يظهر.
- علاوة على ذلك ، لإعادة تشغيل جهاز iPhone 6 والنماذج السابقة الأخرى ، تحتاج إلى الضغط لفترة طويلة على الزر الجانبي بالإضافة إلى زر الصفحة الرئيسية في وقت واحد حتى يظهر شعار Apple وما لم يظهر.
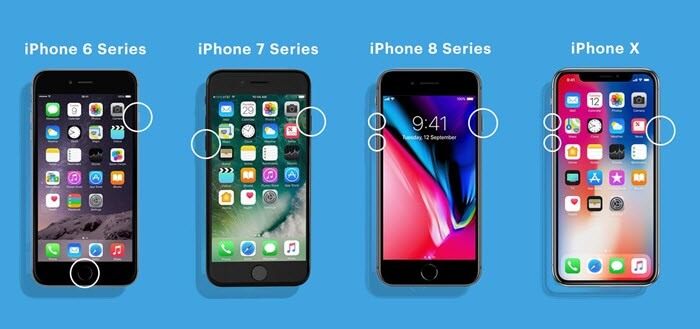
الحل 4. قم بإيقاف تشغيل اللمس المساعد
تمامًا كما قمنا بتعطيل ميزة وضع الطاقة المنخفضة لتنشيط القفل التلقائي في جهاز iPhone الخاص بك. بنفس الطريقة ، نحتاج إلى تعطيل اللمس المساعد على iPhone لنفس الغرض.
الآن لتعطيل هذه الميزة في جهازك ، ما عليك سوى اتباع الخطوات المحددة بسرعة:
- أولاً ، انتقل إلى علامة التبويب "الإعدادات".
- ثم اختر "عام".
- ثم اختر "إمكانية الوصول".
- ثم "Assistive Touch".
- هنا ببساطة قم بإيقاف تشغيل ميزة "اللمس المساعد".
يمكنك الآن التحقق مما إذا كان القفل التلقائي قد بدأ في العمل بشكل طبيعي أم لا.
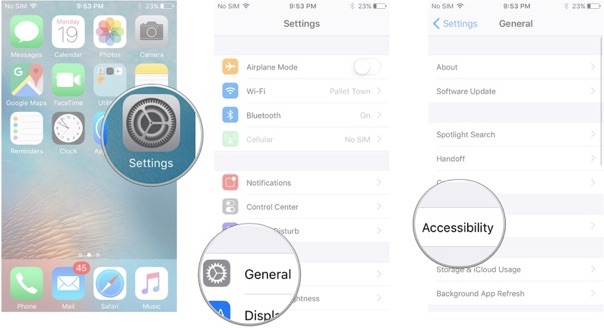
الحل 5. مراجعة إعدادات قفل كلمة المرور
هناك العديد من المستخدمين الذين أبلغوا أنه عندما يقومون عادةً بإعادة تعيين إعداد قفل كلمة المرور لجهاز iPhone الخاص بهم ، فإن معظمهم يتمكن من إصلاح مشكلة القفل التلقائي. لذلك ، يمكنك أيضًا تجربة ذلك جيدًا بالطريقة التالية:
- أولاً ، انتقل إلى علامة التبويب "الإعدادات".
- ثم اختر Touch ID & Passcode.
- قدم الآن نمط قفل الشاشة أو رمز المرور متى كان ذلك مطلوبًا.
- بعد ذلك ، امسح زر القفل لإيقاف تشغيل رمز المرور.
- ثم أوقف تشغيل جهازك وابدأ تشغيله مرة أخرى.
- الآن قم بتشغيل رمز مرور الجهاز مرة أخرى.
ستعمل هذه العملية في النهاية على إصلاح مشكلة القفل التلقائي لجهاز iPhone.
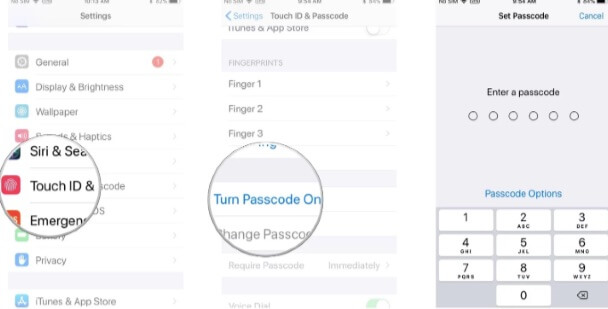
الحل 6. قم بمراجعة جميع الإعدادات على iPhone
إذا لم تكن قادرًا على إصلاح مشكلة القفل التلقائي لـ iPhone بالطرق الموضحة أعلاه ، فيمكنك محاولة إعادة تعيين جميع إعدادات جهاز iPhone الخاص بك لإصلاح هذه المشكلة. الآن عند القيام بذلك ، ستتم إعادة تعيين إعدادات جهاز iPhone إلى الإعدادات الافتراضية. ولكن هنا لا داعي للقلق بشأن بيانات جهازك لأنها لن تكون كما كانت قبل إعادة ضبط جهازك.
هنا لإعادة ضبط جهازك ، اتبع الخطوات المحددة:
- انتقل إلى علامة التبويب "الإعدادات".
- اختر "عام".
- ثم اختر خيار "إعادة التعيين".
- وأخيرًا ، "إعادة تعيين جميع الإعدادات".
- هنا سيُطلب منك تأكيد الاختيار عن طريق إدخال رمز المرور الخاص بك.
بعد ذلك ، ستتم إعادة تشغيل جهازك وستتم إعادة ضبطه على الإعدادات الافتراضية.
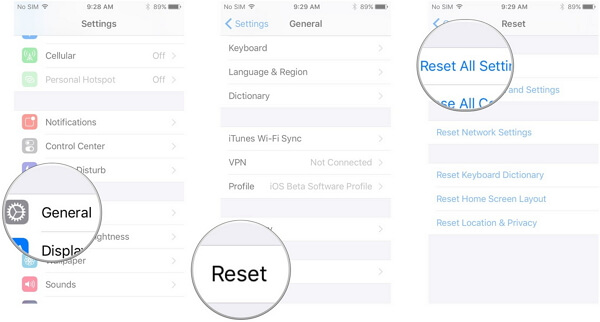
الحل 7. إصلاح مشكلة نظام iOS دون فقدان البيانات (Dr.Fone - إصلاح النظام)

Dr.Fone - إصلاح النظام
إصلاح iPhone عالق على شعار Apple دون فقد البيانات.
- فقط قم بإصلاح نظام iOS الخاص بك إلى الوضع الطبيعي ، ولا تفقد البيانات على الإطلاق.
- إصلاح العديد من مشكلات نظام iOS العالقة في وضع الاسترداد ، وشعار Apple الأبيض ، والشاشة السوداء ، والتكرار عند البدء ، وما إلى ذلك.
- يعمل على إصلاح أخطاء iPhone الأخرى وأخطاء iTunes ، مثل خطأ iTunes 4013 والخطأ 14 وخطأ iTunes 27 وخطأ iTunes 9 والمزيد.
- يعمل مع جميع موديلات iPhone و iPad و iPod touch.
- متوافق تمامًا مع أحدث إصدار من iOS.

إذا لم تجد الحل الخاص بك بعد ، فيمكنك اعتماد برنامج Dr.Fone لإصلاح النظام لإصلاح جميع مشكلات جهازك.
لاستخدام هذا البرنامج ، يتعين عليك أولاً تشغيله في نظام الكمبيوتر الخاص بك من النافذة الرئيسية.

الآن قم بتوصيل جهاز iPhone الخاص بك بنظام الكمبيوتر الخاص بك حيث قمت بتشغيل Dr.Fone - برنامج إصلاح النظام بكابل البرق. عند توصيل جهاز iPhone بنظامك ، سيبدأ البرنامج تلقائيًا في اكتشاف طراز جهازك. بعد ذلك ، اختر إصدار جهازك واضغط على زر "ابدأ".

هنا عندما تضغط على زر البدء ، سيتم تنزيل برنامج iOS الثابت في النهاية على جهازك. بعد اكتمال التنزيل ، سيتحقق البرنامج من ملف التنزيل الخاص بك. ثم ما عليك سوى النقر فوق الزر "إصلاح الآن" لإصلاح جميع مشكلات iPhone الخاصة بك.

بعد بضع دقائق ، سترى أنه تم إصلاح جميع مشكلات جهازك الآن ويعمل الجهاز بشكل طبيعي الآن.
استنتاج:
هنا في هذا المحتوى ، قدمنا حلولًا مختلفة لإصلاح مشكلة القفل التلقائي في جهاز iPhone الخاص بك. ستساعدك طرق الحل هذه بالتأكيد في إصلاح مشكلات جهازك. لكل حل معين ، ستجد خطوات مفصلة ستساعدك بالتأكيد في إصلاح مشكلة القفل التلقائي لجهاز iPhone الذي لا يعمل.
مشاكل iPhone
- مشاكل أجهزة iPhone
- مشاكل زر الصفحة الرئيسية في iPhone
- مشاكل لوحة مفاتيح iPhone
- مشاكل سماعة iPhone
- معرف اللمس الخاص بـ iPhone لا يعمل
- iPhone المحموم
- iPhone Flashlight لا يعمل
- iPhone التبديل الصامت لا يعمل
- iPhone Sim غير مدعوم
- مشاكل برامج iPhone
- رمز مرور iPhone لا يعمل
- خرائط جوجل لا تعمل
- لقطة شاشة iPhone لا تعمل
- اهتزاز iPhone لا يعمل
- اختفت التطبيقات من iPhone
- تنبيهات الطوارئ على iPhone لا تعمل
- نسبة بطارية iPhone لا تظهر
- تطبيق iPhone لا يتم تحديثه
- تقويم Google لا تتم مزامنته
- تطبيق Health لا يتتبع الخطوات
- قفل iPhone التلقائي لا يعمل
- مشاكل بطارية iPhone
- مشاكل وسائط iPhone
- مشكلة iPhone Echo
- كاميرا آيفون باللون الأسود
- لن يقوم iPhone بتشغيل الموسيقى
- iOS فيديو علة
- مشكلة اتصال iPhone
- مشكلة iPhone Ringer
- مشكلة كاميرا iPhone
- مشكلة الكاميرا الأمامية في iPhone
- اي فون لا يرن
- اي فون لا صوت
- مشاكل بريد iPhone
- إعادة تعيين كلمة مرور البريد الصوتي
- مشاكل البريد الإلكتروني على iPhone
- iPhone Email اختفى
- البريد الصوتي على iPhone لا يعمل
- لن يتم تشغيل البريد الصوتي على iPhone
- لا يمكن لـ iPhone الحصول على اتصال البريد
- Gmail لا يعمل
- Yahoo Mail لا يعمل
- مشاكل تحديث iPhone
- iPhone عالق في شعار Apple
- فشل تحديث البرنامج
- تحديث التحقق من iPhone
- تعذر الاتصال بخادم تحديث البرامج
- مشكلة تحديث iOS
- مشاكل اتصال / شبكة iPhone






أليس إم جي
محرر الموظفين
مصنفة بشكل عام 4.5 ( 105 مشارك)