كيفية حل مشكلة صوت iPhone لا يعمل؟
10 مايو 2022 • تم التسجيل في: إصلاح مشكلات الأجهزة المحمولة التي تعمل بنظام iOS • حلول مثبتة
يعد شراء جهاز Apple بمثابة حلم صغير أصبح حقيقة للعديد من الأشخاص هناك. نظرًا لميزاته السلسة وواجهة المستخدم الممتازة ، يفضل الأشخاص زيارة متاجر Apple واختيار النموذج الذي يناسب احتياجاتهم. لكن اكتشاف أن بعض الثغرات والأخطاء تعيق استخدامك للجهاز يمثل صداعًا لمستوى آخر تمامًا. واحدة من الشكاوى الأكثر شيوعًا التي يتم تلقيها من مستخدمي الإصدار الأقدم هي عدم وجود صوت على iPhone . قد تبدو هذه مشكلة خطيرة لأن العلامات المرئية للاضطراب التقني تنذر بالخطر.
لا ترى أزرار رفع / خفض مستوى الصوت تقوم بأي تغيير في حالة الصوت. على الرغم من تشغيل مكبرات الصوت أو عملها بكامل طاقتها ، لا يوجد صوت أو لا يوجد حجم على iPhone. لا يمكنك سماع الموسيقى الخاصة بك ، أو لا يوجد صوت في فيديو iPhone. حتى أنه يزعج الوظيفة الأساسية التي يتم استخدام الهاتف من أجلها. قد لا تسمع رنين هاتفك عندما يتصل بك شخص ما. حتى لو تمكنت من سماع بعض الأصوات من مكبرات الصوت الفاخرة للهاتف ، فإنها مكتومة للغاية ، ويبدو أنها متقطعة ، وتبدو وكأنها روبوت يكاد يختنق بشيء ما. في بعض الحالات ، يختفي شريط مستوى الصوت تمامًا على الشاشة ، والذي يمكن أن يكون القشة الأخيرة لصبر أي شخص.
قبل أن تذهب إلى متجر Apple مع مشكلة "لا يوجد صوت على جهاز iPhone الخاص بي" ، إليك الأخبار السارة. يمكنك حل المشاكل براحة في منزلك! وهذه هي الطريقة التي تفعلها -
- الجزء 1: تحقق من نظام iOS الخاص بك وقم بإصلاحه إذا لزم الأمر
- الجزء 2: 9 طرق أخرى للتحقق من مشكلة صوت iPhone الخاص بك لا يعمل
- تحقق من إعدادات الصوت لإيقاف تشغيل الوضع الصامت
- قم بتنظيف أجهزة الاستقبال ومكبرات الصوت الخاصة بك
- تحقق من الصوت على جهازك
- حاول إجراء مكالمة
- جرب سماعات الرأس
- قم بإيقاف تشغيل البلوتوث
- قم بإيقاف تشغيل "عدم الإزعاج" لإصلاح عدم وجود صوت على iPhone
- أعد تشغيل جهاز iPhone الخاص بك
- إعادة ضبط المصنع لجهاز iPhone الخاص بك
الجزء 1: تحقق من نظام iOS الخاص بك وقم بإصلاحه إذا لزم الأمر
شكوى `` صوت iPhone الخاص بي لا يعمل '' هي شكوى رئيسية تأتي من الأشخاص الذين يستخدمون iPhone لفترة طويلة ، وقد أبحرت فترة الضمان منذ فترة طويلة ووصلت إلى الشاطئ بعيدًا عنهم. بالطبع ، ستصاب بالذعر عندما تضطر إلى إنفاق الأموال على جهاز قد ينتهي به الأمر بالعودة إلى الصفحة 1 حتى بعد الخدمة. بدلاً من ذلك ، حاول فهم ما إذا كان جهازك يحتوي على نظام تشغيل قديم أو يتطلب إصلاحًا للنظام يمكنك القيام به بنفسك.
لاختباره ، قم بتسجيل الشاشة أولاً. عادةً ، عند تشغيل مقطع فيديو أو أغنية وتسجيل الشاشة ، سيتم تسجيل الصوت. في حالة عدم قيام هاتفك بإفراغ أي صوت ، فقد يعمل تسجيل الشاشة بشكل مختلف - يمكنه في الواقع إعطاء بعض الصوت. بعد القيام بذلك ، إذا وجدت أن تسجيل الشاشة لا يحتوي على صوت ، فافهم أن النظام يحتاج إلى تحديث وإصلاح جيد للبرنامج.
1.1 كيفية تحديث البرنامج:
الخطوة 1. ابدأ بالعثور على طريقك إلى الإعدادات ، ثم اختر خيار "عام".
الخطوة 2. عندما تجد خيار "تحديث البرنامج" ، انقر فوق ذلك.
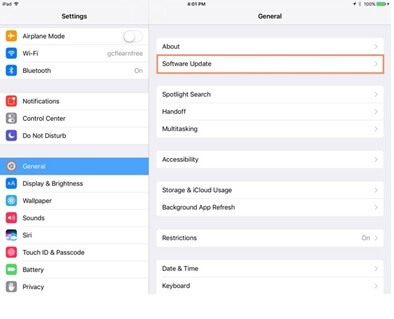
الخطوة الثالثة. ستجد فقاعة حمراء بجانب تحديث البرنامج إذا كانت أي عمليات تثبيت معلقة يمكن أن تعزز أداء هاتفك. قم بتثبيتها وإعادة تشغيل هاتفك.
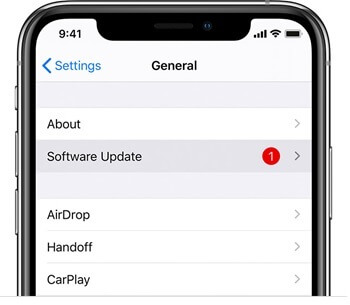
1.2 استخدم Dr.Fone - إصلاح النظام (iOS) لإصلاح iPhone دون فقدان البيانات:
إذا لم يساعد تحديث البرنامج ، فعليك الذهاب لإصلاح النظام بالكامل. ليس هناك ما يضمن الحفاظ على بياناتك أو مستنداتك أو ملفاتك أثناء تحديث النظام بعد الإصلاح. يمكنك اختيار أدوات الطرف الثالث التي تقوم بمهمة إصلاح مواطن الخلل في هاتفك ولا تحذف المحتوى الخاص بك. خدمة Wondershare Dr.Fone System Repair خالية من المتاعب وتتيح لك التعامل مع العملية بسهولة. ليس عليك فعل الكثير ، ولا يستغرق الأمر أي وقت لاستعادة الأداء السليم لهاتفك. هذه هي الطريقة التي تستخدمها -

Dr.Fone - إصلاح النظام
إصلاح صوت iPhone لا يعمل ببضع نقرات!
- قم بإصلاح نظام iOS الخاص بك إلى الوضع الطبيعي ، دون فقدان البيانات على الإطلاق.
- إصلاح العديد من مشكلات نظام iOS العالقة في وضع الاسترداد ، وشعار Apple الأبيض ، والشاشة السوداء ، والتكرار عند البدء ، وما إلى ذلك.
- يعمل مع جميع موديلات iPhone و iPad و iPod touch.
- متوافق تمامًا مع أحدث إصدار من iOS 15.

الخطوة 1. تحتاج إلى تنزيل Dr.Fone System Repair من الموقع الرسمي إلى جهاز الكمبيوتر الخاص بك وتثبيته. انقر فوق خيار "إصلاح النظام" بمجرد الانتهاء من التثبيت ، ويفتح تطبيق Dr.Fone System Repair.

الخطوة 2. خذ جهازك الذي لا يحتوي على صوت وقم بتوصيله بجهاز الكمبيوتر الخاص بك. ثم اختر "الوضع القياسي" من الخيارين المعروضين.

الخطوة 3. ثم يحاول Dr.Fone اكتشاف هاتفك. بمجرد الانتهاء من ذلك ، سيتعين عليك تأكيد التفاصيل حول طراز هاتفك. بعد ذلك ، انقر فوق "ابدأ" للمتابعة.

الخطوة 4. سيتم تنزيل البرنامج الثابت دون مزيد من التأخير. السبب الوحيد لعدم حدوث ذلك هو فشل Dr.Fone في التعرف على جهازك. إذا حدث هذا ، فاتبع التعليمات التي تظهر على الشاشة للدخول إلى وضع DFU.
الخطوة 5. سيقوم Dr.Fone بتنزيل برنامج iOS الثابت ، عليك الانتظار حتى يكتمل تنزيل البرنامج الثابت ثم النقر فوق "Fix Now".
الخطوة 6. سيؤدي ذلك إلى بدء إصلاح البرنامج الثابت ونشر صفحة "الإكمال".

إصلاح عدم وجود صوت على جهاز iPhone الخاص بك بسهولة!
مقالات ذات صلة: ماذا أفعل إذا كان جهاز iPad الخاص بي لا يصدر صوتًا؟ اصلح الان!
الجزء 2: 9 طرق أخرى للتحقق من مشكلة صوت iPhone الخاص بك لا يعمل
2.1 تحقق من إعدادات الصوت لإيقاف تشغيل الوضع الصامت
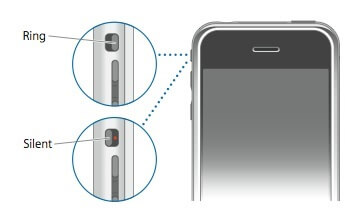
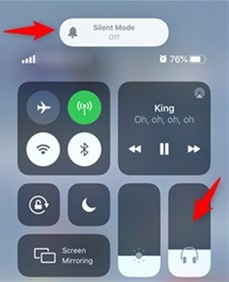
يجب أن يكون هذا هو أول شيء تتحقق منه عندما لا يعمل صوت iPhone. ربما تكون قد ضغطت شارد الذهن على الرمز الصامت في مركز التحكم ، أو قد تكون الطريقة التي تتعامل بها مع هاتفك قد تسببت في تمكين الخيار الصامت. كيف يحدث ذلك؟
يوجد زر صغير على جانب هاتفك ، وهو مسؤول عن ضبط هاتفك على وضع الرنين أو الوضع الصامت. عندما يظهر الخط الأحمر أو البرتقالي بالقرب من هذا الزر أو عندما ترى "الوضع الصامت قيد التشغيل" ، فهذا يعني أن هاتفك صامت. سيكون من المفيد أن يكون لديك هذا الزر الصامت باتجاه الشاشة ، مما يعني أن الهاتف سيرن أو سيخرج الصوت. قد يتم الضغط على هذا الزر أو تحريكه عندما تضع هاتفك في الجيوب أو الحقائب. لذلك ، يجب أن يكون أول شيء يجب أن تبحث عنه.
يمكنك أيضًا التحقق من السبب وراء الصمت عن طريق التمرير لأسفل على الشاشة للكشف عن مركز التحكم حيث يجب إلغاء تمييز الرمز الصامت.
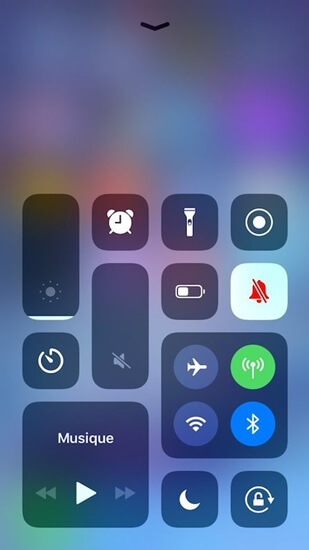
2.2 قم بتنظيف أجهزة الاستقبال ومكبرات الصوت

هناك أيضًا حالات تتعطل فيها الأوساخ أو جزيئات الطعام بالقرب من فتحات السماعة مما يتسبب في حدوث أصوات متقطعة ومستوى صوت منخفض يصعب تحديده. يعد تنظيف مكبرات الصوت أحد أفضل الخيارات للعودة إلى حالة الصوت الأصلية عندما لا يعمل صوت iPhone. يجب أن تكون لطيفًا للغاية أثناء القيام بذلك لأن مكبرات الصوت متصلة بلوحة الأجهزة الرئيسية بواسطة أسلاك رقيقة جدًا وهشة للغاية. لذلك ، فإن استخدام أي دبابيس مدببة أو كائنات خطية يمكن أن يتلف السماعات بطريقة أكثر مما تعتقد. سيتطلب ذلك زيارة محددة لمتجر Apple. لذا ، بدلاً من ذلك ، هذه هي الطريقة التي يجب أن تنظفها بها.
احصل على فرشاة ناعمة ورقيقة للغاية. عليك التأكد من أن الشعيرات مدببة ولكنها ليست قاسية على الهاتف. نفض الغبار ببطء عن السطح وأيضًا ثقوب السماعة. إذا كنت تعتقد أن الغبار قد تراكم في الداخل ، اغمس الفرشاة في 98٪ كحول أيزوبروبيل. هذا محلول كحولي تبخيري لا يبقى في الهاتف ويزيل الأوساخ التي تم تخزينها. فقط احصل على طبقة رقيقة من هذا المحلول ، أو يمكنك حتى سكب قطرتين أو ثلاث قطرات مباشرة ونشرها بشعيرات الفرشاة. يمكنك شراء الحل من أي متجر لاجهزة الكمبيوتر. إذا كان لديك محلول عدسات في المنزل تستخدمه لتنظيف العدسات اللاصقة ، فيمكنك استخدامه أيضًا. هذه هي الطريقة المثالية لحل مشكلة الصوت الذي لا يعمل على iPhone 6 أو iPhone 7 بدون صوت.
2.3 تحقق من الصوت على جهازك
قد لا يعمل صوت جهازك أو أن مستوى صوت iPhone الخاص بك لا يعمل عندما تقوم عن طريق الخطأ بتغيير إعدادات الصوت على هاتفك. يمكن أن يحدث هذا عندما لا تغلق / تنام هاتفك قبل الاحتفاظ به ، ويتم النقر فوق الأشياء. يمكن أن يكون هذا أيضًا السبب وراء عدم وجود صوت على المكالمات على iPhone. للتراجع عن هذا الشرط ، هذا ما يجب عليك فعله -
الخطوة 1. انتقل إلى خيار الإعدادات على iPhone واختر إعدادات "الصوت" أو إعدادات " الأصوات واللمسات" من هنا .
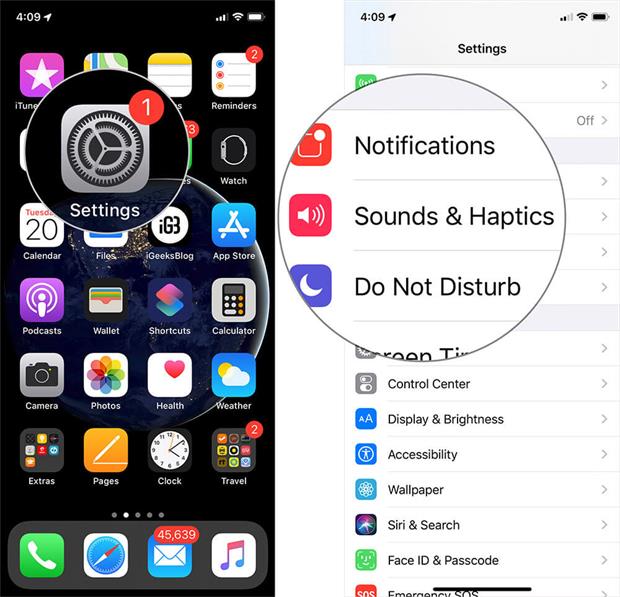
الخطوة 2. ثم سيتم توجيهك إلى صفحة جديدة. هناك سترى "قارع الأجراس والتنبيهات". قم بتمرير شريط التمرير Ringer and Alerts هذا 4-5 مرات ذهابًا وإيابًا ، وتحقق مما إذا كان مستوى الصوت مسموعًا مرة أخرى.
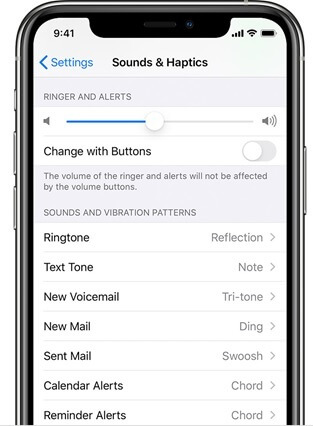
إذا كان زر مكبر الصوت في شريط التمرير Ringer and Alerts باهتًا إلى حد ما عما هو معتاد ، فيجب أن تكون مستعدًا لزيارة موفر خدمة عملاء متجر Apple لإصلاحه.
2.4 حاول إجراء مكالمة

هذا ما يجب عليك فعله عندما لا يصدر هاتف iPhone 6 أي صوت أو عندما يكون هناك ضوضاء مزعجة من مكبرات الصوت. يحدث هذا بشكل بارز عند إجراء مكالمة. لذلك ، في هذه الحالة ، تحتاج إلى تكرار ما فعلته في الخطوة أعلاه وتحريك شريط التمرير 3-4 مرات ثم إجراء مكالمة.
يمكنك الاتصال بأي شخص طالما أنه مستعد لرفع مكالمتك وإعطائك تحديثًا واضحًا حول ما إذا كان يمكنه سماع صوتك أم لا. من الأفضل التحقق من كلا الطرفين ومعرفة ما إذا كنت الشخص الوحيد الذي لا يمكنه سماع الصوت أو أن الآخرين لا يتلقون صوتًا من جهازك. بمجرد رفع المكالمة ، قم بتشغيل مكبر الصوت وتحقق مما إذا كان iPhone 7 لا يصدر صوتًا على المكالمات أو أي طراز iPhone آخر لا يتم حل مشكلة الصوت أم لا.
إذا كان الصوت المنقطع لا يزال قيد التشغيل أو إذا كان الشخص الآخر غير قادر أيضًا على سماع صوتك ، فقد يكون هذا أيضًا بسبب مشكلات في الإشارة والشبكة. لذا ، قم بتغيير موقعك ، وانتقل إلى الشرفة أو الشرفة الخاصة بك ، وقم بإجراء مكالمة مرة أخرى. إذا استمرت هذه المشكلة ، فيمكنك اعتبار أن هذه هي مشكلة صوت iPhone فقط.
2.5 جرب سماعات الرأس

إذا كان صوت iPhone الخاص بك لا يعمل بدون سماعات ولكن يبدو أنه على ما يرام عند استخدام سماعة الرأس الخاصة بك ، فقد يكون هذا بسبب الإزالة غير الصحيحة لسماعات الرأس من المقبس ، وهاتفك مرتبك بشأن الإخراج الذي يجب أن ينتج. إذا كان صوت iPhone الخاص بك لا يعمل حتى مع سماعات الرأس ، فقد يحتاج ذلك إلى نهج احترافي. ومع ذلك ، إذا كانت سماعات الرأس تعمل بشكل جيد ، ولكن الجهاز لن يصدر صوتًا بدونها ، فحاول إدخال سماعات الرأس في المقبس مرتين أو ثلاث مرات وإزالتها برفق. قم بتشغيل الصوت باستخدام سماعات الرأس ، وقم بإزالة الصوت وتشغيله مرة أخرى ، وأدخل سماعات الرأس ، واستمر في ذلك مرتين أو ثلاث مرات وقم بتحديث هاتفك. سيساعد هذا في إعادة ضبط إعدادات الصوت.
2.6 قم بإيقاف تشغيل البلوتوث
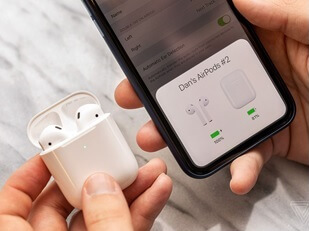
يمكنك أن تفعل الشيء نفسه الذي فعلته مع سماعات الرأس عند استخدام Airpods. قم بتوصيل وفصل AirPods مرتين أو ثلاث مرات ثم تحقق من كيفية عمل الصوت. والأفضل من ذلك ، يجب عليك إيقاف تشغيل Bluetooth وترك الأمر على هذا النحو حتى لا يتصل iPhone بأجهزة AirPods أو سماعات البلوتوث الأخرى تلقائيًا. يتم تشغيل الأصوات على هذه الأجهزة لكل ما تعرفه ، وأنت تفترض أن مكبرات الصوت لديك سيئة.
اسحب لأسفل للوصول إلى مركز التحكم وقم بإلغاء تحديد رمز Bluetooth في حالة تمييزه. قم بإيقاف تشغيل سماعات رأس Bluetooth أو AirPods ودع هاتفك يتكيف مع بيئة عدم الاتصال. سيؤدي هذا إلى إعادة كل شيء إلى طبيعته.
2.7 قم بإيقاف تشغيل "عدم الإزعاج" لإصلاح عدم وجود صوت على iPhone
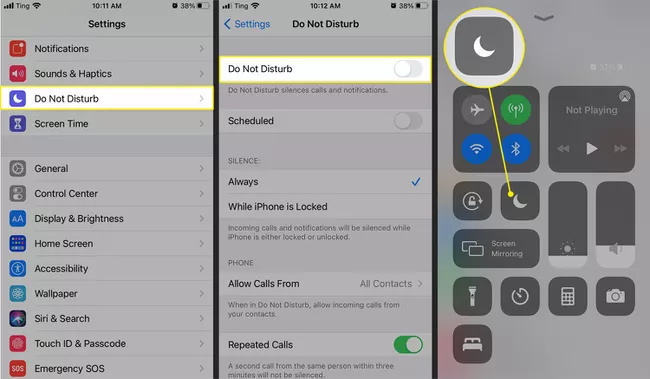
"عدم الإزعاج" هو الخيار الذي يسمح لك بالحصول على بعض الخصوصية وتجنب المقاطعات عندما تكون في اجتماع ، أو تقوم ببعض الأعمال المهمة ، أو لا ترغب في تلقي مكالمات في الوقت الحالي. إنه يسكت الهاتف تمامًا الذي يشتمل على منبه iPhone بدون صوت ، ولا صوت للمكالمات الواردة ، ولا صوت عند تشغيل الموسيقى أو مقاطع الفيديو ، وحتى لا يصدر صوت ping. عليك أن ترى ما إذا كانت هذه الوظيفة معطلة أم لا. إذا تم تمكينه ، فمن المحتمل جدًا أنك لن تسمع أي صوت من جهازك.
يمكنك القيام بذلك عن طريق التمرير لأسفل والكشف عن مركز التحكم وإلغاء تحديد خيار "عدم الإزعاج". يبدو وكأنه ربع قمر.
2.8 أعد تشغيل جهاز iPhone الخاص بك
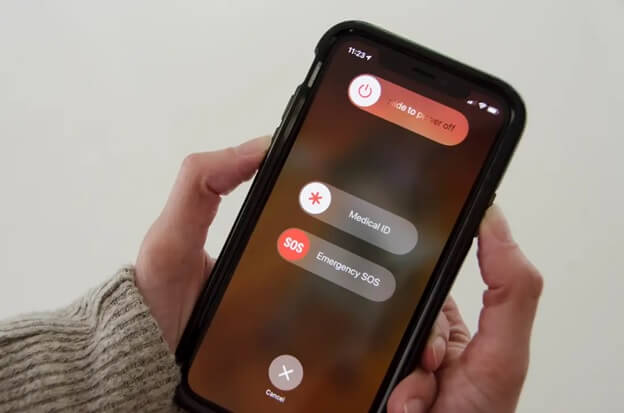
تشبه إعادة تشغيل هاتفك إعطائه تحديثًا سريعًا حتى يتمكن من تحديد أولوياته بشكل صحيح. نظرًا لأننا نتعامل مع المعجزات التكنولوجية ، يجب أن نفهم أنها مرتبكة ومثقلة بالأوامر. لذلك ، ستساعد إعادة التشغيل السريعة على إبطائها وإعادة بدء وظائفها. سيساعد هذا أيضًا مكبرات الصوت على العمل مرة أخرى ، وسيكون صوتك مسموعًا بشكل أكبر.
بالنسبة إلى iPhone 6 والأجيال الأقدم ، اضغط على زر إيقاف التشغيل أو إيقاف التشغيل على جانب الهاتف واستمر في الضغط عليه حتى يظهر خيار "Swipe to turn off" على الشاشة. اسحبها وانتظر لمدة 5 دقائق قبل إعادة تشغيل هاتفك.
بالنسبة إلى iPhone X أو iPhone الأحدث ، يمكنك الضغط مع الاستمرار على الزر الجانبي ورفع / خفض مستوى الصوت حتى يظهر شريط تمرير إيقاف التشغيل لإيقاف تشغيل iPhone.
2.9 إعادة ضبط المصنع لجهاز iPhone الخاص بك
هذه هي الخطوة الأخيرة التي يمكنك اتخاذها لاستعادة الصوت على أجهزتك. إذا استمرت مشكلة `` صوت iPhone الخاص بي لا يعمل '' أو `` مكبر صوت iphone الخاص بي '' حتى بعد تنفيذ جميع الخطوات المذكورة أعلاه ، فهذا هو خيارك الأخير. ستؤدي إعادة ضبط المصنع إلى حذف جميع محتويات وبيانات هاتفك وإرسالها مرة أخرى إلى الحالة التي باعتها الشركة المصنعة. يمكنك إنشاء نسخة احتياطية قبل إعادة ضبط المصنع لجهاز iPhone لتجنب فقد البيانات على iPhone. هذه هي طريقة إعادة ضبط جهاز iPhone -
اذهب إلى "الإعدادات" ثم اختر خيار "عام". سوف تجد خيار "إعادة تعيين جميع الإعدادات" و "محو كل المحتوى والإعدادات". انتقل إلى إعادة تعيين جميع الإعدادات ، وسيتم بدء إعادة ضبط المصنع.
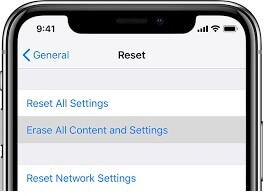
استنتاج
قد يكون من المحبط للغاية التعامل مع المشكلات التي تقرر فيها مشاهدة وصفة جيدة على YouTube ، ومن ثم لا يوجد صوت على YouTube على iPhone. أو عندما تريد الاستماع إلى أغاني جيدة لكنها لا تعمل بشكل صحيح. مهما كانت الحالة ، فهذه هي الأشياء القليلة التي يمكنك القيام بها عندما لا يوجد صوت على iPhone ، وإذا لم يحل أي شيء المشكلة ، فقم بزيارة متجر Apple القريب.
مشاكل iPhone
- مشاكل أجهزة iPhone
- مشاكل زر الصفحة الرئيسية في iPhone
- مشاكل لوحة مفاتيح iPhone
- مشاكل سماعة iPhone
- معرف اللمس الخاص بـ iPhone لا يعمل
- iPhone المحموم
- iPhone Flashlight لا يعمل
- iPhone التبديل الصامت لا يعمل
- iPhone Sim غير مدعوم
- مشاكل برامج iPhone
- رمز مرور iPhone لا يعمل
- خرائط جوجل لا تعمل
- لقطة شاشة iPhone لا تعمل
- اهتزاز iPhone لا يعمل
- اختفت التطبيقات من iPhone
- تنبيهات الطوارئ على iPhone لا تعمل
- نسبة بطارية iPhone لا تظهر
- تطبيق iPhone لا يتم تحديثه
- تقويم Google لا تتم مزامنته
- تطبيق Health لا يتتبع الخطوات
- قفل iPhone التلقائي لا يعمل
- مشاكل بطارية iPhone
- مشاكل وسائط iPhone
- مشكلة iPhone Echo
- كاميرا آيفون باللون الأسود
- لن يقوم iPhone بتشغيل الموسيقى
- iOS فيديو علة
- مشكلة اتصال iPhone
- مشكلة iPhone Ringer
- مشكلة كاميرا iPhone
- مشكلة الكاميرا الأمامية في iPhone
- اي فون لا يرن
- اي فون لا صوت
- مشاكل بريد iPhone
- إعادة تعيين كلمة مرور البريد الصوتي
- مشاكل البريد الإلكتروني على iPhone
- iPhone Email اختفى
- البريد الصوتي على iPhone لا يعمل
- لن يتم تشغيل البريد الصوتي على iPhone
- لا يمكن لـ iPhone الحصول على اتصال البريد
- Gmail لا يعمل
- Yahoo Mail لا يعمل
- مشاكل تحديث iPhone
- iPhone عالق في شعار Apple
- فشل تحديث البرنامج
- تحديث التحقق من iPhone
- تعذر الاتصال بخادم تحديث البرامج
- مشكلة تحديث iOS
- مشاكل اتصال / شبكة iPhone






أليس إم جي
محرر الموظفين
مصنفة بشكل عام 4.5 ( 105 مشارك)