7 حلول لإصلاح مشاكل معرف الوجه على iOS 14 / 13.7
27 أبريل 2022 • تم التسجيل في: إصلاح مشكلات الأجهزة المحمولة التي تعمل بنظام iOS • حلول مثبتة
في الآونة الأخيرة ، أبلغ العديد من مستخدمي iOS أنه تمت مطالبتهم برسالة خطأ تقول "خطأ في إعداد Face ID" أو " Face ID غير متاح . حاول إعداد Face ID لاحقًا "أثناء إعداد Face ID على أجهزة iPhone الخاصة بهم. إذا كنت أحد هؤلاء المستخدمين يمر بنفس الموقف ، فأنت في المكان الصحيح.
ويحتاج المستخدمون الذين يتساءلون عن أسباب الخطأ إلى معرفة أنه من المحتمل أن يكون بسبب بعض مواطن الخلل غير المتوقعة في النظام التي يفرضها تحديث iOS 14 / 13.7.
ومع ذلك ، سيسعدك معرفة أن هناك بعض الحلول المتاحة لمساعدتك في حل المشكلة التي تواجهها. في هذا الدليل ، قمنا بتغطية جميع الحلول الممكنة بالتفصيل. لذا ، دعنا نلقي نظرة ختامية على كل حل ونجربه.
- الجزء 1. إعادة ضبط جهاز iPhone الخاص بك
- الجزء 2. تحقق من إعدادات Face ID على iOS 14 / 13.7
- الجزء 3. اعتن بخيارات Face ID Attention على iOS 14 / 13.7
- الجزء 4. تحقق مما إذا كانت كاميرا TrueDepth مصورة أو مغطاة
- الجزء 5. تأكد من أن وجهك نظيف وغير مغطى
- الجزء 6. وجه كاميرا TrueDepth في الاتجاه الصحيح
- الجزء 7. أضف مظهرًا جديدًا في iOS 14 / 13.7
- الجزء 8. إعادة تعيين Face ID على iOS 14 / 13.7
الجزء 1. إعادة ضبط جهاز iPhone الخاص بك
أول شيء يجب أن تجربه هو إعادة ضبط جهازك. إذا تعطل جهاز iPhone الخاص بك في إجراء اكتشاف Face ID ولم يتمكن من المضي قدمًا ، فمن المحتمل أن يكون إجراء إعادة تعيين / إعادة تشغيل القوة على الجهاز هو المطلوب لإصلاح المشكلة.
حسنًا ، تختلف عملية إعادة تشغيل القوة باختلاف طرز iPhone. لهذا السبب قدمنا دليلًا لكل طراز ويمكنك فقط اختيار نموذج يتوافق مع طراز iPhone الخاص بك-
على iPhone 8 أو أعلى - اضغط على زر رفع الصوت وحرره بسرعة واتبع نفس العملية باستخدام زر خفض مستوى الصوت. الآن ، اضغط مع الاستمرار على زر التشغيل حتى ترى شعار Apple على شاشة جهازك.
على iPhone 6s أو الإصدارات الأقدم - اضغط مع الاستمرار على زر Power and Home معًا في نفس الوقت حتى ترى شعار Apple على شاشة جهازك.
على iPhone 7 أو 7s - اضغط مع الاستمرار على زر خفض الصوت وزر التشغيل معًا في نفس الوقت حتى ترى شعار Apple على شاشة جهازك.
الجزء 2. تحقق من إعدادات Face ID على iOS 14 / 13.7
قد يكون الأمر كذلك أن إعدادات Face ID السابقة قد تم تغييرها تلقائيًا بعد تحديث iOS 14 / 13.7 ، وبالتالي ، فرضت التغييرات الأخيرة بعض التعارضات. في مثل هذه الحالات ، كل ما يمكنك فعله هو التحقق والتأكد من إعداد Face ID بشكل صحيح وتمكينه لميزات معينة في iOS. للقيام بذلك ، اتبع الخطوات التالية:
الخطوة 1: للبدء ، افتح تطبيق "الإعدادات" على جهاز iPhone الخاص بك.
الخطوة 2: بعد ذلك ، اختر خيار "معرف الوجه ورمز المرور".
الخطوة 3 : الآن ، تحقق وتأكد من إعداد Face ID بشكل صحيح.
تأكد أيضًا من تمكين الميزات التي تريد استخدامها مع Face ID مثل iTunes & App Store و iPhone Unlock و Password Autofill و Apple Pay. إذا لم يتم تمكين كل هذه الميزات ، فقم بتبديل المفاتيح بجوار الميزة التي تريد تمكينها.
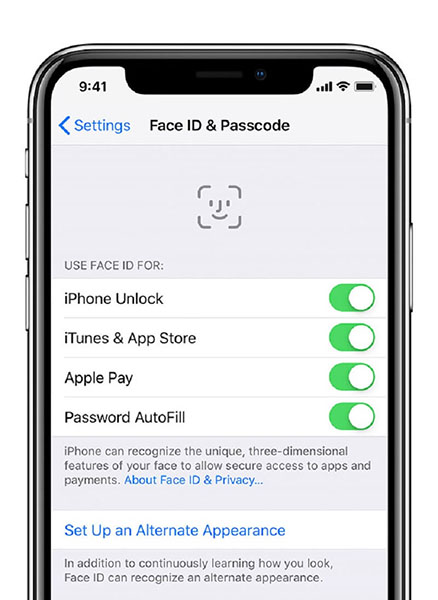
الجزء 3. اعتن بخيارات Face ID Attention على iOS 14 / 13.7
عند فتح قفل جهازك باستخدام Face ID ، يجب أن تنظر إلى الجهاز بعينيك مفتوحتين. هذا يعني أنك لا تولي اهتمامًا كبيرًا أثناء إلغاء قفل الجهاز باستخدام Face ID ولهذا السبب لا يعمل Face ID من أجلك أو أنك تواجه مشكلة Face ID غير متوفرة .
ماذا لو كنت ترغب في فتح قفل جهاز iPhone الخاص بك حتى عندما لا تنظر بوضوح إلى شاشة الجهاز؟ في مثل هذه الحالات ، يمكنك التفكير في تعطيل خيارات الانتباه لـ Face ID على iOS 14 / 13.7.
الخطوة 1: افتح "الإعدادات" على جهاز iPhone الخاص بك ، ثم انقر فوق "عام"> "إمكانية الوصول".
الخطوة 2: الآن ، انقر فوق خيار "معرف الوجه والانتباه".
الخطوة 3 : بعد ذلك ، قم بتعطيل "يتطلب الانتباه لـ Face ID" وهذا كل شيء.
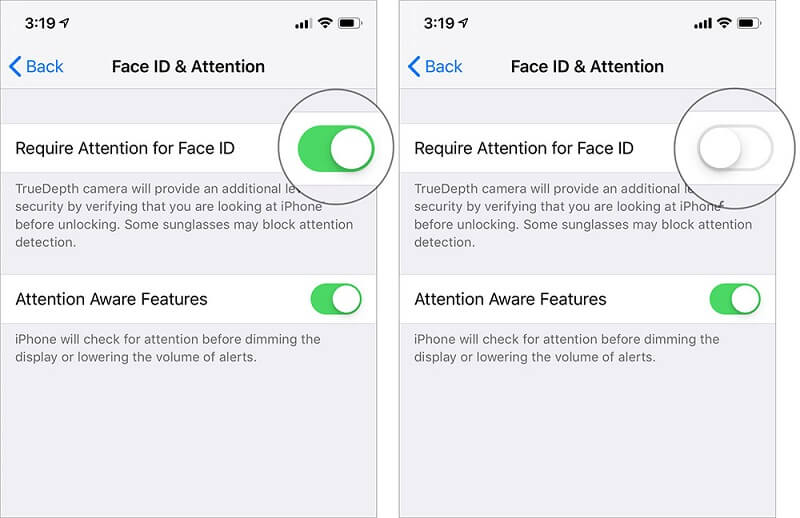
الآن ، يمكنك إلغاء قفل جهازك باستخدام Face ID الخاص بك حتى دون الالتفات عن كثب. تذكر أنه يتم تعطيل هذه الإعدادات افتراضيًا إذا قمت بتمكين VoiceOver عند إعداد جهاز iPhone الخاص بك لأول مرة.
الجزء 4. تحقق مما إذا كانت كاميرا TrueDepth مصورة أو مغطاة
يستخدم Face ID كاميرا TrueDepth لالتقاط وجهك. وبالتالي ، تأكد من أن كاميرا TrueDepth الموجودة على جهاز iPhone الخاص بك غير مغطاة بواقي شاشة أو علبة. قد يكون أحد أسباب "عدم عمل Face ID على جهازك".
بالإضافة إلى ذلك ، تحقق مما إذا كانت هناك أوساخ أو بقايا تغطي كاميرا TrueDepth. إذا كان الأمر كذلك ، فقد تتلقى تنبيهًا يقول "الكاميرا مغطاة" بسهم يشير إلى كاميرا TrueDepth.
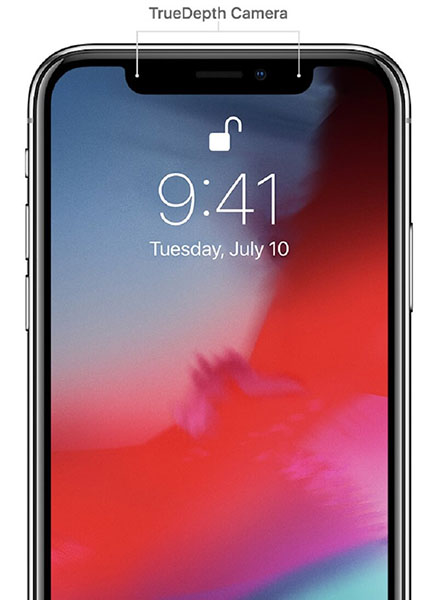
الجزء 5. تأكد من أن وجهك نظيف وغير مغطى
إذا لم تنجح الحلول المذكورة أعلاه معك ، فأنت بحاجة إلى التأكد من نظافة وجهك وعدم تغطيته بأي شيء مثل القماش أثناء إلغاء قفل الجهاز باستخدام Face ID. وبالتالي ، تحتاج إلى إزالة أي قطعة قماش ترتديها على وجهك مثل وشاح أو قبعة أو ظلال. أيضًا ، يتضمن أرباحًا أو أنواعًا أخرى من المجوهرات بحيث لا تجد كاميرا جهازك أي مشكلة في مسح وجهك ضوئيًا. ضع في اعتبارك أن تغطية وجهك قد يكون أحد أسباب عدم عمل Face ID معك.
الجزء 6. وجه كاميرا TrueDepth في الاتجاه الصحيح
من المهم أيضًا التأكد من أن وجهك في الاتجاه الصحيح نحو كاميرا TrueDepth وأنه في اتجاه عمودي. تتمتع كاميرا TrueDepth بنطاق العرض نفسه أثناء التقاط صور سيلفي أثناء إجراء مكالمات على FaceTime. يجب أن يكون جهازك في نطاق مسافة ذراع من الوجه وفي الاتجاه العمودي أثناء إلغاء قفل الجهاز باستخدام Face ID.
الجزء 7. أضف مظهرًا جديدًا في iOS 14 / 13.7
قد يكون الأمر هو أن مظهرك قد تغير وبالتالي يؤدي إلى فشل التعرف على Face ID بعد تحديث iOS 14 / 13.7. في مثل هذه الحالات ، كل ما يمكنك فعله هو إنشاء مظهر بديل يمكن أن يساعدك في حل المشكلة التي تواجهها.
إذا كنت ترغب في التصوير ، فاتبع الخطوات التالية:
الخطوة 1: للبدء ، انتقل إلى "الإعدادات" على iPhone ثم اختر "معرف الوجه ورمز المرور".
الخطوة 2: الآن ، تحتاج إلى إدخال رمز المرور الخاص بجهازك للمضي قدمًا. بعد ذلك ، انقر فوق الخيار الذي يقول "إعداد مظهر بديل".
الخطوة 4: الآن ، ما عليك سوى اتباع التعليمات لإنشاء مظهر جديد. تأكد من أنك تنظر مباشرة إلى جهازك وضع الوجه داخل الإطار.
الخطوة 5 : تحتاج إلى تحريك رأسك لإكمال الدائرة أو اختيار "خيارات إمكانية الوصول" إذا لم تتمكن من تحريك رأسك.
الخطوة 6: بمجرد الانتهاء من مسح Face ID لأول مرة ، انقر فوق "متابعة". الآن ، حرك رأسك لإكمال الدائرة مرة أخرى وانقر على خيار "تم" عند اكتمال إعداد Face ID.
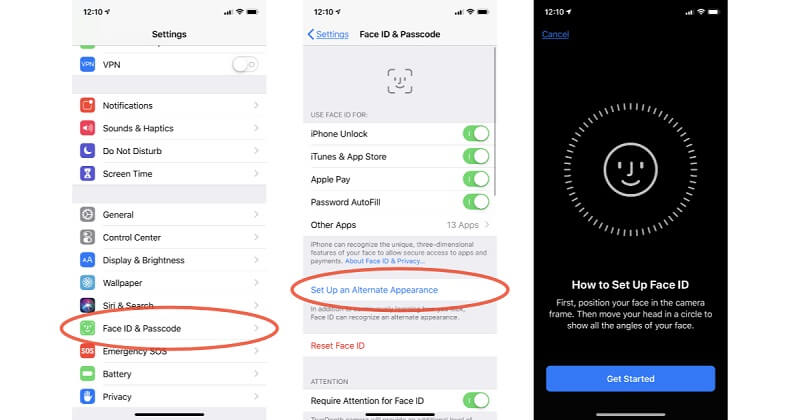
الآن ، يمكنك محاولة استخدام التطبيقات التي تدعم Face-ID أو استخدامها لإلغاء قفل جهازك ومعرفة ما إذا كانت مشكلة "Face ID لا تعمل بنظام iOS 14 / 13.7 " قد اختفت.
الجزء 8. إعادة تعيين Face ID على iOS 14 / 13.7
إذا لم يساعدك أي من الحلول المذكورة أعلاه في حل المشكلة لك ، فقد حان الوقت لإعادة تعيين FaceID على جهاز iPhone الخاص بك الذي يعمل بنظام iOS 14 / 13.7. سيمكنك هذا من إعداد Face ID من البداية. فيما يلي دليل بسيط حول كيفية القيام بذلك:
الخطوة 1: للبدء ، افتح "الإعدادات" على جهاز iPhone الخاص بك.
الخطوة 2: بعد ذلك ، حدد خيار "معرف الوجه ورمز المرور".
الخطوة 3 : هنا ، انقر فوق الخيار المسمى "إعادة تعيين معرف الوجه".
الخطوة 4 : الآن ، انقر فوق "إعداد Face ID" واتبع التعليمات لإعداد Face ID مرة أخرى.
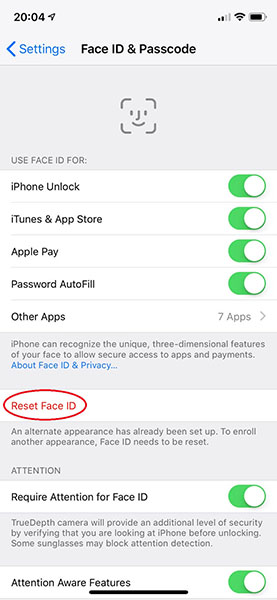
بمجرد إعداد Face ID مرة أخرى ، تحتاج إلى إعادة تشغيل جهازك والآن ، يجب أن تكون قادرًا على استخدامه لإلغاء قفل جهازك.
استنتاج
هذا كل شيء عن كيفية إصلاح مشكلات Face ID مثل عدم عمل إعداد Face ID . نأمل أن يكون هذا الدليل قد ساعد في حل المشكلة لك. لا شك أن المشكلات المتعلقة بـ Face ID مزعجة للغاية ، ولكن محاولة تجربة الحلول المذكورة أعلاه يمكن أن تساعدك على الخروج من المشكلة.
مشاكل iPhone
- مشاكل أجهزة iPhone
- مشاكل زر الصفحة الرئيسية في iPhone
- مشاكل لوحة مفاتيح iPhone
- مشاكل سماعة iPhone
- معرف اللمس الخاص بـ iPhone لا يعمل
- iPhone المحموم
- iPhone Flashlight لا يعمل
- iPhone التبديل الصامت لا يعمل
- iPhone Sim غير مدعوم
- مشاكل برامج iPhone
- رمز مرور iPhone لا يعمل
- خرائط جوجل لا تعمل
- لقطة شاشة iPhone لا تعمل
- اهتزاز iPhone لا يعمل
- اختفت التطبيقات من iPhone
- تنبيهات الطوارئ على iPhone لا تعمل
- نسبة بطارية iPhone لا تظهر
- تطبيق iPhone لا يتم تحديثه
- تقويم Google لا تتم مزامنته
- تطبيق Health لا يتتبع الخطوات
- قفل iPhone التلقائي لا يعمل
- مشاكل بطارية iPhone
- مشاكل وسائط iPhone
- مشكلة iPhone Echo
- كاميرا آيفون باللون الأسود
- لن يقوم iPhone بتشغيل الموسيقى
- iOS فيديو علة
- مشكلة اتصال iPhone
- مشكلة iPhone Ringer
- مشكلة كاميرا iPhone
- مشكلة الكاميرا الأمامية في iPhone
- اي فون لا يرن
- اي فون لا صوت
- مشاكل بريد iPhone
- إعادة تعيين كلمة مرور البريد الصوتي
- مشاكل البريد الإلكتروني على iPhone
- iPhone Email اختفى
- البريد الصوتي على iPhone لا يعمل
- لن يتم تشغيل البريد الصوتي على iPhone
- لا يمكن لـ iPhone الحصول على اتصال البريد
- Gmail لا يعمل
- Yahoo Mail لا يعمل
- مشاكل تحديث iPhone
- iPhone عالق في شعار Apple
- فشل تحديث البرنامج
- تحديث التحقق من iPhone
- تعذر الاتصال بخادم تحديث البرامج
- مشكلة تحديث iOS
- مشاكل اتصال / شبكة iPhone




أليس إم جي
محرر الموظفين
مصنفة بشكل عام 4.5 ( 105 مشارك)