كيفية إصلاح iPhone عدم حفظ الصور
27 أبريل 2022 • تم التسجيل في: إصلاح مشكلات الأجهزة المحمولة التي تعمل بنظام iOS • حلول مثبتة
يشتهر iPhone بجودة صورته. هذا هو سبب حصولك على مساحة تخزين كافية لتخزين الصور والوسائط الأخرى. ولكن ماذا سيحدث عندما لا يمكنك حفظ صورة على iPhone أو لا يوجد خيار حفظ الصورة على iPhone؟
سيكون محبط. أليس كذلك؟ خاصة عندما تحب التقاط لحظات مختلفة. هنا تحتاج إلى معرفة أن الصور التي لا يتم حفظها على iPhone هي مشكلة بسيطة تحدث غالبًا لأسباب مختلفة. تحتاج أيضًا إلى فهم أنه يمكنك بسهولة إصلاح مشكلة عدم حفظ iPhone للصور باستخدام تقنيات بسيطة مقدمة لك هنا في هذا الدليل.
يقوم المستخدمون بالإبلاغ باستمرار عن مشكلات مثل عدم حفظ الصور في ألبوم الكاميرا ، وعدم وجود خيار حفظ الصورة على iPhone ، وما إلى ذلك. إذا كنت واحدًا منهم وتواجه نفس المشكلة أو مشكلة مشابهة ، فعليك التوقف عن القلق. هناك احتمالات كبيرة بأنها قد تكون مشكلة بسيطة ويمكنك بسهولة حل مشكلة الصور التي لا يتم حفظها على iPhone من خلال تطبيق حلول مجربة وموثوق بها. علاوة على ذلك ، يمكنك القيام بذلك بنفسك دون أي مساعدة خارجية.
الجزء 1: لماذا لا يقوم جهاز iPhone الخاص بي بحفظ الصور؟
- مساحة تخزين أقل: عندما يتعلق الأمر بجودة الصور الملتقطة بواسطة iPhone ، فهي عالية جدًا. هذا يعني أنه حتى 64 جيجابايت أو 128 جيجابايت أو 256 جيجابايت أو 512 جيجابايت ستقصر عند التقاط الصور ومقاطع الفيديو وتخزينها. في هذه الحالة ، إذا قصرت في مساحة التخزين ، فلن تتمكن من حفظ الوسائط.
- توقف التطبيق أو تعطل البرنامج: في بعض الأحيان تحدث مشكلة في التطبيق بسبب بعض الأخطاء. في حالة أخرى ، يتعطل البرنامج. هذا يمنع الصور من أن يتم حفظها بشكل طبيعي.
- مشكلة الشبكة: في بعض الأحيان تحاول تنزيل صورة ولكن تفشل في حفظها. يمكن أن يحدث هذا بسبب بطء الوصول إلى الإنترنت.
- إعدادات الخصوصية: هناك احتمالات بأنك لم تمنح إذنًا للتطبيقات الخاصة بالموقع والصور والكاميرات وما إلى ذلك. يمكن أن يمنع هذا الصور من الحفظ بشكل طبيعي.
الحل 1: تحقق من مساحة تخزين iPhone الخاصة بك
قد يكون انخفاض مساحة تخزين iPhone مشكلة. يمكنك بسهولة حل المشكلة إما عن طريق حذف بعض البيانات التي لم تعد بحاجة إليها ، أو التطبيقات أو عن طريق تحميل البيانات على iCloud ، وأخذ نسخة احتياطية ثم حذف البيانات ، وما إلى ذلك.
للتحقق من التخزين ، انتقل إلى "الإعدادات" متبوعًا بـ "عام" متبوعًا بـ "تخزين iPhone".
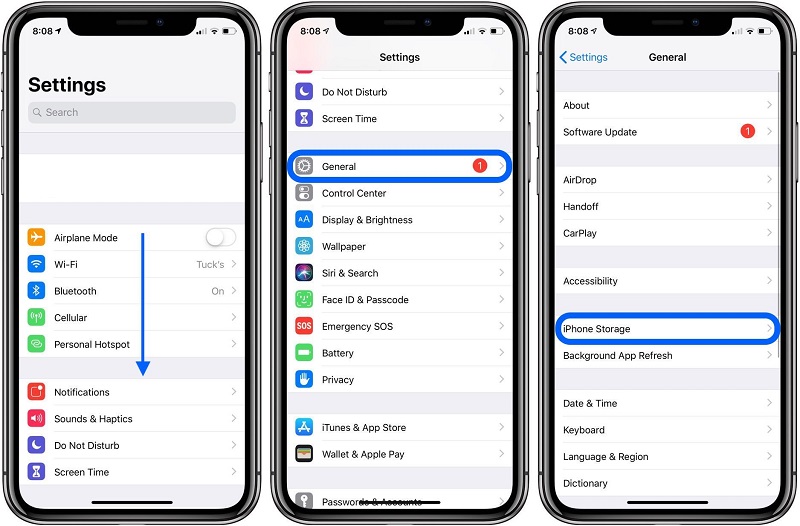
الحل 2: أعد تشغيل جهاز iPhone الخاص بك
في بعض الأحيان ، قد يؤدي خطأ محتمل أو مشكلة في البرامج إلى عدم حفظ الصور على iPhone. في هذه الحالة ، تعد إعادة تشغيل جهاز iPhone حلاً. سيتم إصلاح العديد من المشكلات وسيبدأ جهاز iPhone الخاص بك في العمل بشكل طبيعي.
iPhone X أو 11 أو 12
اضغط مع الاستمرار على زر رفع الصوت أو خفضه جنبًا إلى جنب مع الزر الجانبي حتى ترى شريط تمرير إيقاف التشغيل. الآن اسحب شريط التمرير وانتظر حتى يتم إيقاف تشغيل iPhone. لتشغيله ، اضغط مع الاستمرار على الزر الجانبي حتى يظهر شعار Apple
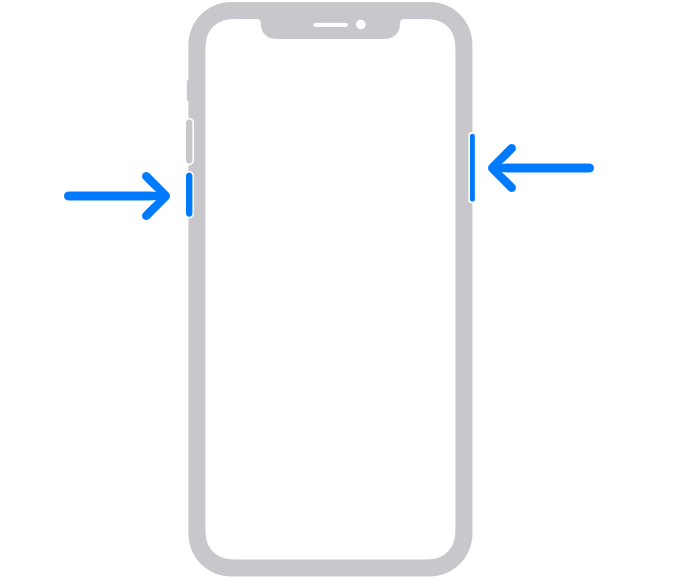
iPhone SE (الجيل الثاني) أو 8،7 أو 6
اضغط مع الاستمرار على الزر الجانبي حتى ترى شريط التمرير. بمجرد ظهوره ، اسحبه وانتظر حتى يتم إيقاف تشغيل iPhone. الآن اضغط مع الاستمرار على الزر الجانبي حتى ترى شعار Apple لتشغيل جهاز iPhone.
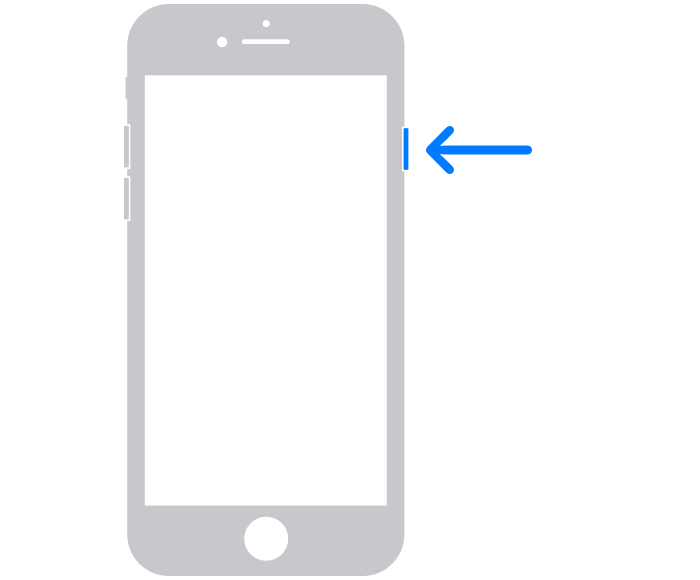
iPhone SE (الجيل الأول) أو 5 أو أقدم
اضغط مع الاستمرار على الزر في الجزء العلوي حتى يظهر شريط تمرير إيقاف التشغيل. الآن اسحب شريط التمرير وانتظر حتى يتم إيقاف تشغيل iPhone. الآن اضغط مع الاستمرار على الزر العلوي مرة أخرى حتى يظهر شعار Apple ، لتشغيل الجهاز.
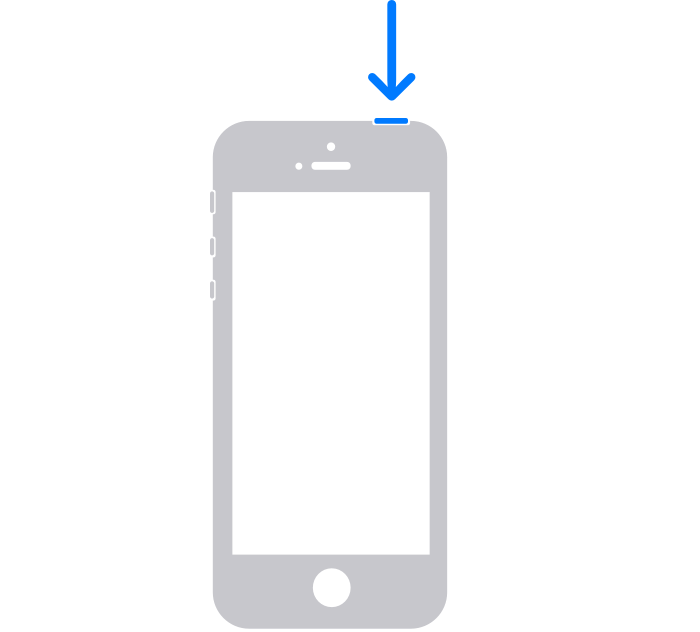
الحل 3: تحقق من نظام iOS الخاص بك
إذا كان يبدو أن الحلول السابقة لا تعمل من أجلك. يمكنك الذهاب مع Dr.Fone - إصلاح النظام (استرداد نظام iOS). إنه قادر بدرجة كافية على إصلاح العديد من المشكلات مثل شعار Apple الأبيض ، وحلقة التمهيد ، وعدم حفظ الصورة ، والشاشة السوداء ، وعلق في وضع DFU ، ووضع الاسترداد ، والمجمدة ، وأكثر من ذلك بكثير بنقرات قليلة.
يمكنك القيام بكل هذا دون أن تفقد بياناتك وهذا أيضًا في منزلك دون أي مهارات خاصة. علاوة على ذلك ، يمكنك إجراء هذه العملية في أقل من 10 دقائق.

Dr.Fone - إصلاح النظام
إصلاح مشاكل iPhone دون فقدان البيانات.
- فقط قم بإصلاح نظام iOS الخاص بك إلى الوضع الطبيعي ، ولا تفقد البيانات على الإطلاق.
- إصلاح العديد من مشكلات نظام iOS العالقة في وضع الاسترداد ، وشعار Apple الأبيض ، والشاشة السوداء ، والتكرار عند البدء ، وما إلى ذلك.
- يعمل على إصلاح أخطاء iPhone الأخرى وأخطاء iTunes ، مثل خطأ iTunes 4013 والخطأ 14 وخطأ iTunes 27 وخطأ iTunes 9 والمزيد.
- يعمل مع جميع موديلات iPhone و iPad و iPod touch.
- متوافق تمامًا مع أحدث إصدار من iOS.

الخطوة 1: قم بتشغيل Dr.Fone
قم بتثبيت وتشغيل Dr.Fone - إصلاح النظام (استرداد نظام iOS) على جهاز الكمبيوتر الخاص بك وحدد "إصلاح النظام" من القائمة.

الخطوة 2: حدد الوضع
الآن قم بتوصيل جهاز iPhone بجهاز الكمبيوتر الخاص بك باستخدام كابل البرق. ستكتشف الأداة طراز جهازك وتوفر لك خيارين ،
- الوضع القياسي
- وضع متقدم
حدد "الوضع القياسي" من الخيارات المحددة.
يمكن للوضع القياسي إصلاح العديد من مشكلات نظام iOS بسهولة دون حذف بيانات الجهاز.

بمجرد اكتشاف الأداة لجهاز iPhone الخاص بك ، سيتم عرض جميع إصدارات نظام iOS المتاحة لك. حدد واحدًا منهم وانقر على "ابدأ" للمتابعة.

سيبدأ تنزيل البرنامج الثابت. ستستغرق هذه العملية بعض الوقت لأن الملف كبير (بالجيجابايت)
ملاحظة: إذا لم يبدأ التنزيل التلقائي ، فستتم مطالبتك بالنقر فوق "تنزيل". سيؤدي ذلك إلى تنزيل البرنامج الثابت باستخدام المتصفح. سيستغرق الأمر بعض الوقت لإكمال التنزيل. بمجرد التنزيل بنجاح ، انقر فوق "تحديد" لاستعادة البرامج الثابتة التي تم تنزيلها.

بمجرد تنزيل البرنامج الثابت ، سيبدأ التحقق. سوف يستغرق الأمر بعض الوقت للتحقق من البرامج الثابتة.

الخطوة 3: إصلاح المشكلة
بمجرد الانتهاء من التحقق ، ستظهر أمامك نافذة جديدة. حدد "Fix Now" لبدء عملية الإصلاح.

ستستغرق عملية الإصلاح بعض الوقت لإصلاح المشكلة. بمجرد إصلاح جهازك بنجاح ، سيتم إصلاح مشكلة عدم حفظ الصور على iPhone . الآن سيعمل جهازك بشكل طبيعي. ستتمكن الآن من حفظ الصور كما كنت تفعل سابقًا.

ملاحظة: يمكنك أيضًا استخدام "الوضع المتقدم" في حال لم تكن راضيًا عن "الوضع القياسي" أو إذا لم تكن قادرًا على تحديد موقع جهازك في القائمة. لكن الوضع المتقدم سيحذف جميع البيانات. لذلك يُنصح باستخدام هذا الوضع فقط بعد عمل نسخة احتياطية من بياناتك. يمكنك إنشاء نسخة احتياطية من البيانات باستخدام التخزين السحابي أو الحصول على مساعدة من بعض وسائط التخزين لنفسه.
بمجرد اكتمال عملية الإصلاح ، سيتم تحديث iPhone الخاص بك إلى أحدث إصدار متاح من iOS. علاوة على ذلك ، إذا تم كسر حماية جهاز iPhone الخاص بك مسبقًا ، فسيتم تحديثه إلى الإصدار غير المعطل ، وإذا قمت بإلغاء قفله مسبقًا ، فسيتم قفله مرة أخرى.
الحل 4: إعادة تعيين جهاز iPhone الخاص بك
يمكن أن تؤدي إعادة تعيين جهاز iPhone إلى إصلاح العديد من المشكلات التي تظهر بعد استخدامه لفترة طويلة. ويشمل أيضًا الصور التي لم يتم حفظها في مشكلة iPhone.
ملاحظة: قم بإنشاء نسخة احتياطية من البيانات لأن هذه العملية ستمحو جميع البيانات من جهاز iPhone الخاص بك.
الخطوة 1: انتقل إلى تطبيق "الإعدادات" على جهاز iPhone الخاص بك وانتقل إلى "عام". اذهب الآن إلى "إعادة تعيين".
الخطوة 2: حدد "Erase All Content and Settings" من الخيارات المحددة وقم بتأكيد الإجراء الخاص بك. سيبدأ هذا عملية إعادة الضبط. سيبدأ جهاز iPhone الخاص بك في العمل بشكل طبيعي إذا لم تكن هناك مشكلة في الأجهزة. ولكن إذا لم يتم إصلاح المشكلة ، فهناك احتمال حدوث عطل في الأجهزة. في هذه الحالة من الأفضل زيارة مركز الخدمة.
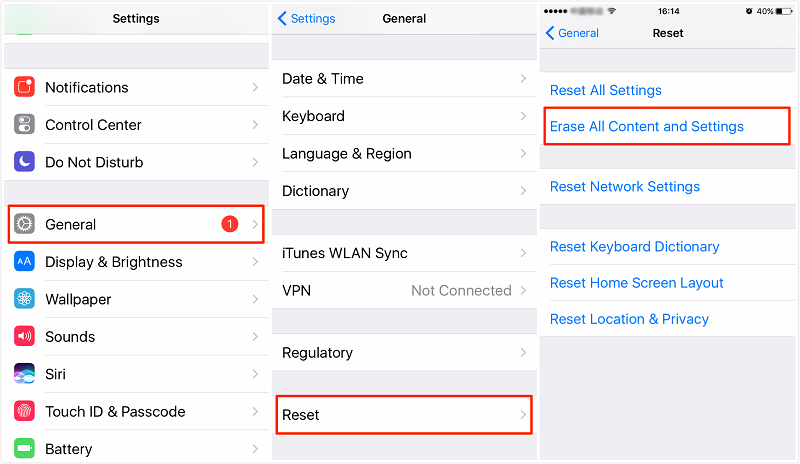
استنتاج:
يعد عدم حفظ الصور على iPhone مشكلة شائعة تحدث غالبًا مع الكثيرين. ولكن ما تحتاج إلى معرفته هو أنه يمكنك إصلاح هذه المشكلة في منزلك نفسه وذلك أيضًا دون أي مساعدة خارجية. لا يشترط أن يكون لديك أي مهارات فنية لهذه المهمة. كل ما تحتاجه هو حلول عملية مقدمة لك هنا في هذا الدليل. لذلك ما عليك سوى تطبيق هذه الحلول وحفظ التنزيلات واللحظات الملتقطة في أي وقت وفي أي مكان كما كنت تفعل سابقًا.
مشاكل iPhone
- مشاكل أجهزة iPhone
- مشاكل زر الصفحة الرئيسية في iPhone
- مشاكل لوحة مفاتيح iPhone
- مشاكل سماعة iPhone
- معرف اللمس الخاص بـ iPhone لا يعمل
- iPhone المحموم
- iPhone Flashlight لا يعمل
- iPhone التبديل الصامت لا يعمل
- iPhone Sim غير مدعوم
- مشاكل برامج iPhone
- رمز مرور iPhone لا يعمل
- خرائط جوجل لا تعمل
- لقطة شاشة iPhone لا تعمل
- اهتزاز iPhone لا يعمل
- اختفت التطبيقات من iPhone
- تنبيهات الطوارئ على iPhone لا تعمل
- نسبة بطارية iPhone لا تظهر
- تطبيق iPhone لا يتم تحديثه
- تقويم Google لا تتم مزامنته
- تطبيق Health لا يتتبع الخطوات
- قفل iPhone التلقائي لا يعمل
- مشاكل بطارية iPhone
- مشاكل وسائط iPhone
- مشكلة iPhone Echo
- كاميرا آيفون باللون الأسود
- لن يقوم iPhone بتشغيل الموسيقى
- iOS فيديو علة
- مشكلة اتصال iPhone
- مشكلة iPhone Ringer
- مشكلة كاميرا iPhone
- مشكلة الكاميرا الأمامية في iPhone
- اي فون لا يرن
- اي فون لا صوت
- مشاكل بريد iPhone
- إعادة تعيين كلمة مرور البريد الصوتي
- مشاكل البريد الإلكتروني على iPhone
- iPhone Email اختفى
- البريد الصوتي على iPhone لا يعمل
- لن يتم تشغيل البريد الصوتي على iPhone
- لا يمكن لـ iPhone الحصول على اتصال البريد
- Gmail لا يعمل
- Yahoo Mail لا يعمل
- مشاكل تحديث iPhone
- iPhone عالق في شعار Apple
- فشل تحديث البرنامج
- تحديث التحقق من iPhone
- تعذر الاتصال بخادم تحديث البرامج
- مشكلة تحديث iOS
- مشاكل اتصال / شبكة iPhone




أليس إم جي
محرر الموظفين
مصنفة بشكل عام 4.5 ( 105 مشارك)