So beheben Sie schnell, dass Bluetooth auf Android nicht funktioniert
06. Mai 2022 • Abgelegt unter: Probleme mit Android-Mobilgeräten beheben • Bewährte Lösungen
Eines der Hauptmerkmale eines Android-Geräts ist heutzutage die Bluetooth-Technologie. Dies ist ein so wichtiger Teil des Telefons, dass viele von uns es für selbstverständlich halten, aber sobald die Funktion nicht mehr funktioniert, kann sie alle möglichen Probleme verursachen.
Obwohl es viele Gründe gibt, warum ein Problem mit Ihrer Bluetooth-Funktion auftreten könnte, gibt es glücklicherweise auch viele Korrekturen. Heute werden wir Ihnen die vollständige Anleitung mitteilen, die alles enthält, was Sie wissen müssen, um Ihr Bluetooth so schnell wie möglich wieder zum Laufen zu bringen.
Lassen Sie uns direkt darauf eingehen!
Teil 1. Über Bluetooth funktioniert nicht auf Android
Natürlich ist das häufigste Problem mit der Bluetooth-Technologie in Ihrem Android-Gerät, wenn es keine Verbindung zu dem Gerät herstellt, mit dem Sie es verbinden möchten. Dies kann alles sein, von einem Bluetooth-Headset oder -Kopfhörer bis hin zu einem tragbaren Lautsprecher oder sogar einem Audiosystem im Auto.
Die Probleme hören hier jedoch nicht auf. Möglicherweise haben Sie Probleme beim Einschalten Ihrer Bluetooth-Einstellungen über Ihr eigentliches Gerät. Vielleicht lädt die Software einfach nicht, oder vielleicht schaltet sich die Bluetooth-Funktion willkürlich aus.
Aufgrund der komplizierten Natur der Bluetooth-Technologie kann es viele Gründe geben, warum Ihre Bluetooth-Funktion auf diese Weise abgespielt wird, aber das bedeutet nicht, dass sie nicht behoben werden kann. Für den Rest dieses Handbuchs werden wir die neun wichtigsten Möglichkeiten untersuchen, wie Sie die Bluetooth-Probleme, die auf Ihrem Android-Gerät nicht funktionieren, so schnell wie möglich beheben können.
Teil 2. 9 Fixes für Bluetooth, das auf Android nicht funktioniert
2.1 Ein Klick, um Android-Bluetooth-Probleme aufgrund des Android-Systems zu beheben
Da es sich bei Bluetooth um eine interne Technologie handelt, weist dies auf ein Problem mit der Software oder Firmware Ihres Android-Geräts hin. Wenn etwas kaputt ist, bedeutet dies, dass Sie es reparieren müssen. Glücklicherweise gibt es eine schnelle und einfache Möglichkeit, dies mit der Software Dr.Fone – Systemreparatur (Android) zu tun.
Dr.Fone – Systemreparatur (Android) ist ein leistungsstarkes Android-Reparaturtool, das von vielen als eine der besten Softwareanwendungen der Branche angesehen wird. Mit all den Tools, die Sie benötigen, um Ihr Telefon nicht nur für Bluetooth-Fehler, sondern im Grunde für alle internen Firmware-Probleme zu reparieren, ist dies ein One-Shot-Tool, das die Arbeit erledigt.

Dr.Fone - Systemreparatur (Android)
Android-Reparaturtool zur Behebung von Bluetooth-Problemen mit einem Klick
- Kann die meisten internen Software- und Firmware-Probleme beheben
- Über 50 Millionen Menschen auf der ganzen Welt vertrauen darauf
- Unterstützt über 1.000 einzigartige Android-Marken, -Hersteller und -Geräte
- Unglaublich benutzerfreundlich und einfach zu bedienen
- Kompatibel mit allen Windows-Computern
Um sicherzustellen, dass Sie die Dr.Fone – Systemreparatur (Android)-Software optimal nutzen, finden Sie hier eine vollständige Schritt-für-Schritt-Anleitung zur Behebung der Bluetooth-Probleme Ihres Android-Geräts.
Schritt eins Gehen Sie zur Wondershare-Website und laden Sie die Software dr.fone – Systemreparatur (Android) auf Ihren Mac oder Windows-Computer herunter. Installieren Sie die heruntergeladene Datei, indem Sie den Anweisungen auf dem Bildschirm folgen. Öffnen Sie nach der Installation die Software, sodass Sie sich im Hauptmenü befinden.

Schritt Zwei Schließen Sie Ihr Android-Gerät über das USB-Kabel an Ihren Computer an, warten Sie einige Sekunden und klicken Sie dann auf die Option Systemreparatur. Klicken Sie im Menü auf der linken Seite auf Android Repair und drücken Sie dann auf Start.

Schritt 3 Verwenden Sie als Nächstes die Dropdown-Menüs, um sicherzustellen, dass alle Informationen zu Ihrem spezifischen Gerät korrekt sind, einschließlich Ihres Geräts, der Betriebssystemnummer und der Netzbetreiberinformationen. Klicken Sie auf Weiter, um Ihre Auswahl zu bestätigen.

Schritt 4 Wenn Sie dazu aufgefordert werden, versetzen Sie Ihr Telefon in den für Reparaturen erforderlichen Download-Modus. Sie können dies tun, indem Sie den Anweisungen auf dem Bildschirm folgen, die von Ihrem Gerät und den verfügbaren Tasten abhängen.

Schritt 5 Die Software beginnt nun mit dem Reparaturvorgang. Dies geschieht automatisch, und alles, was Sie tun müssen, ist sicherzustellen, dass Ihr Gerät während dieses Vorgangs nicht getrennt wird und Ihr Computer sich nicht ausschaltet.

Wenn der Reparaturvorgang abgeschlossen ist, wird der Bildschirm unten angezeigt, was bedeutet, dass Sie es erneut versuchen können, wenn der Vorgang nicht funktioniert hat, oder Sie können Ihr Gerät trennen und es und Ihre Bluetooth-Funktionen verwenden.
2.2 Starten Sie Android neu und schalten Sie Bluetooth wieder ein
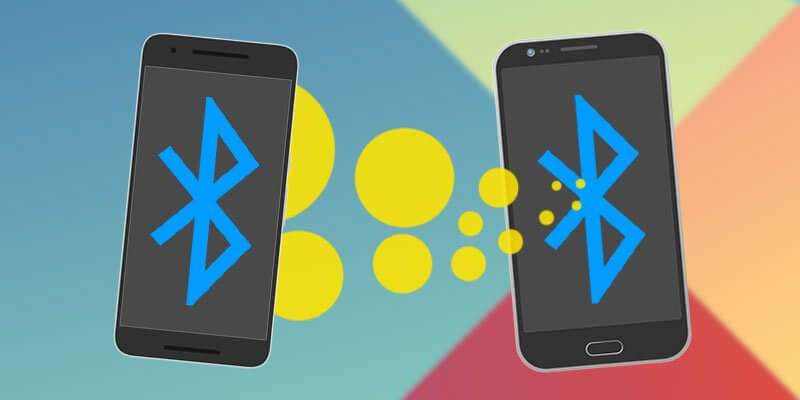
Eine der gebräuchlichsten Lösungen in der Technik besteht darin, sie einfach ein- und wieder auszuschalten, was hier der Fall ist. Durch einen Neustart Ihres Geräts können Sie alle Probleme beheben, unter denen Sie möglicherweise leiden, damit es wieder einsatzbereit ist. Hier ist wie;
- Schalten Sie Ihr Android-Gerät aus, indem Sie die Ein-/Aus-Taste gedrückt halten
- Warten Sie einige Minuten und schalten Sie Ihr Telefon dann wieder ein
- Warten Sie, bis Ihr Telefon vollständig hochgefahren ist, damit Sie sich im Hauptmenü befinden
- Navigieren Sie zu Einstellungen > Bluetooth und aktivieren Sie dann die Einstellung
- Versuchen Sie, Ihr Bluetooth-Gerät mit dem zu verbinden, was Sie zuvor versucht haben
2.3 Löschen Sie den Bluetooth-Cache
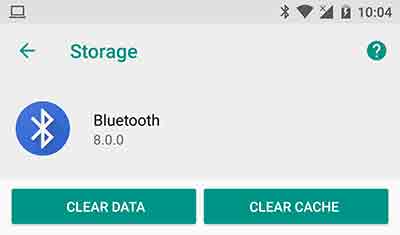
Jeder Dienst auf Ihrem Android-Gerät verwendet eine Funktion namens Cache. Hier werden Informationen gespeichert, die dazu beitragen, dass die Funktion ordnungsgemäß ausgeführt wird und Ihnen das beste Erlebnis bietet. Mit der Zeit kann dies jedoch unordentlich werden und Probleme mit Ihrer Bluetooth-Funktion verursachen.
Indem Sie den Cache löschen, können Sie den Dienst neu starten und hoffentlich alle auftretenden Probleme oder Probleme beheben.
- Navigieren Sie auf Ihrem Telefon zu Einstellungen > Anwendungsmanager, und Sie sehen alle Apps und Dienste auf Ihrem Telefon. Suchen Sie den Bluetooth-Dienst und wählen Sie ihn aus.
- Wählen Sie die Speicheroption
- Tippen Sie auf die Option Cache löschen
- Gehen Sie zurück zum Menü und starten Sie Ihr Telefon neu
- Schalten Sie jetzt Ihre Bluetooth-Funktion ein und verbinden Sie sie mit Ihrem bevorzugten Gerät
2.4 Gekoppelte Geräte entfernen
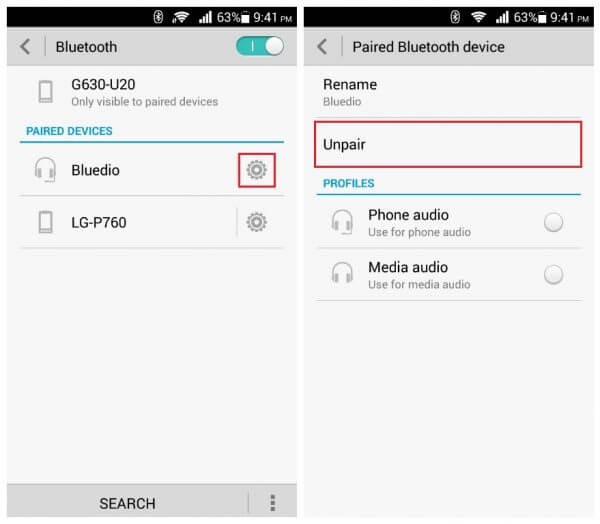
Manchmal haben Sie möglicherweise ein Problem mit dem Gerät, mit dem Sie über Bluetooth eine Verbindung herstellen möchten, insbesondere wenn es sich um ein Gerät handelt, das Sie aktualisiert haben. Um dem entgegenzuwirken und es zu reparieren, müssen Sie die mit Ihrem Gerät gespeicherten gekoppelten Geräte entfernen und sie dann erneut verbinden.
Hier ist wie;
- Gehen Sie im Hauptmenü Ihres Android-Geräts zu Einstellungen > Bluetooth > Verbundene Geräte.
- Schalten Sie Bluetooth ein und Sie sehen alle Verbindungen, mit denen Ihr Android-Gerät gekoppelt ist
- Gehen Sie diese Einstellungen durch und entfernen/löschen/vergessen Sie jede Verbindung auf Ihrem Gerät
- Wenn Sie jetzt über Bluetooth eine Verbindung zu einem Gerät herstellen, reparieren Sie das Gerät, geben Sie den Passcode ein und verwenden Sie eine neue gekoppelte Verbindung.
2.5 Verwenden Sie Bluetooth im abgesicherten Modus
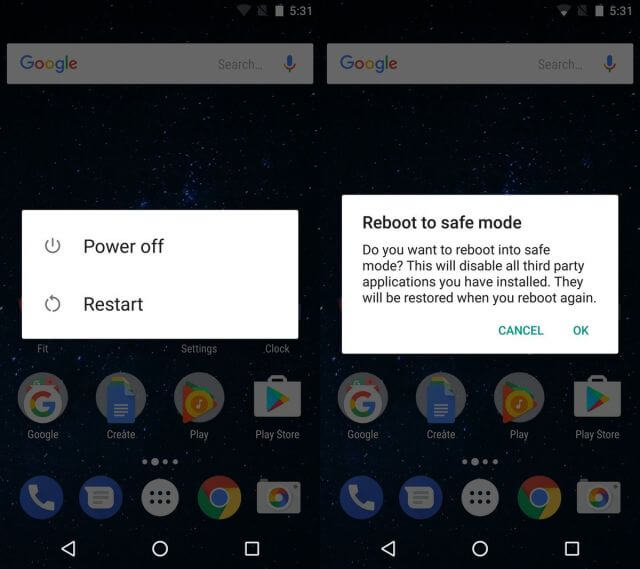
Wenn Sie Probleme mit Ihrer Verbindung und gekoppelten Geräten haben, kann es manchmal zu widersprüchlichen Softwarefehlern in Ihrem Gerät kommen, die die Probleme verursachen. In diesem Fall müssen Sie Ihr Android-Gerät im abgesicherten Modus starten.
Dies ist ein Betriebszustand, in dem Ihr Telefon die absoluten Mindestdienste ausführt, die es ausführen muss. Wenn Ihr Bluetooth im abgesicherten Modus funktioniert, wissen Sie, dass eine App oder ein Dienst das Problem verursacht.
So finden Sie es heraus;
- Halten Sie die Power-Taste gedrückt, damit das Android-Power-Menü aktiviert wird
- Drücken Sie den Netzschalter erneut lange und die Option Neustart im abgesicherten Modus wird angezeigt
- Das Telefon startet automatisch im abgesicherten Modus
- Warten Sie eine Minute im Hauptmenü
- Schalten Sie nun Ihr Bluetooth ein und verbinden Sie es mit Ihrem bevorzugten Gerät
2.6 Aktivieren Sie die Erkennbarkeitsfunktion
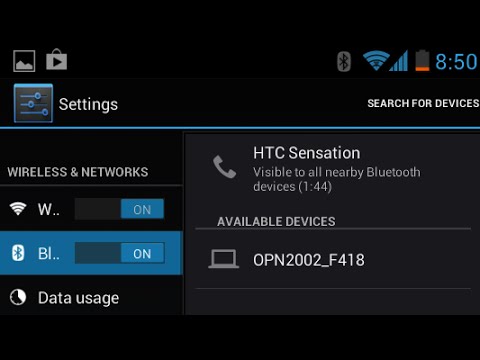
Um sicherzustellen, dass Ihr Bluetooth mit anderen Geräten verbunden werden kann, ist es wichtig sicherzustellen, dass Sie Ihr Gerät für andere Bluetooth-Geräte erkennbar machen. Wenn es versteckt ist, können andere Geräte es nicht finden, und manchmal kann es Fehler verursachen und Verbindungen verhindern.
So schalten Sie Ihre Bluetooth-Erkennungsfunktion ein;
- Navigieren Sie auf dem Startbildschirm Ihres Android zu Menü > Einstellungen > Bluetooth
- Schalten Sie den Bluetooth-Schalter um, sodass er eingeschaltet ist
- Aktivieren Sie unter den verfügbaren Einstellungen das Kontrollkästchen, mit dem Ihr Bluetooth-Gerät erkannt werden kann
- Schalten Sie Ihre Bluetooth-Funktion ein und verbinden Sie sich auch mit dem Gerät, mit dem Sie eine Verbindung herstellen möchten
2.7 Schließen Sie Bluetooth-Probleme des anderen Geräts aus

Manchmal haben Sie möglicherweise nicht einmal ein Problem mit Ihrem Android-Telefon, sondern mit dem Bluetooth-Gerät, mit dem Sie eine Verbindung herstellen möchten, unabhängig davon, ob es sich um einen Bluetooth-Lautsprecher, ein Unterhaltungssystem im Auto oder ein anderes Bluetooth-Gerät handelt.
Indem Sie ein anderes Bluetooth-Gerät testen, um zu sehen, ob es mit Ihrem bevorzugten Gerät funktioniert, können Sie dies als Problem ausschließen.
- Trennen Sie Ihr Android-Gerät vom Bluetooth-Gerät und schalten Sie Ihr Bluetooth aus
- Nehmen Sie nun ein anderes Bluetooth-Gerät und verbinden Sie dieses mit dem Gerät, das Sie ebenfalls verbinden möchten. Dies kann ein anderes Android-Gerät oder sogar ein Computer oder iOS-Gerät sein
- Wenn das neue Gerät keine Verbindung zu Ihrem Bluetooth-Gerät herstellt, wissen Sie, dass ein Problem mit Ihrem Bluetooth-Gerät und nicht mit Ihrem Android-Gerät vorliegt
- Wenn die Geräte eine Verbindung herstellen, wissen Sie, dass ein Problem mit Ihrem Android-Gerät vorliegt
2.8 Platzieren Sie beide Geräte in unmittelbarer Nähe

Eines der häufigsten Missverständnisse von Bluetooth ist, wie weit die Funkreichweite des Dienstes ist. Sie müssen sicherstellen, dass Ihre Geräte gut und wirklich nahe beieinander liegen, um sicherzustellen, dass eine stabile Verbindung hergestellt werden kann.
Je weiter die Geräte voneinander entfernt sind, desto unwahrscheinlicher ist, dass die Verbindung sicher bleibt. Als Faustregel gilt, dass Bluetooth bis zu 100 Meter funktionieren kann, aber um auf Nummer sicher zu gehen, versuchen Sie immer, Ihre Geräte weniger als 50 Meter voneinander entfernt zu halten.
2.9 Vermeiden Sie Störungen durch andere Bluetooth-Quellen

Die letzte Überlegung, über die Sie nachdenken sollten, ist, dass Bluetooth-Funkwellen oder drahtlose Wellen sich gegenseitig stören können. Dies bedeutet, dass sie aneinander abprallen oder durcheinander geraten und die Dinge auf Ihren Geräten verwirrend machen können.
Vor diesem Hintergrund sollten Sie sicherstellen, dass Sie die Bluetooth-Aktivität in dem Bereich begrenzen, in dem Sie versuchen, ein Gerät zu verwenden. Obwohl dies ungewöhnlich ist, könnte dies das Problem sein.
Um dieses Problem zu beheben, deaktivieren Sie alle Bluetooth-Verbindungen in der Umgebung. Dazu gehören Computer, Laptops, Mobiltelefone, Tablets und alle anderen Bluetooth-Geräte, die Sie möglicherweise haben. Versuchen Sie dann, Ihr Android-Gerät mit dem Gerät zu verbinden, das Sie verwenden wollten. Wenn es funktioniert, wissen Sie, dass Sie Bluetooth-Störungen erlebt haben.
Android stoppt
- Absturz der Google-Dienste
- Google Play-Dienste wurden beendet
- Google Play-Dienste werden nicht aktualisiert
- Play Store bleibt beim Download hängen
- Android-Dienste schlagen fehl
- TouchWiz Home wurde beendet
- WLAN funktioniert nicht
- Bluetooth funktioniert nicht
- Video wird nicht abgespielt
- Kamera funktioniert nicht
- Kontakte reagieren nicht
- Home-Button reagiert nicht
- Kann keine SMS empfangen
- SIM nicht bereitgestellt
- Einstellungen stoppen
- Apps werden immer wieder angehalten






Alice MJ
Mitarbeiter Redakteur
Gesamtnote 4,5 ( 105 Teilnehmer)