Google Mail funktioniert nicht auf Android: 7 häufige Probleme und Fehlerbehebungen
27. April 2022 • Eingereicht in: Probleme mit Android-Mobilgeräten beheben • Bewährte Lösungen
Seit der Einführung von Android hat es die Notwendigkeit von Computern für die Arbeit mit Google Mail fast eliminiert. Gmail ist besonders wichtig, wenn Sie berufstätig sind. Eine Menge Arbeit wird täglich über E-Mails erledigt. Aber vielleicht ist heute nicht Ihr Glückstag. Vielleicht macht Ihnen Gmail heute eine schwere Zeit. Ist es? Reagiert Ihr Gmail nicht oder hindert Sie daran, weiterzumachen? Also! Da braucht man sich nicht mehr zu ärgern. Wir besprechen einige der allgemeinen Google Mail-Probleme zusammen mit ihren Korrekturen. Wenn Ihr Google Mail also nicht auf Android funktioniert, können Sie diesen Artikel durchgehen und die entsprechende Lösung finden.
Problem 1: Gmail App reagiert nicht oder stürzt ständig ab
In erster Linie ist die häufigste Situation, auf die Menschen stoßen, wenn Gmail immer wieder abstürzt. Oder es reagiert einfach gar nicht. Beim Öffnen bleibt es ein paar Sekunden hängen und dann muss man es wieder schließen. Es ist ernsthaft ein ärgerliches Problem. Wenn Ihr Google Mail auch nicht reagiert oder abstürzt und Sie nicht richtig arbeiten können, finden Sie im Folgenden die Lösung, die Sie befolgen können.
Cache leeren
Das erste, was Sie tun können, um das Problem zu beheben, dass Google Mail nicht reagiert, ist, den Cache von Google Mail zu leeren. Dies hat eine höhere Chance, das Problem zu lösen. Um dies zu tun:
- Gehen Sie zu „Einstellungen“ und suchen Sie nach „Apps & Benachrichtigungen“. Bitte beachten Sie, dass die Option bei einigen Android-Telefonen variieren kann, z. B. „Anwendung“ oder „App-Manager“. Also, keine Panik und suchen Sie sorgfältig nach der Option.
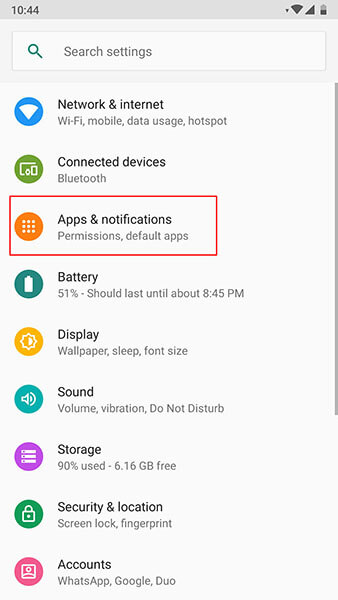
- Suchen Sie nun in der App-Liste nach „Gmail“ und tippen Sie darauf.
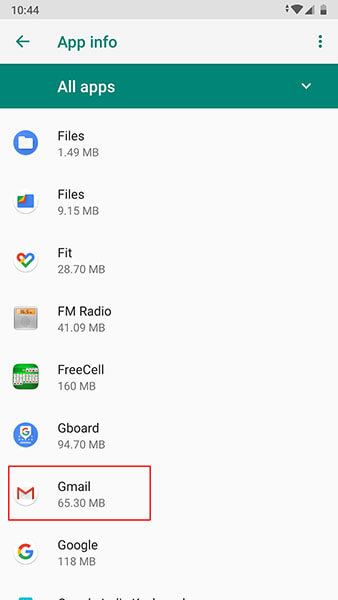
- Gehen Sie auf „Speicher“ und dann auf „Cache löschen“.
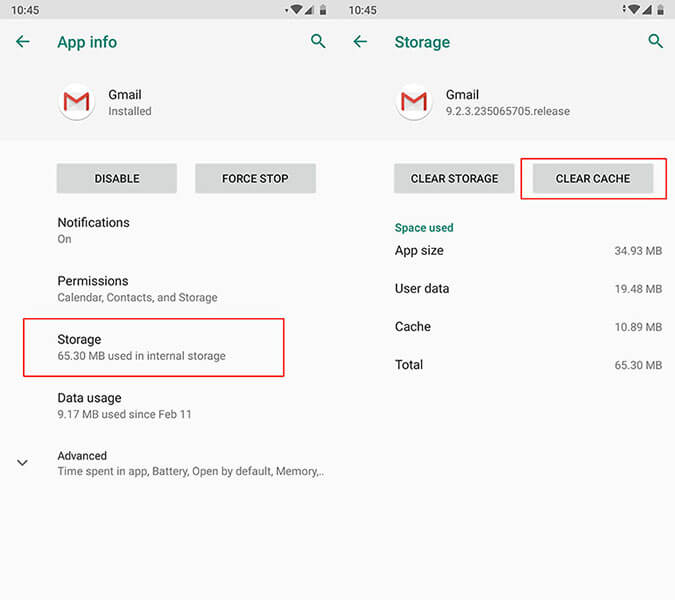
Starten Sie das Gerät neu
Das Neustarten des Geräts an erster Stelle löst einfach viele Probleme und so in dem Fall, in dem Gmail immer wieder anhält. Drücken Sie einfach lange auf den Netzschalter Ihres Geräts und starten Sie das Gerät neu. Sehen Sie, ob das Problem verschwindet oder nicht.
Setzen Sie das Gerät auf die Werkseinstellungen zurück
Die nächste Option, die Sie ausprobieren können, ist das Zurücksetzen Ihres Geräts. Dies führt zu Datenverlust, daher empfehlen wir Ihnen, zuerst eine Sicherungskopie zu erstellen und dann mit dieser Methode fortzufahren.
- Klicken Sie auf „Einstellungen“ und suchen Sie nach der Option „Sichern & Zurücksetzen“.
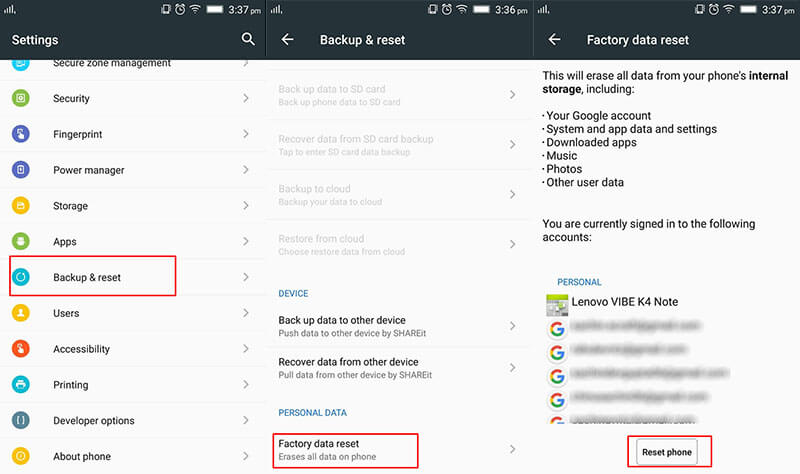
- Tippen Sie auf „Zurücksetzen“ oder „Alle Daten löschen“ (der Optionsname kann wiederum variieren).
Wenn die oben genannten Lösungen leider nicht funktionieren, muss das Standard-Android-ROM erneut geflasht werden. Bevor Sie sich fragen, wie, gibt es ein professionelles Ein-Klick-Tool, das sicherlich hilfreich sein kann. Es ist Dr.Fone - Systemreparatur (Android) . Das Tool kümmert sich besonders um die Android-Telefone und behebt fast alle Systemprobleme mit Leichtigkeit. Es erfordert keine besonderen technischen Fähigkeiten und arbeitet effizient.
Problem 2: Google Mail wird nicht zwischen allen Enden synchronisiert
Das zweithäufigste Problem, bei dem die Leute hängen bleiben, ist, wenn Gmail nicht synchronisiert wird. Hier sind die Lösungen für dieses spezielle Problem.
Machen Sie Platz im Telefon
Wenn Google Mail die Synchronisierung beendet, können Sie unter anderem den Speicher löschen. Es ist der Raum, der vielleicht der Übeltäter ist und daher funktioniert die Synchronisierung überhaupt nicht. Wir empfehlen Ihnen, die unerwünschten Apps zu entfernen, um den Speicher zu leeren oder die heruntergeladenen Dateien zu löschen. Sie können die wichtigen Dateien auch auf Ihren Computer übertragen und den Platz frei machen.
Überprüfen Sie die Gmail-Synchronisierungseinstellungen
Wenn das Problem weiterhin besteht, dass Gmail nicht funktioniert und Sie nicht synchronisieren können, überprüfen Sie unbedingt die Gmal-Synchronisierungseinstellungen. Führen Sie dazu die folgenden Schritte aus:
- Starten Sie die Google Mail-App und tippen Sie auf das Menüsymbol (drei horizontale Linien).
- Tippen Sie auf „Einstellungen“ und wählen Sie Ihr Konto aus.
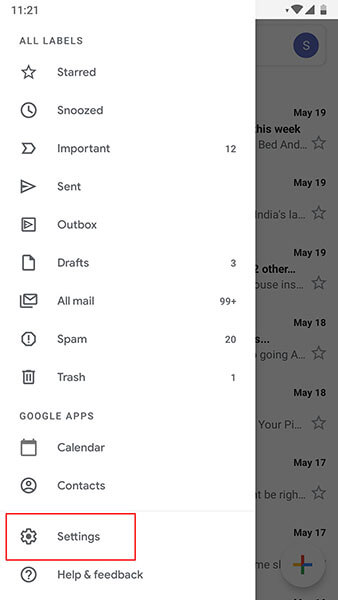
- Aktivieren Sie das Kontrollkästchen neben "Google Mail synchronisieren", falls es nicht aktiviert ist.
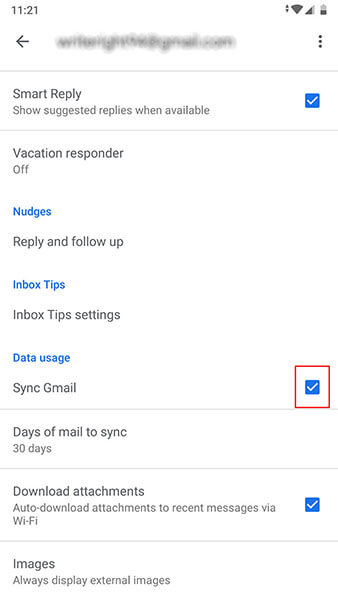
Starten Sie das Gerät neu
Auch hier kann ein Neustart hilfreich sein. Wenn Sie das Gerät erneut starten, überprüfen Sie, ob Ihr Google Mail synchronisieren kann oder nicht.
Problem 3: Google Mail wird nicht geladen
Falls Sie Google Mail über Ihren Webbrowser verwenden und Ihre Geduld beim Laden auf die Probe gestellt wurde, finden Sie hier die Lösungen, die sich für Sie als fruchtbar erweisen könnten. Bitte überprüfen Sie diese.
Stellen Sie sicher, dass Sie einen von Google Mail unterstützten Browser verwenden
Zunächst müssen Sie sicherstellen, dass der von Ihnen verwendete Browser mit Google Mail funktioniert oder nicht. Google Mail kann problemlos in Google Chrome, Firefox, Safari, Internet Explorer und Microsoft Edge ausgeführt werden. Die Browser sollten jedoch aktualisiert werden. Stellen Sie daher sicher, dass diese Browser auf den neuesten Versionen ausgeführt werden. Falls Sie Chromebook verwenden, vergessen Sie außerdem nicht, das Betriebssystem zu aktualisieren, damit es Gmail unterstützt.
Cache des Webbrowsers löschen
Wenn Sie die obige Methode erfolglos ausprobiert haben, versuchen Sie, den Cache und die Cookies des Webbrowsers zu löschen. Dadurch wird jedoch der Browserverlauf entfernt. Außerdem gehen die Aufzeichnungen der Websites, die Sie zuvor besucht haben, ebenfalls verloren.
Überprüfen Sie Browsererweiterungen oder Add-Ons
Wenn nicht der oben genannte, versuchen Sie diesen Tipp. Es ermutigt Sie, Ihre Browsererweiterungen zu überprüfen. Möglicherweise stören diese Google Mail und aufgrund dieses Konflikts wird Google Mail nicht geladen. Sie können diese Erweiterungen und Plug-Ins entweder vorübergehend deaktivieren oder den Inkognito-Modus des Browsers verwenden, in dem es keine Erweiterungen und Plug-Ins gibt.
Problem 4: Gmail kann nicht senden oder empfangen
Google Mail gibt Ihnen auch Probleme beim Senden oder Empfangen von E-Mails und Nachrichten. Um ein solches Problem zu beheben, finden Sie im Folgenden die genannten Lösungen.
Überprüfen Sie die neueste Version von Gmail
Dieses Problem tritt wahrscheinlich auf, wenn Sie eine veraltete Version von Google Mail verwenden. Und deshalb fordert Sie die erste Lösung auf, zu prüfen, ob das Google Mail-Update verfügbar ist. Sie können zum Play Store gehen und über die Option „Meine Apps & Spiele“ sehen, ob Google Mail aktualisiert werden muss oder nicht.
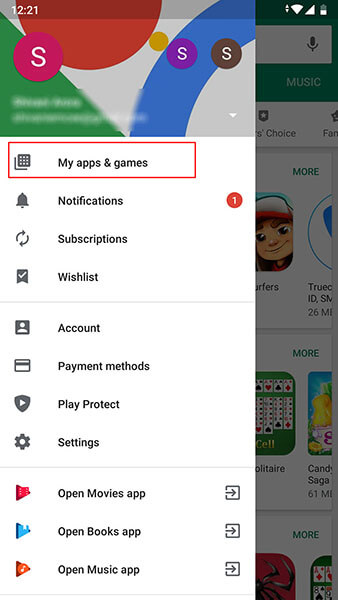
Überprüfen Sie die Internetverbindung
Eine andere Sache, die ins Gewicht fällt, während Sie E-Mails senden oder empfangen können, ist die Internetverbindung. Wie wir alle wissen, reagiert Google Mail nicht, wenn das Gerät nicht mit dem Internet verbunden ist. Daher wird empfohlen, Wi-Fi auszuschalten und dann wieder zu aktivieren. Stellen Sie außerdem sicher, dass Sie zu Wi-Fi wechseln, wenn Sie die Mobilfunkdaten verwenden. Dies kann den Prozess behindern und Sie daran hindern, E-Mails zu empfangen oder zu senden.
Entfernen Sie Ihr Konto und fügen Sie es erneut hinzu
Wenn Gmail Sie immer noch daran hindert, fortzufahren, stellen Sie sicher, dass Sie sich einmal davon abmelden. Um dies zu tun:
- Öffnen Sie Ihre Gmail-App und gehen Sie zu „Konten auf diesem Gerät verwalten“.
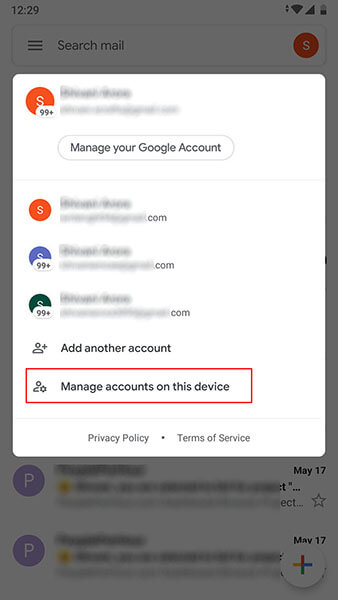
- Tippen Sie nun auf das Konto, mit dem Sie arbeiten. Tippen Sie danach auf „KONTO ENTFERNEN“. Danach können Sie sich erneut anmelden und dann prüfen, ob das Problem behoben ist oder nicht.
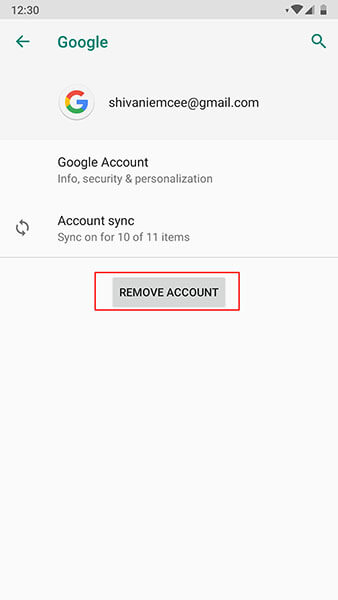
Problem 5: Beim Senden hängen geblieben
Nun, hier ist ein weiteres ärgerliches Problem, das Google Mail nicht richtig auf Android funktionieren lässt. Dieses Problem behebt die Situation, in der Benutzer eine E-Mail senden, diese jedoch beim Senden hängen bleibt. Wenn dies das Problem ist, das Sie durchmachen, helfen Ihnen die folgenden Lösungen.
Versuchen Sie es mit einer alternativen Gmail-Adresse
Wenn Google Mail aufgrund eines Problems beim Senden nicht funktioniert, empfehlen wir Ihnen zunächst, eine andere Google Mail-Adresse zum Senden der E-Mail zu verwenden. Wenn das Problem weiterhin auftritt, fahren Sie mit der nächsten Lösung fort.
Überprüfen Sie die Netzwerkverbindung
Achten Sie, wie bereits erwähnt, auf eine aktive Internetverbindung, während Sie mit Gmail arbeiten. Wenn Sie keine stabile Verbindung verwenden, kann dies zu einem Hängenbleiben beim Senden, einem Absturz von Gmail und vielen anderen Problemen führen. Sie können das Problem beheben, indem Sie diese drei Dinge tun:
- Verwenden Sie vor allem nur Wi-Fi und keine Mobilfunkdaten, wenn Sie einen reibungsloseren Prozess wünschen.
- Schalten Sie Wi-Fi aus und nach fast 5 Sekunden wieder ein. Machen Sie dasselbe mit dem Router. Stecker raus und Stecker rein.
- Schalten Sie zuletzt den Flugmodus ein und nach einigen Sekunden wieder aus.
Versuchen Sie nun, die E-Mail zu senden, und sehen Sie, ob die Dinge immer noch gleich sind oder nicht.
Überprüfen Sie Anhänge
Auch große Anhänge können der Grund für dieses Problem sein. Wir möchten Ihnen an dieser Stelle empfehlen, die von Ihnen gesendeten Anhänge zu überprüfen. Wenn diese nicht so wichtig sind, können Sie sie entfernen und die E-Mail versenden. Oder wenn es nicht möglich ist, die Mail ohne Anhänge zu versenden, kann das Komprimieren der Dateien eine Lösung sein.
Problem 6: Problem „Konto nicht synchronisiert“.
Oft erhalten die Benutzer die Fehlermeldung „Konto nicht synchronisiert“, während sie versuchen, mit Google Mail zu arbeiten. Und dies ist das 6. Problem , das wir einführen. Die unten genannten Wege helfen, aus der Misere herauszukommen.
Machen Sie Platz im Telefon
Wenn Google Mail stoppt, um den Vorgang fortzusetzen, indem das Problem „Konten nicht synchronisiert“ angezeigt wird, stellen Sie sicher, dass Ihr Android-Gerät über etwas Speicherplatz verfügt. Wenn nicht, erstellen Sie es sofort. Wie wir auch in einer der oben genannten Lösungen erwähnt haben, können Sie entweder die unnötigen Dateien löschen oder die wichtigen Dateien auf den PC übertragen, um Platz im Telefon zu schaffen. Folgen Sie diesem Tipp und sehen Sie, ob es funktioniert.
Überprüfen Sie die Gmail-Synchronisierungseinstellungen
Überprüfen Sie als weitere Lösung die Gmail-Synchronisierungseinstellungen, um das Problem zu beheben.
- Öffnen Sie einfach Google Mail und klicken Sie auf das Menüsymbol, das aus drei horizontalen Linien oben besteht.
- Gehen Sie zu „Einstellungen“ und wählen Sie Ihr Konto aus.
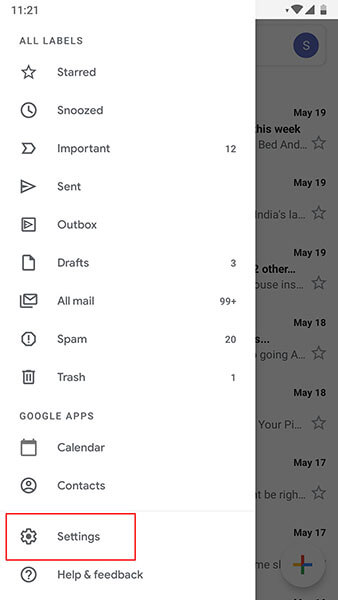
- Sehen Sie sich das kleine Kästchen neben „Google Mail synchronisieren“ an und überprüfen Sie es, wenn dies nicht der Fall ist.
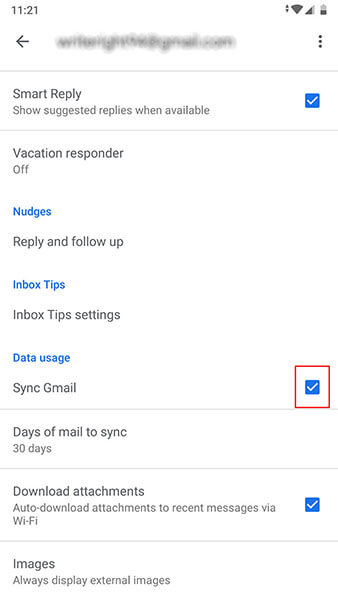
Starten Sie das Gerät neu
Wenn die obige Methode erfolglos war, starten Sie einfach Ihr Gerät neu. Nutzen Sie die Power-Taste auf Ihrem Gerät. Drücken Sie lange darauf und starten Sie es in den Optionen neu. Dies wird hoffentlich für Sie funktionieren.
Problem 7: Gmail-App läuft langsam
Das letzte Problem, mit dem Sie möglicherweise konfrontiert sind, ist die langsame Gmail-App. Mit einfachen Worten, Sie können feststellen, dass die Google Mail-App extrem langsam arbeitet. Um dies zu beheben, helfen Ihnen die folgenden Lösungen.
Starten Sie das Telefon neu
Es ist eine universelle Methode, um kleinere Probleme mit dem Android-System zu beheben. Und auch hier möchten wir Sie bitten, Ihr Android-Telefon überhaupt neu zu starten, wenn Sie feststellen, dass Gmail aufgrund des trägen Verhaltens nicht reagiert.
Gerätespeicher löschen
Normalerweise laufen alle Apps langsam, wenn das Gerät nicht über ausreichend Speicherplatz verfügt. Da die Apps Speicherplatz benötigen, um schnell und angemessen zu funktionieren, kann es sich für Gmail als Pech erweisen, dass das Gerät wenig Speicherplatz hat. Stellen Sie also sicher, dass Sie die nicht mehr benötigten Elemente auf Ihrem Gerät löschen und etwas Platz schaffen, damit Google Mail gut reagiert und nicht mehr langsam läuft.
Aktualisieren Sie die Gmail-App
Der letzte Tipp, der Ihnen tatsächlich helfen wird, ist die Aktualisierung der Google Mail-App. Bis Sie die App bei Bedarf aktualisieren, hindert Gmail Sie daran, zu arbeiten, und Sie werden definitiv frustriert sein. Gehen Sie daher zum Play Store und suchen Sie nach dem Google Mail-Update. Wenn es verfügbar ist, begrüßen Sie es mit einem Lächeln und verabschieden Sie sich von dem Problem des langsamen Gmail-Betriebs.
Was ist, wenn Ihr Problem immer noch nicht gelöst wird, nachdem Sie diese 3 Tipps befolgt haben? Also! Wenn dies der Fall ist, empfehlen wir Ihnen erneut, ein Experten-Ein-Klick-Tool zu verwenden, um das Standard-Android-ROM zu flashen.
Dr.Fone - Systemreparatur (Android) wird Ihnen dabei helfen, diesen Zweck zu erfüllen. Dieses mächtige Tool besitzt eine enorme Erfolgsquote und man kann sich wegen seiner Einfachheit und Sicherheit darauf verlassen. Es wurde entwickelt, um mit zahlreichen Problemen im Zusammenhang mit dem Android-System zu arbeiten. Egal, ob Ihr Gmail ständig abstürzt oder anhält, es hat die Lösung für alles.
Dr.Fone - System Repair
Fix all Gmail issues caused by Android system:
- Gmail app corruption or not opening
- Gmail app crashing or stopping
- Gmail app not responding
Android stoppt
- Absturz der Google-Dienste
- Google Play-Dienste wurden beendet
- Google Play-Dienste werden nicht aktualisiert
- Play Store bleibt beim Download hängen
- Android-Dienste schlagen fehl
- TouchWiz Home wurde beendet
- WLAN funktioniert nicht
- Bluetooth funktioniert nicht
- Video wird nicht abgespielt
- Kamera funktioniert nicht
- Kontakte reagieren nicht
- Home-Button reagiert nicht
- Kann keine SMS empfangen
- SIM nicht bereitgestellt
- Einstellungen stoppen
- Apps werden immer wieder angehalten




Alice MJ
Mitarbeiter Redakteur
Gesamtnote 4,5 ( 105 Teilnehmer)