Fix Leider wurden die Einstellungen auf Android schnell gestoppt
27. April 2022 • Eingereicht in: Probleme mit Android-Mobilgeräten beheben • Bewährte Lösungen
Sie alle müssen früher oder später den Fehler „Leider wurden die Einstellungen gestoppt“ auf Ihrem Android-Gerät gefunden haben. Das Problem kann auftreten, wenn die Einstellungen ständig anhalten oder abstürzen. Oftmals versuchen Sie vielleicht, die Einstellungen zu öffnen, aber es öffnet sich nicht einmal. Oder es kann nach dem Öffnen einfrieren, wodurch die Leistung des Geräts beeinträchtigt wird.
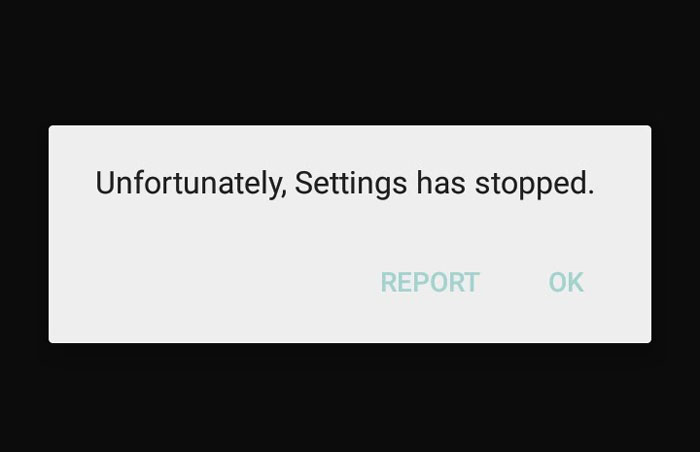
Also! Es kann eine Reihe von Gründen geben, warum dies passiert. Beispielsweise benutzerdefinierte ROM-Installationen, nicht genügend Speicherplatz auf dem Gerät oder möglicherweise eine veraltete Version von Android. Wenn Sie mit demselben Problem zu kämpfen haben und wissen möchten, was zu tun ist, wenn die Android-Einstellungen nicht reagieren, hilft Ihnen dieser Beitrag. Wir haben alles im Detail zusammen mit den Lösungen erklärt. Scrollen Sie also nach unten und sortieren Sie die Dinge.
- Teil 1: Löschen Sie den Cache der Einstellungen und des Google Play-Dienstes
- Teil 2: Löschen Sie den Arbeitsspeicher des Android-Telefons und versuchen Sie es erneut
- Teil 3: Deinstallieren Sie das Google-Update
- Teil 4: Deinstallieren Sie das benutzerdefinierte ROM oder flashen Sie das Standard-ROM erneut
- Teil 5: Löschen Sie die Cache-Partition, um die Einstellungen wiederherzustellen
- Teil 6: Setzen Sie Ihr Android auf die Werkseinstellungen zurück
- Teil 7: Überprüfen und aktualisieren Sie das Android-Betriebssystem
Teil 1: Löschen Sie den Cache der Einstellungen und des Google Play-Dienstes
Es ist möglich, dass die beschädigten Cache-Dateien für diesen Fehler verantwortlich sind. Daher möchten wir Sie als ersten Tipp bitten, den Einstellungs-Cache zu leeren, wenn dies das Problem „Leider wurden die Einstellungen gestoppt“ auslöst. Wenn Sie es löschen, werden die Einstellungen definitiv ordnungsgemäß ausgeführt. Und die Schritte zum Löschen des Caches der Google Play Services-App sind ähnlich. So löschen Sie den Cache der Einstellungen:
- Öffnen Sie „Einstellungen“ auf Ihrem Android-Gerät und wählen Sie „Apps & Benachrichtigungen“/„Apps“/„Anwendungsmanager“ (die Option kann auf verschiedenen Geräten unterschiedlich sein).
- Suchen Sie in der Liste der Anwendungen nach „Einstellungen“ und öffnen Sie sie.
- Wählen Sie nun „Speicher“ gefolgt von „Cache löschen“.
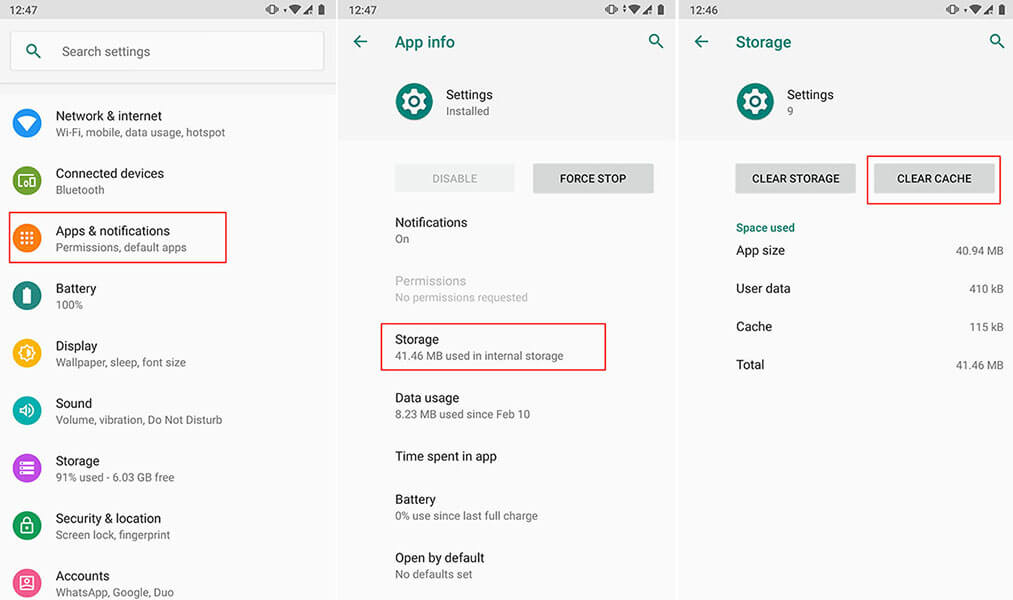
Hinweis: Bei einigen Telefonen kann die Option „Cache löschen“ angezeigt werden, nachdem Sie auf „Stopp erzwingen“ getippt haben. Gehen Sie daher entsprechend vor, ohne verwirrt zu werden.
Teil 2: Löschen Sie den Arbeitsspeicher des Android-Telefons und versuchen Sie es erneut
Als nächsten Tipp möchten wir Ihnen vorschlagen, den Arbeitsspeicher Ihres Geräts zu löschen, indem Sie die laufenden Apps im Hintergrund beenden. RAM ist, wenn es auf dem erhöhten Niveau ist, für das Einfrieren und die schlechte Leistung des Geräts verantwortlich und höchstwahrscheinlich der Grund für das Abstürzen von Einstellungen. Wenn die Apps im Hintergrund weiter ausgeführt werden, können sie außerdem mit den Einstellungen in Konflikt geraten und die ordnungsgemäße Ausführung stoppen. Daher ist das Löschen des RAM wichtig, wenn die Android-Einstellungen nicht reagieren. Hier ist, wie es geht.
- Zuerst müssen Sie zum Bildschirm „Zuletzt verwendete Apps“ gehen. Drücken Sie dazu lange die Home-Taste.
Hinweis: Bitte beachten Sie, dass verschiedene Geräte unterschiedliche Wege haben, um zum Bildschirm „Zuletzt verwendete Apps“ zu gelangen. Tun Sie es entsprechend dem Gerät, das Sie besitzen. - Streichen Sie jetzt über die Apps und tippen Sie auf die Option „Löschen“. Sie können die Menge an gelöschtem RAM feststellen

Teil 3: Deinstallieren Sie das Google-Update
Das Deinstallieren von Google Play Store-Updates hat auch bei vielen Benutzern gut reagiert. Es hat im Fall des Fehlers „Leider wurden die Einstellungen gestoppt“ funktioniert. Wir möchten Ihnen daher auch empfehlen, diesen Tipp zu verwenden, wenn die anderen nicht funktionieren. Hier sind die Schritte, die dazu befolgt werden müssen.
- Öffnen Sie „Einstellungen“ auf Ihrem Android und tippen Sie auf „Anwendungsmanager“ oder „Apps“ oder „Anwendung“.
- Gehen Sie jetzt zu allen Apps und wählen Sie dort „Google Play Store“.
- Tippen Sie auf „Updates deinstallieren“ und starten Sie Ihr Gerät neu, um zu prüfen, ob das Problem mit den abstürzenden Einstellungen behoben wurde.
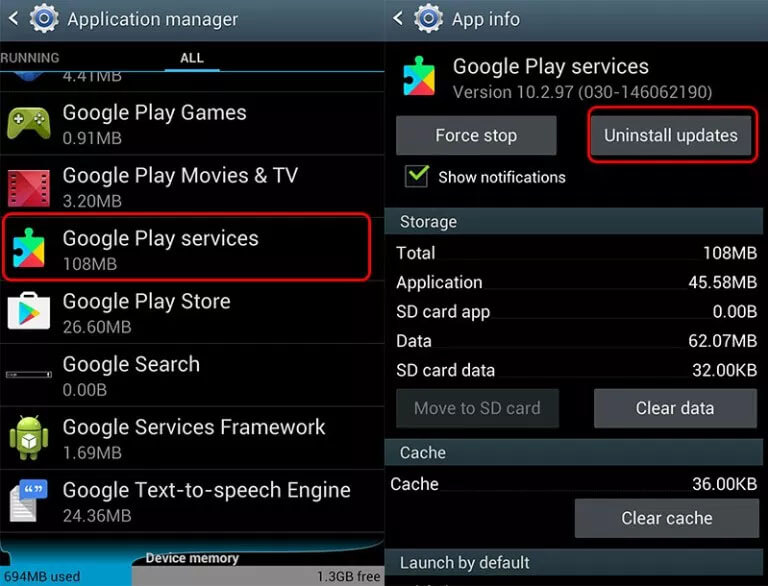
Teil 4: Deinstallieren Sie das benutzerdefinierte ROM oder flashen Sie das Standard-ROM erneut
Die Verwendung eines benutzerdefinierten ROM auf Ihrem Gerät führt zu diesem Problem aufgrund von Inkompatibilität oder unsachgemäßer Installation. Daher sollten Sie entweder das benutzerdefinierte ROM deinstallieren oder das Standard-ROM erneut flashen. Um das Standard-ROM Ihres Android-Geräts erneut zu flashen, ist Dr.Fone – Systemreparatur (Android) die beste Methode. Es bietet One-Click-Funktionalität zum Flashen von Stock-ROMs und das auch noch mit voller Sicherheit. Es unterstützt alle Samsung-Geräte und gehört zu seinen Gegenstücken, wenn es darum geht, Probleme mit abstürzenden Telefon-Apps oder anderen Problemen mit dem Android-System zu beheben. Es ist mit den nützlichen Funktionen ausgestattet, die unten besprochen werden.

Dr.Fone - Systemreparatur (Android)
Android-Reparaturtool zur Behebung von „Leider wurden die Einstellungen gestoppt“
- Sie müssen nicht technisch versiert sein, um dies zu verwenden
- Unterstützt problemlos eine Vielzahl von Android-Geräten, wobei 1000+ genauer ist
- Ein-Klick-Tool und unterstützt alle Arten von Android-Systemproblemen
- Höhere Erfolgsquote zusammen mit Millionen von vertrauenswürdigen Benutzern
- Vertrauenswürdig und bietet eine extrem einfache Schnittstelle
So beheben Sie abstürzende Einstellungen mit dr.fone - Systemreparatur (Android)
Schritt 1: Tool herunterladen
Besuchen Sie die offizielle Website von Dr.Fone und laden Sie die Toolbox von dort herunter. Gehen Sie zum Installationsvorgang und warten Sie, bis die Installation abgeschlossen ist. Starten Sie es jetzt und wählen Sie im Hauptfenster die Registerkarte „Systemreparatur“.

Schritt 2: Verbinden Sie das Telefon
Schließen Sie Ihr Android-Telefon mit Hilfe eines USB-Kabels an den PC an. Klicken Sie nach ordnungsgemäßer Verbindung im linken Bereich auf die Option „Android-Reparatur“.

Schritt 3: Geben Sie korrekte Informationen ein
Im nächsten Fenster müssen Sie einige notwendige Informationen wie Name und Modell des Mobilgeräts eingeben. Geben Sie Details wie Land und Karriere ein. Einmal prüfen und auf „Weiter“ klicken.

Schritt 4: Rufen Sie den Download-Modus auf
Jetzt müssen Sie Ihr Gerät in den Download-Modus bringen. Dazu müssen Sie den Bildschirmanweisungen für Ihr Gerät folgen. Klicken Sie auf „Weiter“ und Sie sehen den Fortschritt des Firmware-Downloads auf Ihrem Bildschirm.

Schritt 5: Reparieren Sie das Problem
Sobald die Firmware vollständig heruntergeladen ist, wird Ihr Android-Gerät automatisch repariert. Bleiben Sie dort und Sie erhalten eine Benachrichtigung, dass die Reparatur abgeschlossen ist.

Teil 5: Löschen Sie die Cache-Partition, um die Einstellungen wiederherzustellen
Wie beim RAM ist auch das Löschen des Caches von entscheidender Bedeutung, um den Betrieb des Geräts reibungsloser zu gestalten. Und wenn Sie den Fehler „Leider wurden die Einstellungen gestoppt“ erhalten, liegt dies möglicherweise am gesammelten Cache. Um es zu entfernen, müssen Sie in den Wiederherstellungsmodus wechseln. Und die Schritte für den Wiederherstellungsmodus reichen von Gerät zu Gerät. Beispielsweise müssen Samsung-Benutzer die Tasten „Home“, „Power“ und „Lauter“ drücken. In ähnlicher Weise sollen Benutzer von HTC- und LG-Geräten die Tasten „Leiser“ und „Ein/Aus“ drücken. Bei Nexus sind es die Tastenkombinationen „Lauter“, „Leiser“ und „Ein/Aus“. Bevor Sie fortfahren, vergewissern Sie sich daher, welches Gerät Sie besitzen, und rufen Sie den entsprechenden Wiederherstellungsmodus auf. Befolgen Sie nun die detaillierte Anleitung unten, um die Cache-Partition zu löschen und abstürzende Einstellungen zu beheben.
- Schalten Sie zunächst das Gerät aus und rufen Sie den Wiederherstellungsmodus auf, indem Sie die entsprechenden Tastenkombinationen drücken.
- Sie werden einen Wiederherstellungsbildschirm auf Ihrem Gerät bemerken.
- Suchen Sie beim Anzeigen des Wiederherstellungsbildschirms nach der Option „Cache-Partition löschen“ und verwenden Sie die Schaltflächen „Lautstärke verringern“ und „Lautstärke erhöhen“, um nach unten bzw. nach oben zu scrollen.
- Wenn Sie die gewünschte Option erreicht haben, drücken Sie die „Power“-Taste, um mit dem Löschen zu beginnen.
- Wenn Sie fertig sind, klicken Sie auf die Neustartoption und das Gerät wird neu gestartet, wodurch das Problem hoffentlich behoben wird.
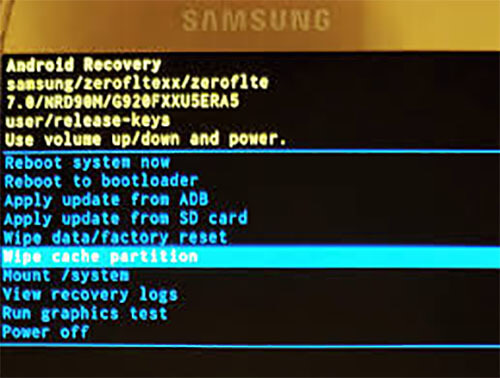
Teil 6: Setzen Sie Ihr Android auf die Werkseinstellungen zurück
Sie können sich auch dafür entscheiden, Ihr Gerät auf die Werkseinstellungen zurückzusetzen, um das Problem zu beheben, dass die Einstellungen immer wieder angehalten werden. Indem Sie alles vom Gerät entfernen, wird Ihr Gerät ordnungsgemäß ausgeführt. Wenn Sie wichtige Daten auf Ihrem Gerät haben, stellen Sie bitte sicher, dass Sie eine Sicherungskopie erstellen, bevor Sie Maßnahmen ergreifen, wenn Sie diese nicht verlieren möchten. Die Schritte sind wie folgt.
- Gehen Sie in den „Einstellungen“ auf „Sichern und zurücksetzen“.
- Tippen Sie auf „Auf Werkszustand zurücksetzen“ und dann auf „Gerät zurücksetzen“.
- Warten Sie auf den Abschluss des Vorgangs und prüfen Sie, ob die Einstellungen nach dem Neustart beendet werden oder nicht.
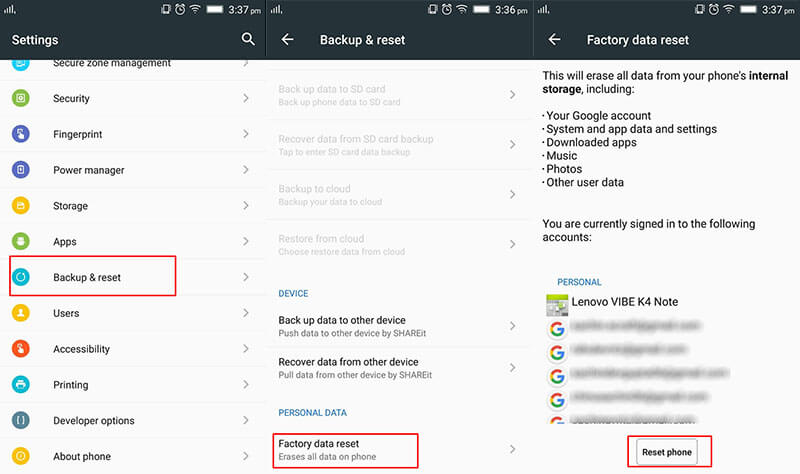
Teil 7: Überprüfen und aktualisieren Sie das Android-Betriebssystem
Oft treten kleinere Probleme auf, weil die Betriebssysteme veraltet sind. Dies liegt daran, dass das Gerät von Zeit zu Zeit aktualisiert werden muss, damit es ordnungsgemäß funktioniert. Andernfalls kann es nicht mit den verblassenden Technologien mithalten, wodurch Probleme wie „Leider wurden die Einstellungen gestoppt“ auftreten. Wir empfehlen Ihnen, hier nach dem verfügbaren Update zu suchen und Ihr Gerät zu aktualisieren. Befolgen Sie dazu die nachstehende Anleitung.
- Gehen Sie zu „Einstellungen“ und tippen Sie auf Ihrem Gerät auf „Über das Telefon“.
- Klicken Sie nun auf „System Update“ und das Gerät sucht nach verfügbaren Updates.
- Wenn es welche gibt, befolgen Sie die Anweisungen, um sie zu installieren und Ihr Telefon noch intelligenter zu machen.
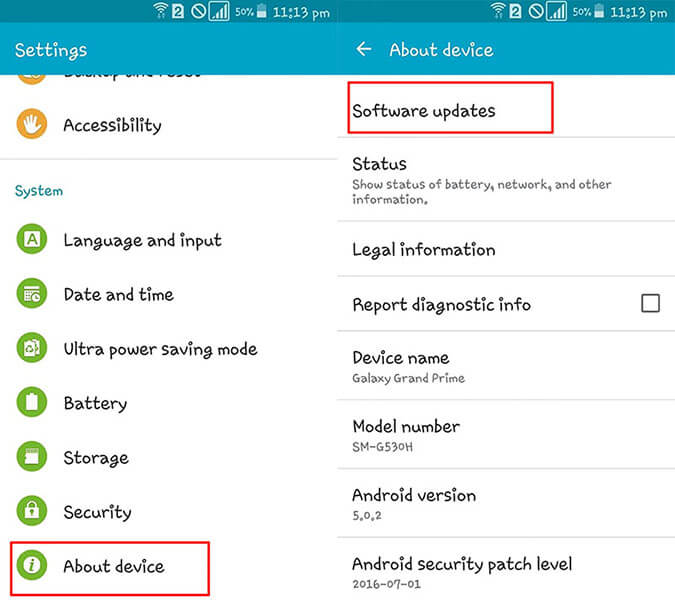
Android stoppt
- Absturz der Google-Dienste
- Google Play-Dienste wurden beendet
- Google Play-Dienste werden nicht aktualisiert
- Play Store bleibt beim Download hängen
- Android-Dienste schlagen fehl
- TouchWiz Home wurde beendet
- WLAN funktioniert nicht
- Bluetooth funktioniert nicht
- Video wird nicht abgespielt
- Kamera funktioniert nicht
- Kontakte reagieren nicht
- Home-Button reagiert nicht
- Kann keine SMS empfangen
- SIM nicht bereitgestellt
- Einstellungen stoppen
- Apps werden immer wieder angehalten






Alice MJ
Mitarbeiter Redakteur
Gesamtnote 4,5 ( 105 Teilnehmer)