9 Quick Fixes to Leider wurde TouchWiz gestoppt
27. April 2022 • Eingereicht in: Probleme mit Android-Mobilgeräten beheben • Bewährte Lösungen
„Leider hat TouchWiz Home aufgehört“ ist das Stadtgespräch wegen der nervigen TouchWiz UI, einer von Samsung entwickelten Front-End-Benutzeroberfläche. Ganz zu schweigen davon, dass das Samsung im Laufe der Jahre eine Menge Hitze von seinen aufgeregten Benutzern ertragen hat und der Grund aufgrund der vorinstallierten Bloatware-Apps und des Themenstarts „TouchWiz Home“ ziemlich offensichtlich ist. Das nervt die Benutzer nicht nur brutal und frisst eine Menge internen Speicherplatz auf, sondern hängt auch zu oft aufgrund geringer Geschwindigkeit und Stabilität. Infolgedessen erhalten Benutzer am Ende „Leider wurde TouchWiz Home gestoppt“ und „Leider wurde TouchWiz gestoppt“. Anscheinend gibt es mehrere Mängel im Design und in der Funktionsweise dieses Launchers, und daher hält Touchwiz immer wieder an oder reagiert nicht mehr.
Teil 1: Häufige Szenarien, wenn TouchWiz immer wieder anhält
Hier in diesem Abschnitt werden wir einige Szenarien vorstellen, die dafür verantwortlich gemacht werden können, warum TouchWiz nicht funktioniert . Überprüfen Sie die folgenden Punkte:
- Meistens stoppt das TouchWiz nach einem Android-Update. Wenn wir unser Samsung-Gerät aktualisieren, kollidieren die alten Daten und der Cache normalerweise mit TouchWIz, wodurch dieses Durcheinander entsteht.
- Wenn Sie einige integrierte Apps deaktivieren , kann es zu Problemen mit TouchWiz kommen. Dies kann manchmal den TouchWiz-Betrieb behindern und die Fehlermeldung „ TouchWiz Home wurde leider gestoppt “ auslösen.
- Oftmals kann die Installation einiger Apps und Widgets von Drittanbietern dieses Problem verursachen. Die Apps wie Launcher können mit dem TouchWiz Home Launcher in Konflikt stehen und daher nicht mehr funktionieren. Auch ein Glitch-Widget ist für dasselbe verantwortlich, dh erzwingt das Stoppen des TouchWiz.
Teil 2: 9 Fixes zu „Leider wurde TouchWiz gestoppt“
Beheben Sie „TouchWiz hält ständig an“, indem Sie das Android-System reparieren
Wenn Ihr TouchWiz immer wieder anhält und Sie nicht weitermachen können, ist der beste Weg, mit der Situation umzugehen, das Android-System zu reparieren. Und das Beste, was Ihnen dabei helfen kann, ist Dr.Fone – Systemreparatur (Android). Es hat die Fähigkeit, jede Art von Android-Systemproblemen ohne Komplikationen zu beheben. Um dieses Problem zu beheben, benötigt das Tool nur wenige Minuten und funktioniert reibungslos. Außerdem müssen Sie sich keine Sorgen machen, wenn Sie kein Technikprofi sind. Dieses Tool erfordert kein spezielles technisches Know-how. Hier sind die Vorteile, die Sie mit diesem Tool erhalten.

Dr.Fone - Systemreparatur (Android)
Ein-Klick-Tool zum Beheben von „Leider wurde TouchWiz gestoppt“
- Ein sehr einfaches Tool, das Probleme mit nur einem Klick behebt
- Bietet den ganzen Tag über volle Unterstützung sowie eine 7-tägige Geld-zurück-Challenge
- Genießt eine höhere Erfolgsquote und gilt als erstes Tool mit solch erstaunlichen Funktionalitäten
- Kann eine Vielzahl von Android-Problemen beheben, einschließlich App-Absturz, Schwarz/Weiß-Bildschirm des Todes
- Vollständig gesichert und kein Schaden in Bezug auf eine Virusinfektion
Schritt 1: Laden Sie das Programm herunter
Der Ein-Klick-Reparaturprozess beginnt mit dem Herunterladen von Dr.Fone von seiner offiziellen Website. Folgen Sie nach dem Herunterladen den Installationsschritten. Starten Sie nach erfolgreicher Installation das Tool auf Ihrem PC.
Schritt 2: Schließen Sie Ihr Samsung-Gerät an
Nachdem Sie die Software geöffnet haben, klicken Sie auf der Hauptoberfläche auf die Schaltfläche „Systemreparatur“. Holen Sie sich mit Hilfe eines Original-USB-Kabels Ihr Samsung-Telefon und verbinden Sie es mit dem Computer.

Schritt 3: Wählen Sie die Registerkarte
Auf dem nächsten Bildschirm sollten Sie nun die Registerkarte „Android-Reparatur“ auswählen. Es ist auf der linken Seite angegeben.

Schritt 4: Geben Sie die richtigen Informationen ein
Bitte halten Sie Ihre Handydaten bereit, da Sie sie im nächsten Fenster benötigen. Sie müssen die korrekte Marke, das Modell, den Ländernamen usw. eingeben, um Ihr Gerät besser erkennen zu können.

Schritt 5: Aktionen bestätigen
Dieser Vorgang kann dazu führen, dass Ihre Daten gelöscht werden, daher empfehlen wir Ihnen dringend, eine Sicherungskopie Ihrer Daten aufzubewahren.
Tipp: Sie können dr.fone – Telefon-Backup (Android) verwenden , um Ihr Samsung-Gerät zu sichern, falls Sie sich fragen, wie.
Schritt 6: Bringen Sie Ihr Gerät in den Download-Modus
Sie erhalten einige Anweisungen auf Ihrem Bildschirm, um Ihr Gerät im Download-Modus zu halten. Folgen Sie ihnen entsprechend dem Gerät, das Sie besitzen, und klicken Sie auf „Weiter“. Wenn Sie dies tun, erkennt das Programm Ihr Gerät und lässt Sie die neueste Firmware herunterladen.


Schritt 7: Gerät reparieren
Wenn die Firmware jetzt heruntergeladen wird, beginnt das Programm selbst mit der Reparatur Ihres Geräts. Warten Sie und lassen Sie das Gerät verbunden, bis Sie die Benachrichtigung zum Abschluss des Vorgangs erhalten.

Löschen Sie die Cache-Daten des TouchWiz
Maximale Android-Geräte sind so konzipiert, dass sie Cache-Daten löschen, wenn sie auf das neueste Android-System aktualisiert werden. Allerdings bildet Samsung in diesem Fall eine Ausnahme. Und daher stoppt TouchWiz oft direkt nach dem Upgrade. Daher kann TouchWiz aufgrund der Sammlung von Cache-Daten Fehler anzeigen. Dies erfordert das Entfernen des Caches aus TouchWiz und einen reibungslosen Ablauf. So geht's:
- Tippen Sie zuerst auf dem Startbildschirm auf „Apps“.
- Starten Sie anschließend „Einstellungen“.
- Suchen Sie nach „Applications“ und tippen Sie darauf, gefolgt von „Application Manager“.
- Wenn der Anwendungsmanager geöffnet wird, streichen Sie nach rechts, um zum Bildschirm „Alle“ zu gelangen.
- Wählen Sie nun „TouchWiz“ und tippen Sie auf „Cache leeren“.
- Tippen Sie nun auf „Daten löschen“ gefolgt von „OK“.
- Starten Sie nun Ihr Gerät neu.
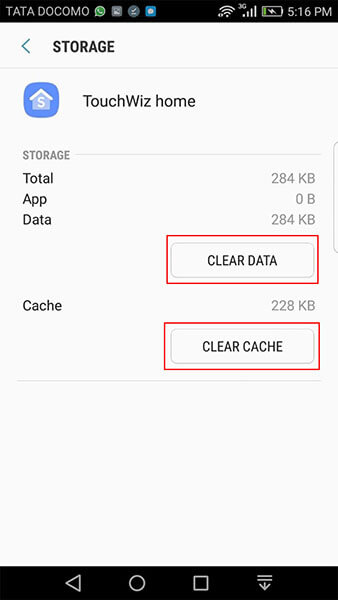
Bitte beachten Sie, dass dadurch alle Ihre Startbildschirme nach dieser Methode gelöscht werden.
Deaktivieren Sie die Bewegungs- und Gesteneinstellungen
Die Funktionen bezüglich Bewegungen und Gesten können dafür verantwortlich sein, warum TouchWiz Home auf Ihrem Gerät gestoppt wurde. Normalerweise sind Samsung-Geräte, die auf einer niedrigeren Android-Version als Marshmallow laufen, anfällig für dieses Problem. Oder die Geräte mit bescheidenen Spezifikationen fallen oft dem Problem zum Opfer. Wenn Sie diese Einstellungen deaktivieren, können Sie das Problem möglicherweise lösen.
- Gehen Sie einfach zu den „Einstellungen“.
- Wählen Sie „Bewegungen und Gesten“ aus dem Menü.
- Schalten Sie anschließend die gesamten Bewegungs- und Gestenfunktionen aus.
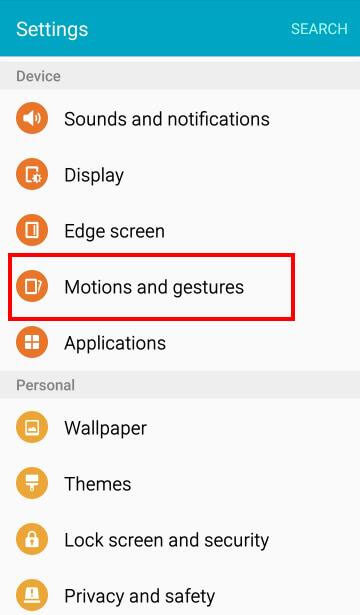
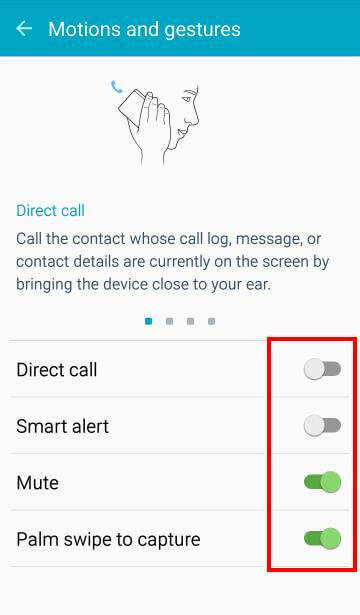
Ändern Sie den Animationsmaßstab
Wenn Sie TouchWiz verwenden, kann es eine höhere Speicherauslastung für einen hohen Grafikwartungsaufwand verbrauchen. Infolgedessen kann der Fehler „ TouchWiz Home wurde leider gestoppt “ auftreten. In Anbetracht dessen sollten Sie versuchen, die Animationsskalierung neu zu konfigurieren und den Fehler zu beseitigen. Hier ist wie:
- Öffnen Sie „Einstellungen“, um zu beginnen, und Sie müssen „Entwickleroptionen“ verwenden.
- Sie werden diese Option nicht so leicht bemerken. Dazu müssen Sie zunächst auf „Über das Gerät“ und dann auf „Software-Info“ tippen.
- Suchen Sie nach der „Build-Nummer“ und tippen Sie 6-7 Mal darauf.
- Sie werden nun die Meldung „Sie sind ein Entwickler“ bemerken.
- Kehren Sie zu „Einstellungen“ zurück und tippen Sie nun auf „Entwickleroptionen“.
- Beginnen Sie mit dem Ändern der Werte für die Fensteranimationsskala, die Übergangsanimationsskala und die Dauerskalierung des Animators.
- Starten Sie zuletzt Ihr Gerät neu.
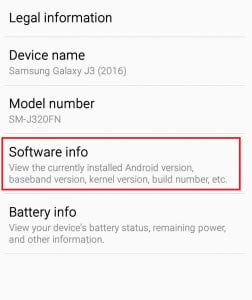
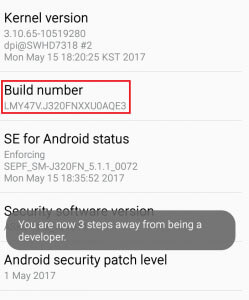
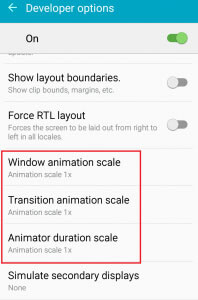
Cache-Partition löschen
Falls die obigen Schritte das Problem nicht gelöst haben, hier ist der nächste Tipp. Diese Methode kann zu den effektivsten gezählt werden. Da es in der Lage ist, kleinere Probleme auf Android-Geräten zu beheben, empfehlen wir Sie auch für das Problem „ TouchWiz Home wurde gestoppt “. Lassen Sie uns wissen, wie Sie es tun können:
- Schalten Sie Ihr Samsung-Gerät aus.
- Beginnen Sie mit dem gleichzeitigen Drücken und Halten der Tasten „Lauter“ und „Ein/Aus“.
- Machen Sie so weiter, bis Sie den Android-Bildschirm sehen. Dadurch wird Ihr Gerät in den Wiederherstellungsmodus versetzt.
- Sie werden einige Optionen auf dem Bildschirm beobachten. Nutzen Sie die Lautstärketasten, scrollen Sie nach unten, um „Cache-Partition löschen“ auszuwählen. Drücken Sie zur Bestätigung die Power-Taste und das Gerät wird neu gestartet.
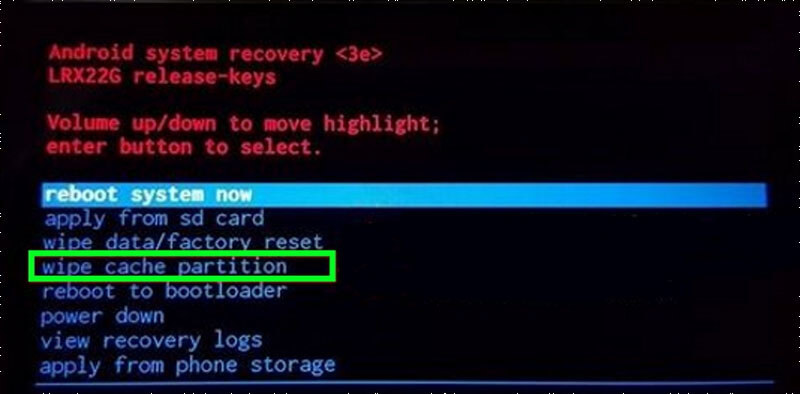
Prüfen Sie jetzt, ob der Fehler behoben ist. Wenn dies leider nicht der Fall ist, versuchen Sie bitte die folgende Lösung.
Aktivieren Sie den einfachen Modus
Für einige Benutzer war die Aktivierung des einfachen Modus eine große Hilfe. Diese Funktion zielt darauf ab, die Benutzererfahrung effizienter zu gestalten, indem komplexe Funktionen einfach eliminiert werden. Der einfache Modus entfernt die Funktionen, die die Benutzer verwirren, indem sie den Bildschirm durcheinander bringen. Daher empfehlen wir Ihnen, in diesen Modus zu wechseln, um das Problem „ TouchWiz funktioniert nicht “ zu beseitigen. Die Schritte sind:
- Öffnen Sie „Einstellungen“ und gehen Sie zu „Personalisierung“.
- Klicken Sie jetzt auf „Einfacher Modus“.
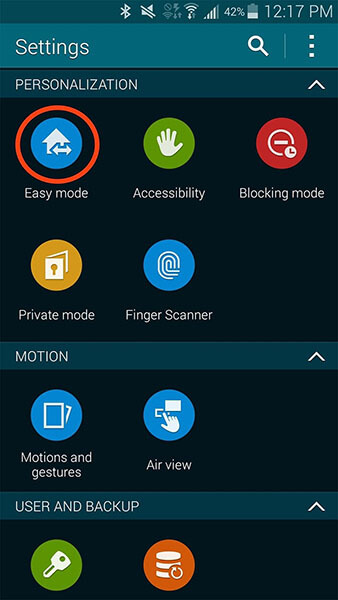
Hoffe, dass der TouchWiz -Fehler nicht mehr auftaucht!
Starten Sie Ihr Telefon im abgesicherten Modus
Hier ist die nächste Lösung, die befolgt werden muss, wenn TouchWiz immer wieder anhält. Wie bereits erwähnt, können Apps von Drittanbietern dieses Problem verursachen. Wenn Sie Ihr Gerät im abgesicherten Modus starten, werden diese Apps vorübergehend deaktiviert. Daher müssen Sie Ihr Samsung-Gerät im abgesicherten Modus starten und prüfen, ob der Grund eine Drittanbieter-App ist.
- Schalten Sie Ihr Gerät aus, um es zu initiieren.
- Drücken Sie die „Power“-Taste und machen Sie so weiter, bis das Logo des Geräts auf dem Bildschirm erscheint.
- Wenn das Logo erscheint, lassen Sie die Taste sofort los und halten Sie die Taste „Leiser“ gedrückt.
- Halten Sie gedrückt, bis der Neustart abgeschlossen ist.
- Sie werden nun auf dem unteren Bildschirm „Abgesicherter Modus“ sehen. Sie können die Taste jetzt loslassen.
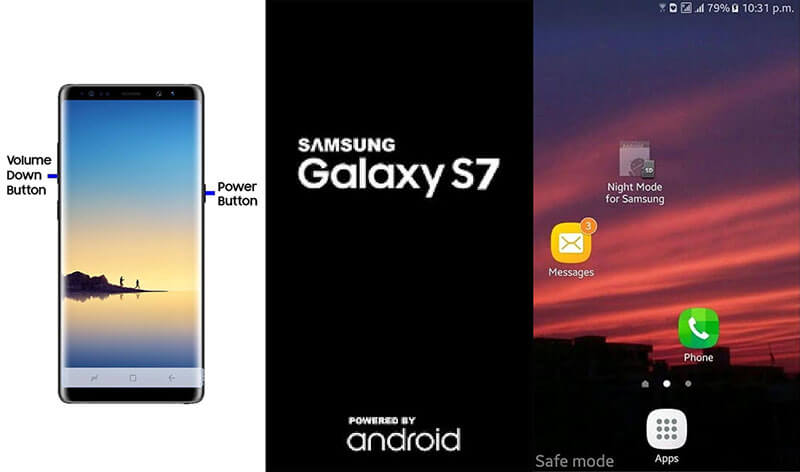
Werkseinstellungen zurücksetzen
Wenn die obige Methode vergeblich war und Sie immer noch am selben Ort sind, ist das Zurücksetzen auf die Werkseinstellungen der nächste logische Schritt. Wir empfehlen diese Methode, da sie Ihr Gerät in den Werkszustand versetzt. Infolgedessen wird TouchWiz wahrscheinlich normal werden und einwandfrei funktionieren.
Außerdem empfehlen wir Ihnen, eine Sicherungskopie Ihrer Daten zu erstellen, damit Sie nach dem Zurücksetzen auf die Werkseinstellungen keine persönlichen Informationen von Ihrem Gerät verlieren. Zu Ihrer Bequemlichkeit haben wir die Backup-Schritte auch in der folgenden Anleitung angegeben. Guck mal:
- Führen Sie „Einstellungen“ auf Ihrem Gerät aus und gehen Sie zu „Sichern & Zurücksetzen“.
- Beachten Sie, ob „Meine Daten sichern“ aktiviert ist oder nicht. Wenn nicht, schalten Sie es ein und erstellen Sie ein Backup.
- Scrollen Sie nun zur Option „Auf Werkseinstellungen zurücksetzen“ und bestätigen Sie diese, indem Sie auf „Telefon zurücksetzen“ klicken.
- Warten Sie einige Minuten und Ihr Gerät wird neu gestartet.
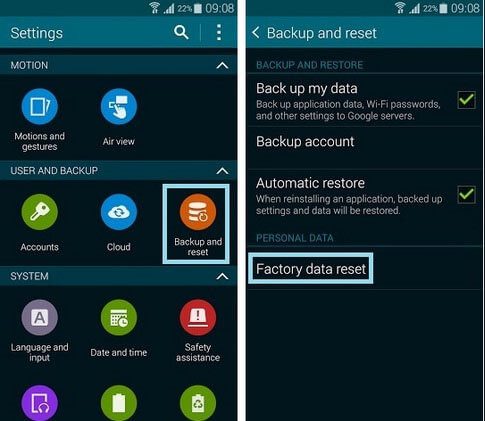
Installieren Sie einen neuen Launcher, um TouchWiz zu ersetzen
Wir glauben, dass Sie die oben genannten Methoden hilfreich finden werden. Falls Ihr TouchWiz dennoch nicht funktioniert , empfehlen wir Ihnen, einen neuen Design-Launcher auf Ihrem Gerät zu installieren. Es ist eine kluge Option, TouchWiz in einem solchen Szenario fallen zu lassen, anstatt das Problem zu tolerieren. Hoffe, dieser Rat wird Ihnen helfen.
Android stoppt
- Absturz der Google-Dienste
- Google Play-Dienste wurden beendet
- Google Play-Dienste werden nicht aktualisiert
- Play Store bleibt beim Download hängen
- Android-Dienste schlagen fehl
- TouchWiz Home wurde beendet
- WLAN funktioniert nicht
- Bluetooth funktioniert nicht
- Video wird nicht abgespielt
- Kamera funktioniert nicht
- Kontakte reagieren nicht
- Home-Button reagiert nicht
- Kann keine SMS empfangen
- SIM nicht bereitgestellt
- Einstellungen stoppen
- Apps werden immer wieder angehalten






Alice MJ
Mitarbeiter Redakteur
Gesamtnote 4,5 ( 105 Teilnehmer)