Google Play-Dienste wurden beendet? 12 bewährte Fixes hier!
27. April 2022 • Eingereicht in: Probleme mit Android-Mobilgeräten beheben • Bewährte Lösungen
Teil 1: Warum erscheint der Fehler „Google Play Services wurde gestoppt“?
Möglicherweise haben Sie sich über den Fehler „Leider wurden die Google Play-Dienste gestoppt “ geärgert, und deshalb suchen Sie nach einer beeindruckenden Methode, um ihn zu beheben. Wir können uns Ihre Situation vorstellen, da dieser spezielle Fehler Sie daran hindern kann, neue Apps aus dem Play Store herunterzuladen. Außerdem können Sie keine der Google Play-Apps verwenden. Also! Die Google Play-Dienste-App ist diejenige, die alle Ihre Google-Apps unter Kontrolle hält, und wenn das Popup „ Google Play -Dienste funktioniert nicht“ angezeigt wird, ist dies in der Tat ein Moment der Frustration.
Wenn Sie es nicht wissen, könnte der Hauptgrund für diesen Fehler die nicht aktuelle Google Play Services-App sein. Es gibt noch einige andere Gründe, die Sie in den folgenden Abschnitten kennen werden. Wir werden Ihnen auch nacheinander verschiedene hilfreiche Lösungen anbieten. Lassen Sie uns also mit den Vorschlägen fortfahren, die Sie nicht befolgen müssen, und den Google Play-Dienstfehler beseitigen .
Teil 2: Ein Klick, um den Fehler der Google Play-Dienste radikal zu beheben
Wenn Sie auf Ihrem Android-Gerät nach Fehlern bei den Google Play-Diensten suchen , ist das Flashen der neuesten Firmware eine der wichtigsten Möglichkeiten. Und dafür ist Dr.Fone – Systemreparatur (Android) der am meisten empfohlene Weg. Es ist in der Lage, die Aufgabe perfekt zu erledigen und das Fehler-Popup der Google Play-Dienste zu löschen . Nicht nur das, das Tool kann Wunder wirken, wenn Sie Probleme mit dem Android-System haben. Der Silberstreif am Horizont ist, dass Sie nicht technisch versiert sein müssen, um damit zu arbeiten. Lassen Sie uns zu den erstaunlichen Funktionen übergehen, um etwas mehr über Dr.Fone - Systemreparatur (Android) zu erfahren.

Dr.Fone - Systemreparatur (Android)
Ein-Klick-Fix für „Google Play-Dienste wurden gestoppt“
- Unterstützt eine Vielzahl von Android-Problemen und behebt sie in wenigen Minuten
- Verspricht volle Sicherheit und technischen Support den ganzen Tag
- Keine Angst vor Fehlfunktionen oder Virenbefall beim Herunterladen des Tools
- Bekannt als das erste Tool der Branche mit solchen Funktionalitäten
So beheben Sie das Problem, dass Google Play-Dienste nicht funktionieren, über dieses Tool
Schritt 1: Holen Sie sich das Toolkit
Laden Sie zunächst das Toolkit herunter und installieren Sie es anschließend. Wenn Sie fertig sind, starten Sie es auf Ihrem PC und wählen Sie im Hauptfenster „Systemreparatur“.

Schritt 2: Schließen Sie das Android-Gerät an den PC an
Es ist an der Zeit, eine Verbindung zwischen Ihrem Gerät und dem Computer herzustellen. Nehmen Sie ein Original-USB-Kabel zur Hand und machen Sie dasselbe. Sobald die Verbindung hergestellt ist, klicken Sie im linken Bereich auf „Android Repair“.

Schritt 3: Füllen Sie die Informationen aus
Im nächsten Fenster müssen Sie auch den richtigen Marken- oder Modellnamen und andere Details eingeben. Überprüfen Sie die Angaben und klicken Sie auf „Weiter“.

Schritt 4: Versetzen Sie das Gerät in den Download-Modus
Folgen Sie dann den Anweisungen auf dem Computerbildschirm. Befolgen Sie die Schritte für Ihr Gerät und Ihr Gerät wird im Download-Modus gestartet.

Schritt 5: Reparieren Sie das Problem
Klicken Sie nun auf „Weiter“ und der Firmware-Download beginnt. In der Zwischenzeit überprüft das Problem die Probleme im Zusammenhang mit Ihrem Android-Gerät und behebt es effizient.

Teil 3: 12 häufigste Fixes für Google Play Services-Fehler
1. Aktualisieren Sie die Google Play-Dienste auf die neueste Version
Einer der Hauptgründe für Fehler bei Google Play-Diensten ist die veraltete Version. Daher wird empfohlen, die App zunächst zu aktualisieren und zu prüfen, ob das Problem weiterhin besteht oder nicht. So geht's:
- Gehen Sie zunächst vom Startbildschirm aus zum Google Play Store.
- Tippen Sie nun auf das Menü, das sich als drei horizontale Linien auf der linken Seite befindet.
- Gehen Sie im Menü zur Option „Meine Apps und Spiele“.
- Dort finden Sie alle installierten Apps Ihres Telefons. Suchen Sie nach „Google Play Services“ und tippen Sie darauf.
- Klicken Sie jetzt auf „UPDATE“ und es wird mit dem Update beginnen.
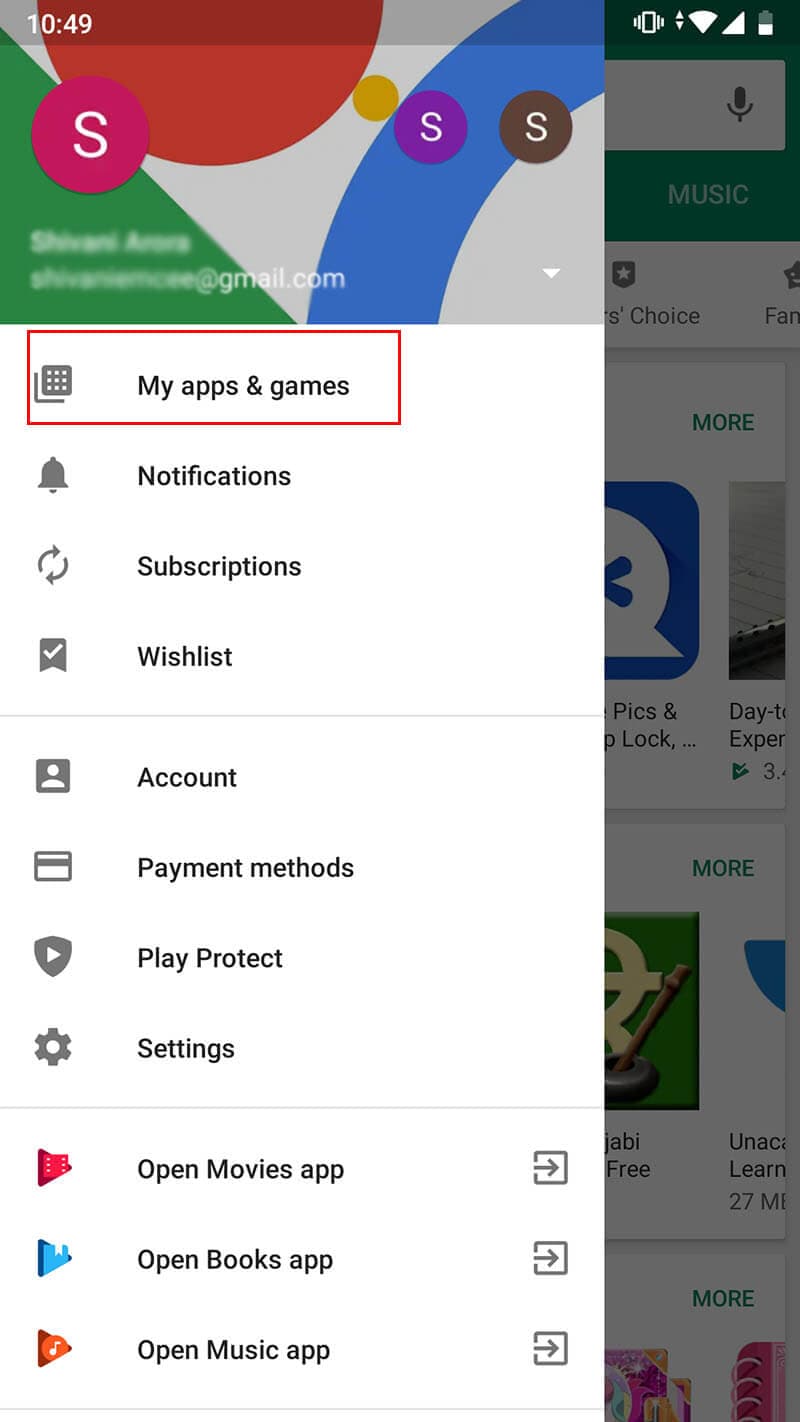
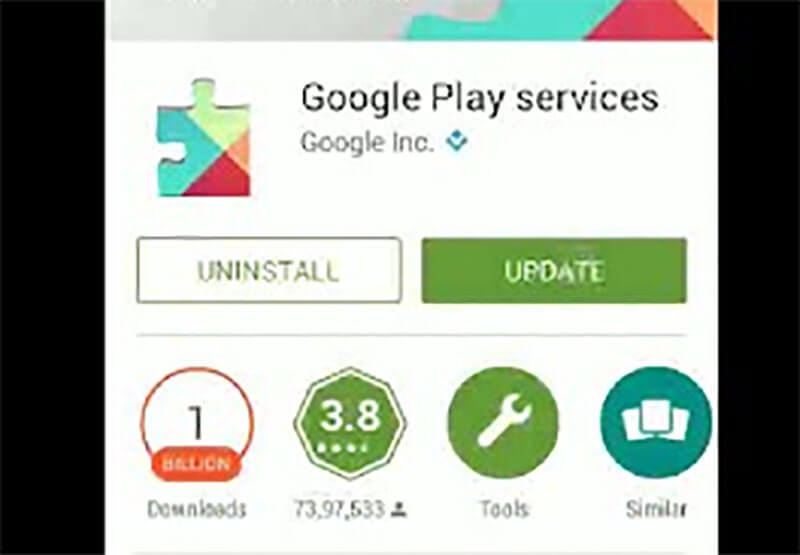
Überprüfen Sie nach erfolgreichem Upgrade, ob der Fehler der Google Play-Dienste weiterhin angezeigt wird oder nicht.
2. Löschen Sie den Cache der Google Play-Dienste
Die auf Ihrem Gerät installierten Google Play-Apps werden von den Google Play-Diensten gesteuert. Mit anderen Worten, wir können sagen, dass Google Play Services ein Framework für die Google Play-Apps ist. Sie sollten versuchen, den Cache der Google Play Services-App zu bereinigen, da die App möglicherweise wie jede andere App instabil geworden ist. Daher wird das Bereinigen des Caches ihn in den Standardzustand versetzen, wodurch das Problem wahrscheinlich behoben wird. Die Schritte sind:
- Öffnen Sie „Einstellungen“ auf Ihrem Android-Gerät und gehen Sie zu „Apps“/„Applications“/„Application Manager“.
- Wenn Sie die App-Liste gefunden haben, scrollen Sie nach unten, um „Google Play-Dienste“ zu finden, und tippen Sie darauf, um sie zu öffnen.
- Beim Öffnen sehen Sie eine Schaltfläche „Cache löschen“. Tippen Sie einfach darauf und warten Sie, bis das Gerät den Cache berechnet und entfernt.
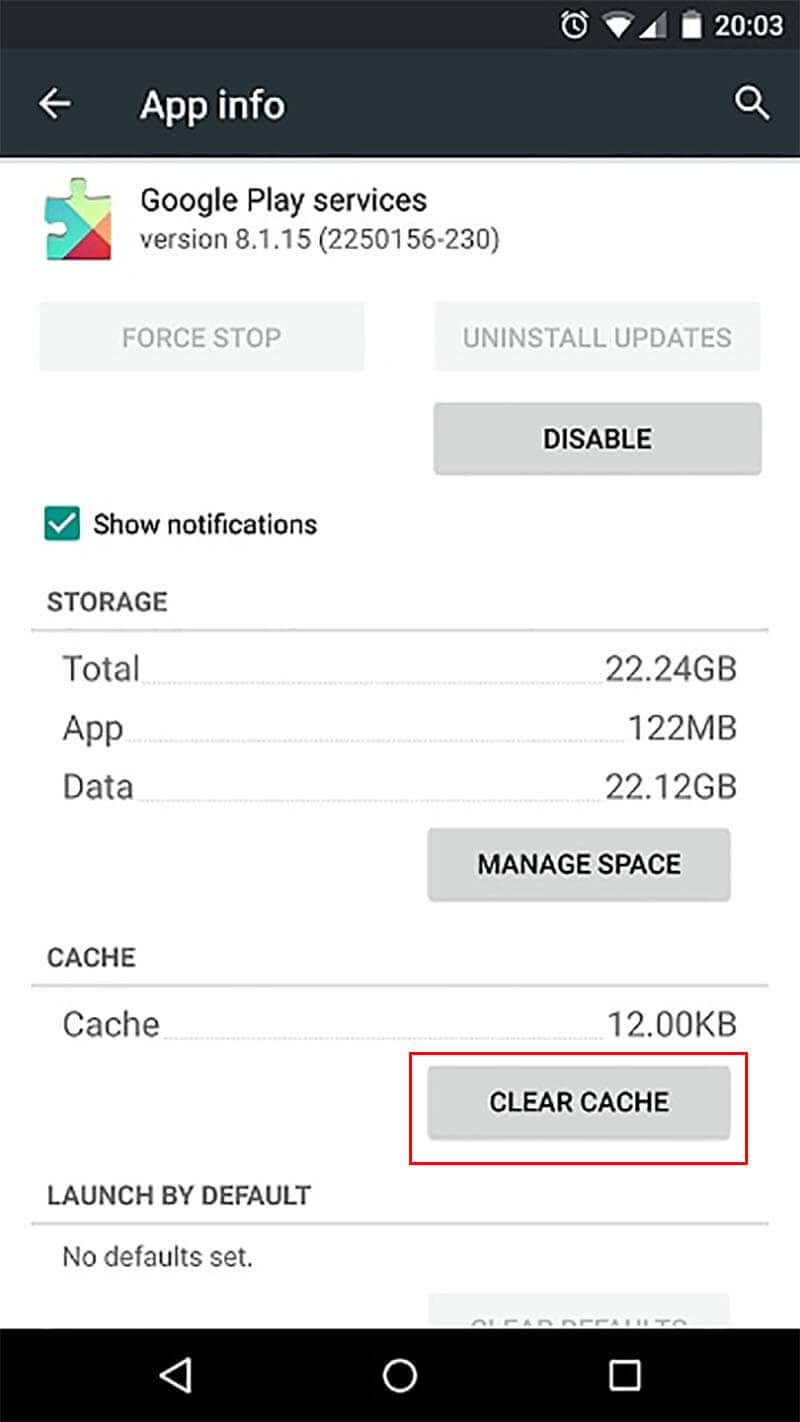
3. Löschen Sie den Google Services Framework-Cache
Genau wie bei der obigen Lösung können Sie auch den Framework-Cache entfernen, um das Problem zu lösen. Das Google Services Framework ist dafür verantwortlich, die Informationen zu speichern und das Gerät bei der Synchronisierung mit den Google-Servern zu unterstützen. Möglicherweise kann diese App keine Verbindung zu den Servern herstellen und ist für den Fehler der Google Play-Dienste verantwortlich . Wir empfehlen Ihnen daher, den Google Services Framework-Cache zu leeren, um die Dinge zu erledigen. Die Schritte sind der obigen Methode fast ähnlich, dh öffnen Sie „Einstellungen“ > „Apps“ > „Google Services Framework“ > „Cache löschen“.
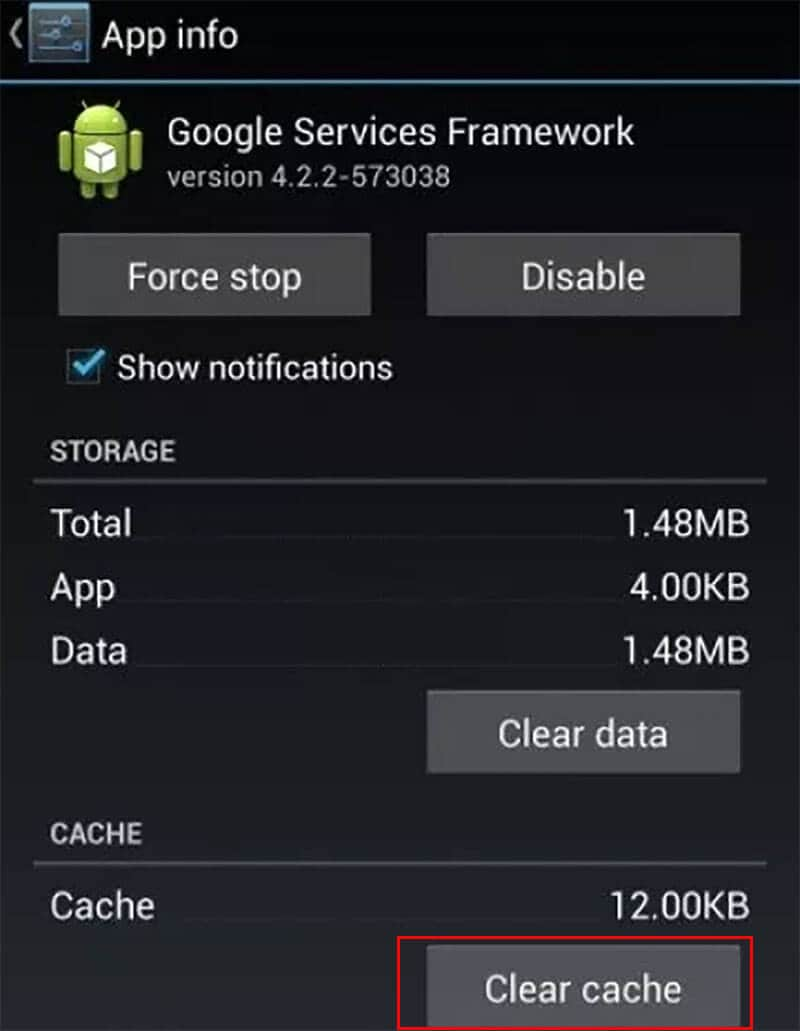
4. Überprüfen Sie Ihre Internetverbindung.
Falls sich die obige Methode als nicht hilfreich erwiesen hat, überprüfen Sie bitte Ihre Internetverbindung. Da die Google Play-Dienste mit der stabilen Internetverbindung verbunden werden müssen, könnte das zunehmende Problem „ Google Play-Dienste gestoppt“ die langsame Daten- oder Wi-Fi-Geschwindigkeit sein. Versuchen Sie, den Router auszuschalten und wieder einzuschalten. Oder Sie können Wi-Fi auf Ihrem Telefon deaktivieren und dann wieder aktivieren.
5. Starten Sie Ihr Gerät neu
Unnötig zu erwähnen, dass ein normaler Neustart oder Neustart des Geräts hilfreich sein kann, wenn das Gerät bei allgemeinen Systemproblemen hängen bleibt. Es wird die Hintergrundoperationen herunterfahren und nach dem Neustart neu starten; Das Gerät wird wahrscheinlich reibungslos laufen. Daher wäre unser nächster Vorschlag, Ihr Gerät neu zu starten und zu sehen, ob es wie von Zauberhand funktioniert oder nicht.
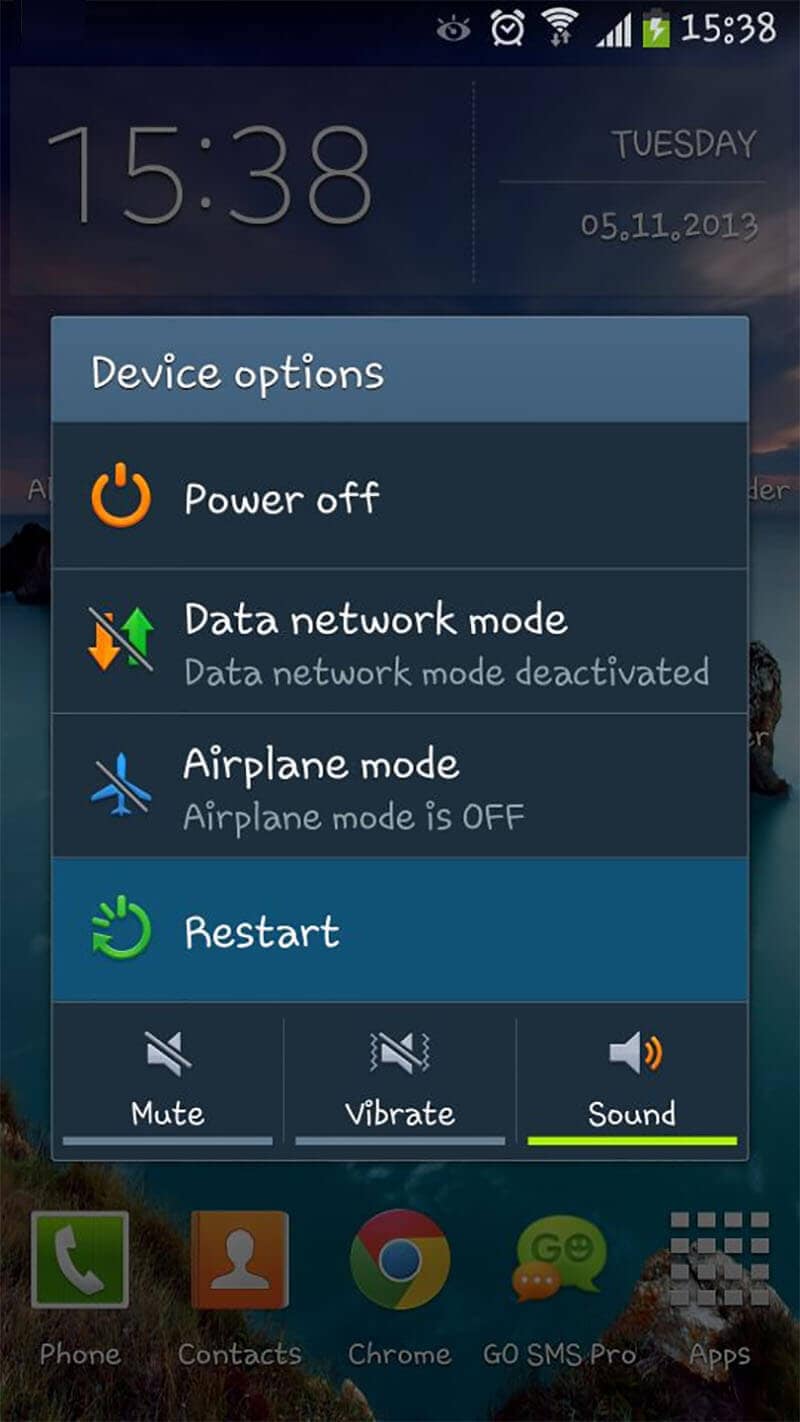
6. Ein Klick, um die Telefon-Firmware zu aktualisieren
Wenn Sie immer noch feststellen, dass Google Play-Dienste auf Ihrem Gerät immer wieder angehalten werden, versuchen Sie, die Firmware Ihres Geräts zu aktualisieren. Ein frisches Update ist immer hilfreich, um diverse lästige Bugs zu beheben und bringt hoffentlich auch hier wieder Normalität. Die beteiligten Schritte sind:
- Starten Sie „Einstellungen“ und gehen Sie zu „Über das Telefon“.
- Tippen Sie nun auf „Systemupdates“.
- Ihr Gerät beginnt nun mit der Suche nach verfügbaren Updates.
- Folgen Sie den folgenden Eingabeaufforderungen.
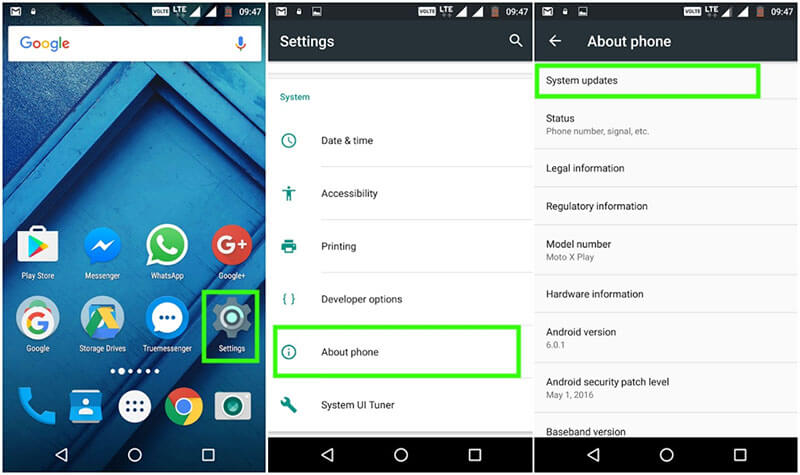
7. Deaktivieren Sie Google Play-Dienste
Das Deaktivieren von Google Play Services ist eine weitere Möglichkeit, den Fehler zu stoppen. Währenddessen funktionieren Apps wie Gmail und Play Store nicht mehr. Wie wir alle wissen, können wir die Google Play Services-App nicht vollständig vom Telefon entfernen, bis wir Superuser sind (Root-Zugriff haben). Wir können es nur vorübergehend deaktivieren. Dies hilft Ihnen nur dabei, die Fehlermeldung zu beseitigen, und löst das Problem nicht vollständig.
- Gehen Sie dazu auf „Einstellungen“ und tippen Sie auf „Anwendungen“.
- Wählen Sie „Google Play-Dienste“ und tippen Sie auf die Schaltfläche „Deaktivieren“.
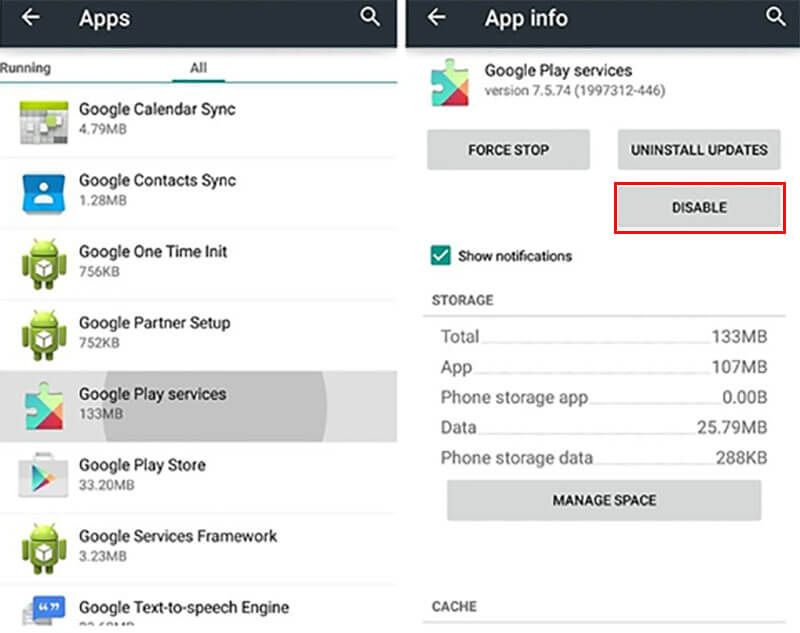
Hinweis: Falls Sie die Option „Deaktivieren“ ausgegraut finden, stellen Sie sicher, dass Sie zuerst den „Android Geräte-Manager“ deaktivieren. Dies kann über „Einstellungen“ > „Sicherheit“ > „Geräteadministratoren“ > „Android Geräte-Manager“ erfolgen.
8. Deinstallieren Sie die Aktualisierungen der Google Play-Dienste und installieren Sie sie neu
Wenn Sie nichts Normales finden, finden Sie hier die nächste Lösung, um das Fehler-Popup der Google Play-Dienste zu beseitigen . Sie dürfen die App nicht deinstallieren oder installieren. Sie können die Updates jedoch deinstallieren/neu installieren. Daher fordert Sie unser nächster Fix auf, dasselbe zu tun. Im Folgenden sind die Schritte aufgeführt, die an diesem Prozess beteiligt sind:
Zunächst müssen Sie den „Android Device Manager“ in Ihrem Gerät deaktivieren oder deaktivieren. Die Schritte dazu haben wir bereits in der obigen Methode erwähnt.
- Gehen Sie nun zu „Einstellungen“ und suchen Sie „Apps“/„Anwendungen“/Anwendungsmanager“.
- Tippen Sie darauf und scrollen Sie nach „Google Play Services“.
- Zuletzt klicken Sie auf „Updates deinstallieren“ und die Google Play Services-Updates werden deinstalliert.
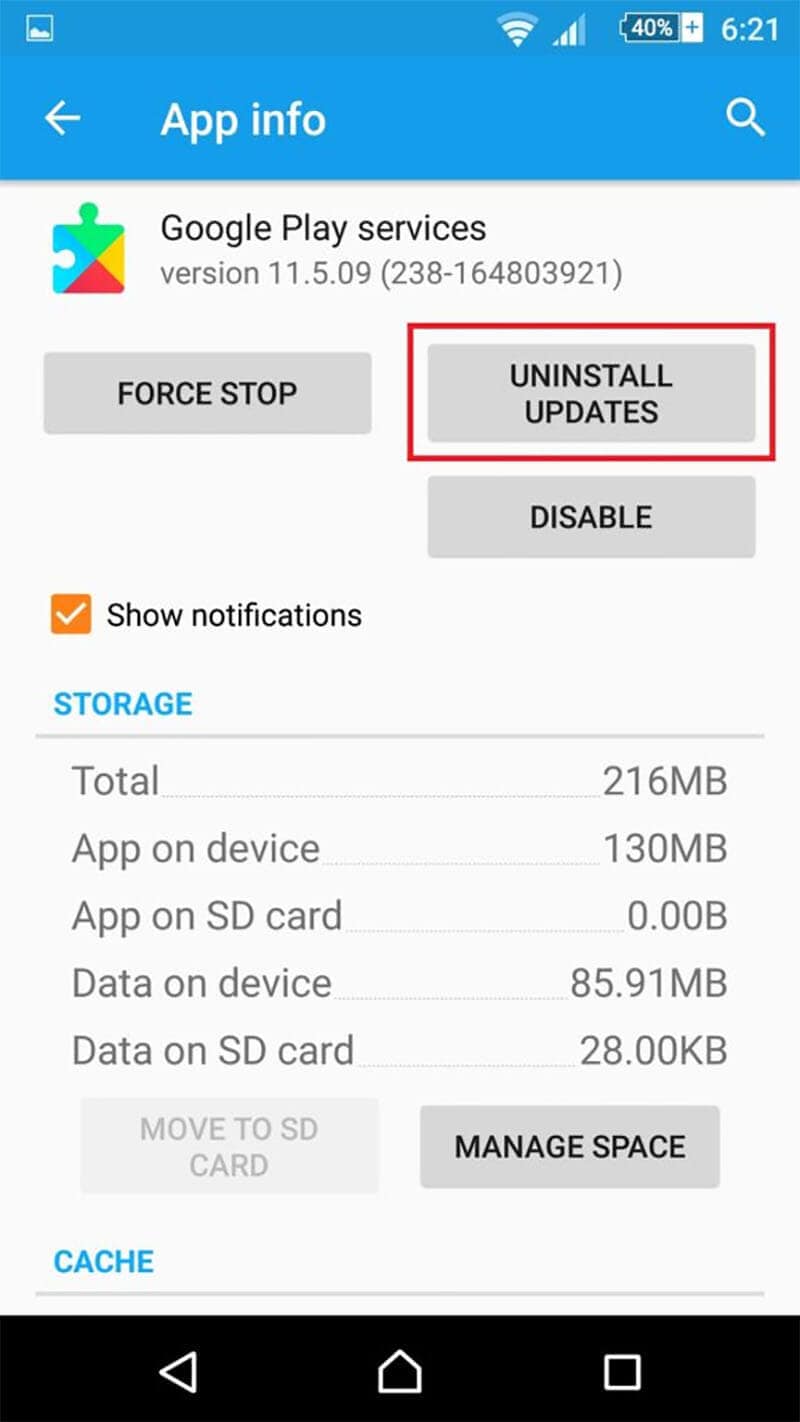
Für die Neuinstallation müssen Sie die in der ersten Methode von Teil 3 genannten Schritte ausführen.
9. Löschen Sie den Geräte-Cache
Wie bereits erwähnt, steuert Google Play Services den Betrieb anderer Google-Apps. Und wenn bei einer der Google-Apps ein Problem auftritt, kann dies zu einem Fehler-Popup der Google Play-Dienste führen . Daher kann es in einem solchen Fall hilfreich sein, den Cache für alle Apps insgesamt zu leeren. Dies kann ausgeführt werden, indem das Android-Telefon in den Wiederherstellungsmodus versetzt wird. Hier erhalten Sie die Option, den Geräte-Cache zu löschen. Lassen Sie uns verstehen, welche Schritte dazu erforderlich sind.
- Halten Sie die „Power“-Taste gedrückt und schalten Sie Ihr Telefon aus.
- Wenn es ausgeschaltet ist, drücken Sie gleichzeitig die Tasten „Power“ und „Volume Up“ und halten Sie diese gedrückt, bis Sie bemerken, dass der Bildschirm hochfährt.
- Der Wiederherstellungsmodus wird gestartet und Sie müssen die Lautstärketasten verwenden, um nach oben und unten zu scrollen.
- Wählen Sie die Option „Cache-Partition löschen“ mit der Lautstärketaste aus und wählen Sie sie mit der „Power“-Taste aus.
- Ihr Gerät wird nun neu gestartet.
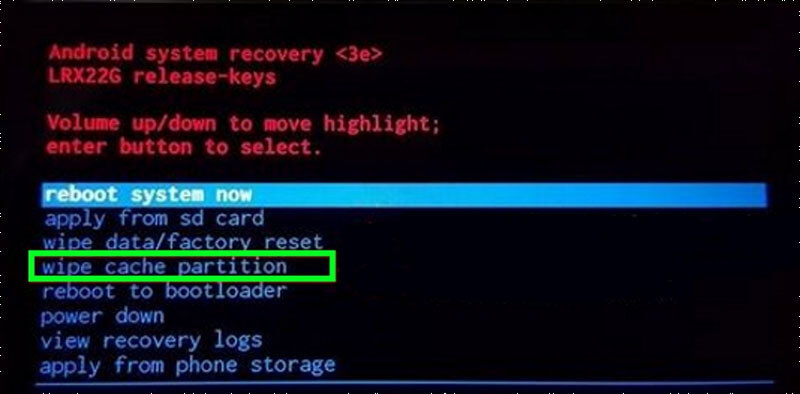
Hinweis: Die oben beschriebene Methode entfernt nicht die Apps, die Ihr Gerät enthält. Die temporären Dateien werden jedoch gelöscht. Wenn die defekten oder beschädigten Dateien entfernt werden, funktionieren die Google Play-Dienste gut.
10. Werfen Sie Ihre SD-Karte aus und legen Sie sie erneut ein
Also! Die nächste Lösung in der Liste zum Entfernen des Fehlers „ Google Play-Dienste stoppen ständig “ besteht darin, Ihre SD-Karte auszuwerfen und erneut einzulegen. Probieren Sie dieses aus und sehen Sie, ob Sie dies als vorteilhaft empfinden.
11. Löschen Sie den Cache aus dem Download-Manager
Ebenso ist das Löschen des Caches von Google Play Services und Google Services Framework, das Löschen des Caches aus dem Download-Manager, ebenfalls eine große Hilfe. Die Schritte sind:
- Öffnen Sie „Einstellungen“ und gehen Sie zu „Apps“.
- Suchen Sie nach „Download Manager“ und tippen Sie darauf.
- Klicken Sie nun auf die Schaltfläche „Cache leeren“ und Sie sind fertig.
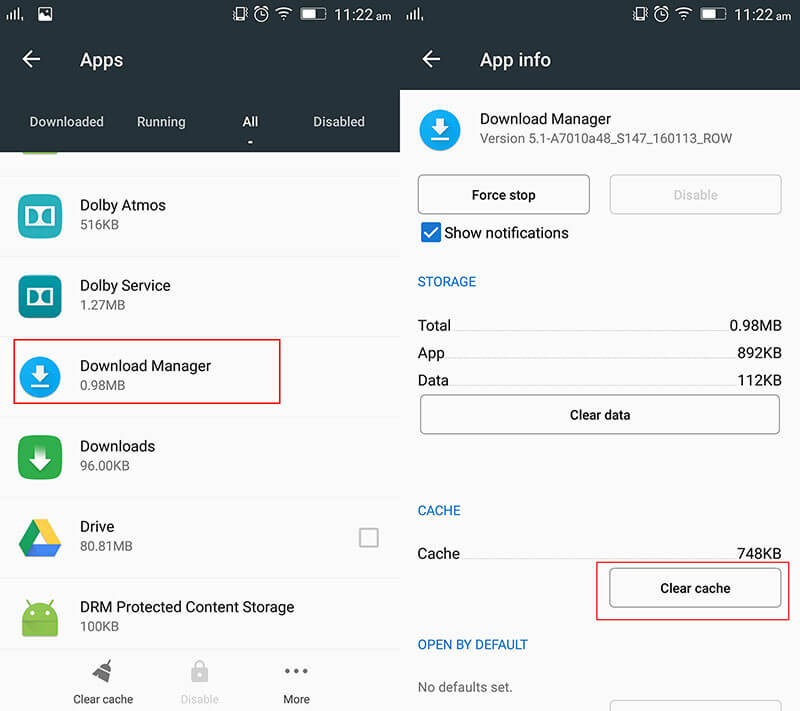
12. Melden Sie sich bei Ihrem Google-Konto ab und wieder an
Wenn die Dinge leider gleich bleiben, ist dies der letzte Ausweg. Sie müssen sich nur bei dem von Ihnen verwendeten Google-Konto abmelden und dann eine Weile warten. Veröffentlichen Sie einige Minuten, melden Sie sich erneut mit demselben Konto an und prüfen Sie nun, ob sich der Fehler der Google Play-Dienste von Ihnen verabschiedet.
Android stoppt
- Absturz der Google-Dienste
- Google Play-Dienste wurden beendet
- Google Play-Dienste werden nicht aktualisiert
- Play Store bleibt beim Download hängen
- Android-Dienste schlagen fehl
- TouchWiz Home wurde beendet
- WLAN funktioniert nicht
- Bluetooth funktioniert nicht
- Video wird nicht abgespielt
- Kamera funktioniert nicht
- Kontakte reagieren nicht
- Home-Button reagiert nicht
- Kann keine SMS empfangen
- SIM nicht bereitgestellt
- Einstellungen stoppen
- Apps werden immer wieder angehalten






Alice MJ
Mitarbeiter Redakteur
Gesamtnote 4,5 ( 105 Teilnehmer)