Drei Lösungen zum Löschen von Songs aus iCloud
07.03.2022 • Abgelegt unter: Gerätedaten verwalten • Bewährte Lösungen
Apple bietet eine intelligente Lösung für iOS-Benutzer, um ihre Daten sicher und griffbereit zu halten. Indem Sie die Unterstützung von iCloud in Anspruch nehmen, können Sie Ihre Songs ganz einfach in die Cloud hochladen und je nach Bedarf darauf zugreifen. Da Apple nur 5 GB kostenlosen Speicherplatz zur Verfügung stellt, müssen Benutzer auch lernen, wie man Songs aus iCloud löscht. Auf diese Weise können sie ihren iCloud-Speicher optimal nutzen. Wenn Sie auch lernen möchten, wie Sie Musik aus iCloud löschen, sind Sie hier genau richtig. In diesem Handbuch zeigen wir Ihnen auf drei verschiedene Arten, wie Sie Songs aus iCloud entfernen können.
Teil 1: Aktualisieren Sie die iCloud-Musikbibliothek von iTunes
Wenn Sie iTunes verwenden, können Sie Ihre iCloud-Musikbibliothek ganz einfach darüber verwalten. Dazu müssen Sie die Option zum Aktualisieren der iCloud-Musikbibliothek in iTunes aktivieren. Dadurch wird Ihre iCloud-Musik mit Ihrem iTunes verbunden. Nachdem Sie Ihre Bibliothek synchronisiert haben, können Sie Musik direkt über iTunes aus iCloud entfernen. Es ist ziemlich einfach und hilft Ihnen, Ihre Musik direkt von iTunes aus zu verwalten. Befolgen Sie diese Schritte, um zu erfahren, wie Sie Songs aus iCloud über iTunes löschen.
- 1. Starten Sie eine aktualisierte Version von iTunes auf Ihrem System und gehen Sie zu iTunes > Einstellungen.
- 2. Wenn Sie iTunes unter Windows verwenden, können Sie über das Menü „Bearbeiten“ auf die Einstellungen zugreifen.
- 3. In einigen Versionen von iTunes können Sie direkt auf diese Funktion über Datei > Mediathek > iCloud-Musikmediathek aktualisieren zugreifen.
- 4. Nachdem Sie das Fenster „Einstellungen“ geöffnet haben, gehen Sie zur Registerkarte „Allgemein“ und aktivieren Sie die Option „iCloud-Musikbibliothek aktualisieren“.
- 5. Klicken Sie auf die Schaltfläche „Ok“, um Ihre Änderungen zu speichern und das Fenster zu verlassen.
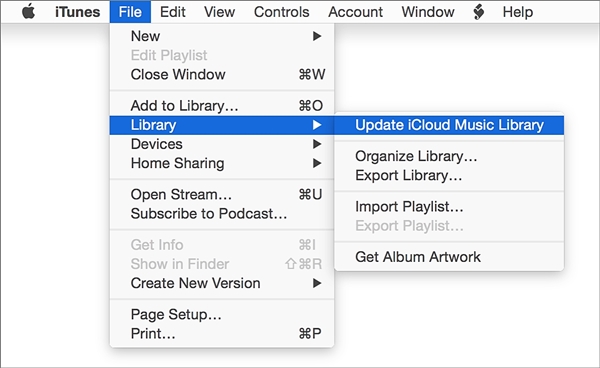
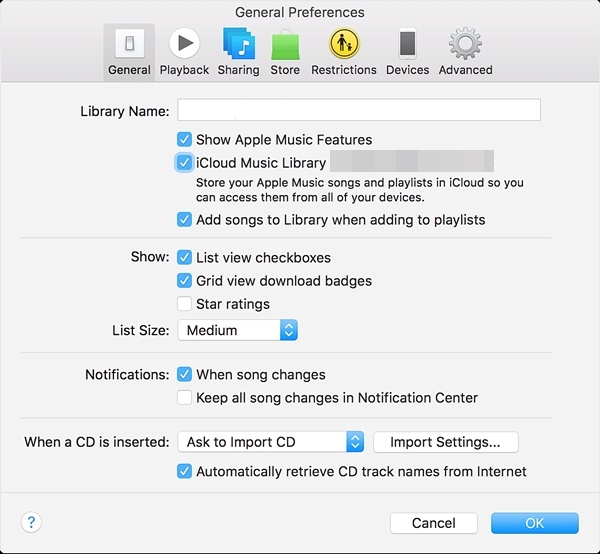
Warten Sie eine Weile, während iTunes Ihre iCloud-Musik erneut scannt und die erforderlichen Änderungen vornimmt. Danach können Sie Ihre iCloud-Musik direkt aus iTunes löschen.
Teil 2: Scannen Sie Ihre iCloud-Musikbibliothek manuell erneut, um Musik zu löschen
Manchmal müssen wir die iCloud-Musikbibliothek manuell mit iTunes erneut scannen, um bestimmte Titel zu löschen. Auch wenn es ein zeitaufwändiger Prozess ist, wird er mit Sicherheit die gewünschten Ergebnisse liefern. Sie können lernen, wie Sie Musik aus der iCloud-Bibliothek löschen, indem Sie diesen Schritten folgen:
- 1. Starten Sie iTunes und besuchen Sie den Musikbereich.
- 2. Von hier aus können Sie eine Bibliothek auswählen und verschiedene Songs anzeigen, die der Bibliothek hinzugefügt wurden.
- 3. Wählen Sie einfach die Songs aus, die Sie löschen möchten. Um alle Songs auszuwählen, drücken Sie Befehlstaste + A oder Strg + A (für Windows).
- 4. Drücken Sie nun die Entf-Taste oder gehen Sie zu Song > Delete, um die ausgewählten Songs zu entfernen.
- 5. Sie erhalten eine Popup-Nachricht wie diese. Bestätigen Sie einfach Ihre Auswahl, indem Sie auf die Option „Elemente löschen“ klicken.
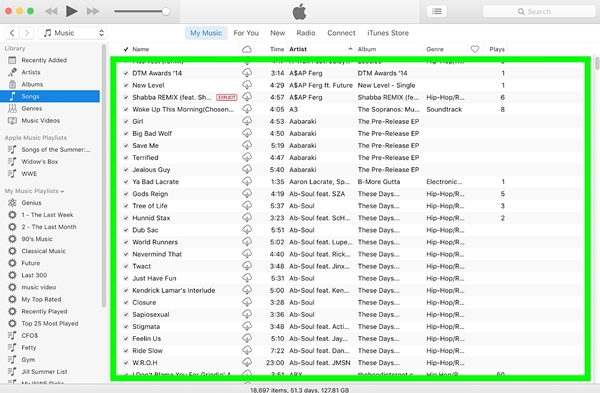
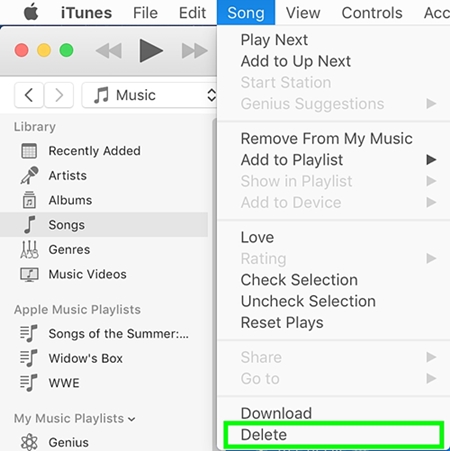
Scannen Sie die iCloud-Bibliothek erneut und warten Sie, bis die Änderungen gespeichert sind. Nachdem Sie diese einfachen Schritte befolgt haben, erfahren Sie, wie Sie Songs aus iCloud entfernen. Da Ihre iCloud-Mediathek mit iTunes synchronisiert wäre, werden die Änderungen, die Sie in iTunes vorgenommen haben, auch in iCloud widergespiegelt.
Teil 3: Wie lösche ich Songs auf dem iPhone?
Nachdem Sie gelernt haben, wie Sie Songs auf zwei verschiedene Arten aus iCloud löschen können, können Sie einfach Ihre iCloud-Musikbibliothek verwalten. Wenn Sie auch unerwünschte Inhalte auf Ihrem iOS-Gerät entfernen möchten, können Sie einfach die Hilfe eines Drittanbieter-Tools wie Dr.Fone - Data Eraser in Anspruch nehmen . Es ist ein 100 % sicheres und zuverlässiges Tool, mit dem Sie den gesamten Speicher Ihres Telefons löschen können. Wählen Sie einfach die Art von Daten aus, die Sie entfernen möchten, und folgen Sie dem einfachen Click-Through-Prozess.
Die Desktop-Anwendung ist mit allen führenden iOS-Versionen kompatibel und sowohl für Mac- als auch für Windows-Systeme verfügbar. Es kann nicht nur Musik, sondern auch Fotos, Videos, Kontakte, Nachrichten und alle anderen Datentypen entfernen. Da Ihre Daten dauerhaft gelöscht würden, müssen Sie sich beim Weiterverkauf Ihres Geräts keine Gedanken über Identitätsdiebstahl machen. Nachdem Sie gelernt haben, wie Sie Musik aus iCloud löschen, entfernen Sie auch Songs von Ihrem iOS-Gerät, indem Sie die folgenden Schritte ausführen:

Dr.Fone - Datenlöscher
Löschen Sie ganz einfach Ihre persönlichen Daten von Ihrem Gerät
- Einfacher Click-through-Prozess.
- Sie wählen aus, welche Daten Sie löschen möchten.
- Ihre Daten werden dauerhaft gelöscht.
- Niemand kann Ihre privaten Daten jemals wiederherstellen und einsehen.
1. Installieren Sie dr.fone – Datenlöscher (iOS) auf Ihrem Computer. Starten Sie es und klicken Sie auf der Startseite des Dr.Fone-Toolkits auf die Option „Datenlöschung“.

2. Verbinden Sie Ihr iOS-Gerät über ein USB- oder Lightning-Kabel mit dem System. Warten Sie eine Weile, da die Anwendung Ihr Gerät automatisch erkennt. Klicken Sie auf „Private Daten löschen“ > „Scan starten“, um den Vorgang zu starten.

3. Warten Sie eine Weile, während die Anwendung Ihr Gerät scannt. Stellen Sie sicher, dass es während des Scanvorgangs mit dem System verbunden bleibt.
4. Sobald der Scanvorgang abgeschlossen ist, können Sie alle Daten anzeigen, die in verschiedenen Kategorien angezeigt werden (Fotos, Notizen, Nachrichten und mehr). Besuchen Sie einfach den Datentyp und wählen Sie die Audiodateien aus, die Sie löschen möchten.
5. Nachdem Sie die Dateien ausgewählt haben, klicken Sie auf die Schaltfläche „Vom Gerät löschen“.
6. Die folgende Popup-Meldung wird angezeigt. Geben Sie einfach das Schlüsselwort („Löschen“) ein, um Ihre Auswahl zu bestätigen, und klicken Sie auf die Schaltfläche „Löschen“.

7. Sobald Sie auf die Schaltfläche Löschen klicken, beginnt die Anwendung mit dem dauerhaften Löschen Ihrer ausgewählten Inhalte.

8. Nach Abschluss des Vorgangs erhalten Sie die Meldung „Löschen abgeschlossen“.
Sie können Ihr iOS-Gerät einfach vom System trennen und es so verwenden, wie Sie es möchten. Da Ihre Dateien dauerhaft gelöscht werden, gibt es keine Möglichkeit, sie wiederherzustellen. Daher sollten Sie Ihre Daten mit diesem Tool nur entfernen, wenn Sie eine Sicherungskopie haben oder wenn Sie sicher sind, dass Sie sie nicht zurückhaben möchten.
Nachdem Sie diese Lösungen befolgt haben, können Sie lernen, wie Sie Songs problemlos aus iCloud entfernen können. Mit so vielen Optionen können Sie Ihre iCloud-Musikbibliothek ganz einfach über iTunes verwalten. Wenn Sie Ihre Musik dauerhaft von Ihrem Gerät entfernen möchten, können Sie auch die Hilfe von dr.fone iOS Private Data Eraser in Anspruch nehmen. Es ist extrem einfach zu bedienen und ermöglicht es Ihnen, Ihr Gerät mit seinem einfachen Klickvorgang zu löschen, und das auch noch, ohne Schaden anzurichten. Fühlen Sie sich frei, es zu verwenden, und teilen Sie uns in den Kommentaren unten mit, wenn Sie Rückschläge erleben.
iCloud
- Aus iCloud löschen
- Entfernen Sie das iCloud-Konto
- Apps aus iCloud löschen
- Löschen Sie das iCloud-Konto
- Songs aus iCloud löschen
- iCloud-Probleme beheben
- Wiederholte iCloud-Anmeldeanfrage
- Verwalten Sie mehrere Geräte mit einer Apple-ID
- Beheben Sie das Hängenbleiben des iPhones beim Aktualisieren der iCloud-Einstellungen
- iCloud-Kontakte werden nicht synchronisiert
- iCloud-Kalender werden nicht synchronisiert
- iCloud-Tricks
- Tipps zur Verwendung von iCloud
- Kündigen Sie den iCloud-Speicherplan
- iCloud-E-Mail zurücksetzen
- Wiederherstellung des iCloud-E-Mail-Passworts
- Ändern Sie das iCloud-Konto
- Apple ID vergessen
- Laden Sie Fotos in iCloud hoch
- iCloud-Speicher voll
- Beste iCloud-Alternativen
- iCloud aus Backup ohne Zurücksetzen wiederherstellen
- Stellen Sie WhatsApp aus iCloud wieder her
- Backup-Wiederherstellung hängt
- iPhone auf iCloud sichern
- iCloud-Backup-Nachrichten






Alice MJ
Mitarbeiter Redakteur