Löschen oder ändern Sie Ihr iCloud-Konto auf dem iPhone oder iPad, ohne Daten zu verlieren
07.03.2022 • Abgelegt unter: Gerätedaten verwalten • Bewährte Lösungen
Einige von uns jonglieren mit mehreren iCloud-Konten. Obwohl dies nicht empfohlen wird, können Sie es aus irgendeinem Grund benötigen. Die Verwendung mehrerer iCloud-Konten führt irgendwann zu einem Szenario, in dem Sie mindestens eines dieser iCloud-Konten löschen müssen. Obwohl Apple diesen Vorgang einfach macht, ist es dennoch wichtig zu verstehen, warum Sie dies tun, um die vielen Probleme zu vermeiden, auf die Sie irgendwann stoßen könnten.
Ist es also möglich, das iCloud-Konto zu löschen, ohne Ihre Daten zu verlieren ? Dieser Artikel wird Ihnen zeigen, dass es durchaus möglich ist.
- Teil 1: Warum muss ich das iCloud-Konto löschen?
- Teil 2: So löschen Sie das iCloud-Konto auf iPad und iPhone
- Teil 3: Was passiert, wenn das iCloud-Konto entfernt wird?
Teil 1: Warum müssen Sie das iCloud-Konto löschen?
Bevor wir uns mit dem sicheren Löschen des iCloud-Kontos auf iPad und iPhone befassen , hielten wir es für notwendig, die verschiedenen Gründe zu besprechen, warum Sie dies überhaupt tun möchten. Hier sind ein paar gute Gründe
Teil 2: So löschen Sie das iCloud-Konto auf iPad und iPhone
Was auch immer Ihr Grund für das Löschen des iCloud-Kontos auf dem iPhone oder iPad ist, diese einfachen Schritte helfen Ihnen dabei, dies sicher und einfach zu tun.
Schritt 1: Tippen Sie auf Ihrem iPad/iPhone auf Einstellungen und dann auf iCloud
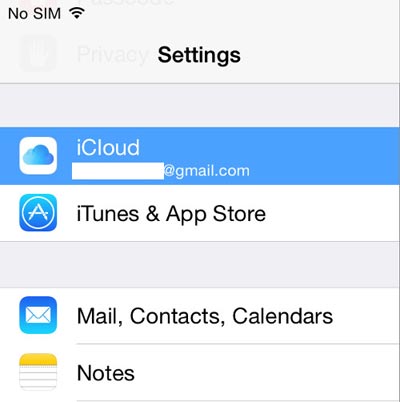
Schritt 2: Scrollen Sie ganz nach unten, bis Sie „Abmelden“ sehen und tippen Sie darauf.
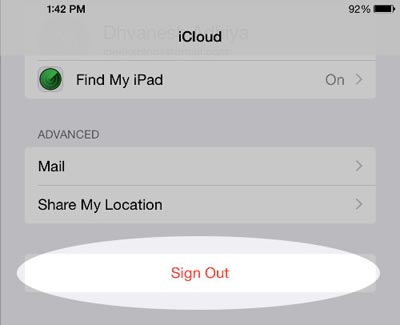
Schritt 3: Sie müssen bestätigen, dass Sie dies tun möchten. Tippen Sie zur Bestätigung erneut auf „Abmelden“.
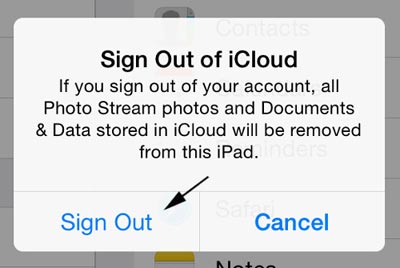
Schritt 4: Als nächstes sehen Sie die Warnung „Konto löschen“. Wenn Sie alle Ihre Safari-Daten einschließlich Lesezeichen, gespeicherter Seiten und Daten oder Ihre Kontakte auf dem iPhone behalten möchten, tippen Sie auf „Auf iPhone/iPad behalten“. Wenn Sie nicht alle Ihre Daten behalten möchten, tippen Sie auf „Von meinem iPhone/iPad löschen“.
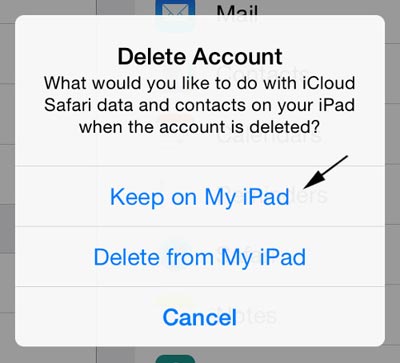
Schritt 5: Als nächstes müssen Sie Ihr iCloud-Passwort eingeben, um „Find my iPad/iPhone“ zu deaktivieren.
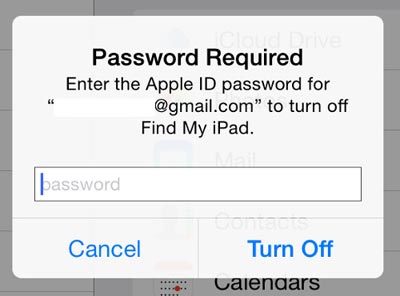
Schritt 6: In wenigen Augenblicken sehen Sie den folgenden Bildschirm. Danach wird Ihr iCloud-Konto von Ihrem iPhone/iPad entfernt. Auf Ihrer iCloud-Einstellungsseite sehen Sie nun ein Anmeldeformular.
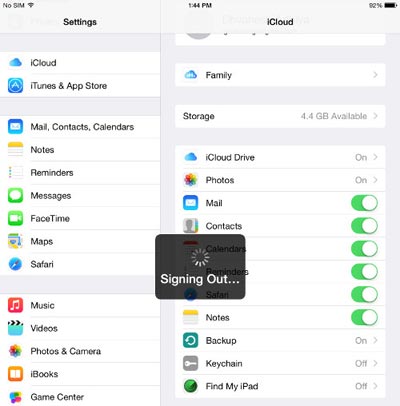
Teil 3: Was passiert, wenn das iCloud-Konto entfernt wird?
Um auf der sicheren Seite zu sein, hielten wir es für wichtig, dass Sie genau verstehen, was passiert, wenn Sie Ihr iCloud-Konto löschen. So wissen Sie, was Sie erwartet.
Die Daten, die Sie auf Ihrem Gerät haben, bleiben jedoch auf dem Gerät, es sei denn, Sie haben in Schritt 4 oben „Vom iPhone/iPad löschen“ gewählt. Außerdem sind alle Daten, die bereits mit iCloud synchronisiert wurden, verfügbar, wenn Sie Ihrem Gerät ein weiteres iCloud-Konto hinzufügen.
Jetzt wissen Sie, wie Sie ein iCloud-Konto löschen, ohne Daten zu verlieren . Alles, was Sie tun müssen, ist „Auf meinem iPhone/iPad behalten“ zu wählen, wenn Sie zu Schritt 4 in Teil 2 oben gelangen. Wir hoffen, dass der obige Beitrag hilfreich war, falls Sie jemals ein iCloud-Konto loswerden müssen.
iCloud
- Aus iCloud löschen
- Entfernen Sie das iCloud-Konto
- Apps aus iCloud löschen
- Löschen Sie das iCloud-Konto
- Songs aus iCloud löschen
- iCloud-Probleme beheben
- Wiederholte iCloud-Anmeldeanfrage
- Verwalten Sie mehrere Geräte mit einer Apple-ID
- Beheben Sie das Hängenbleiben des iPhones beim Aktualisieren der iCloud-Einstellungen
- iCloud-Kontakte werden nicht synchronisiert
- iCloud-Kalender werden nicht synchronisiert
- iCloud-Tricks
- Tipps zur Verwendung von iCloud
- Kündigen Sie den iCloud-Speicherplan
- iCloud-E-Mail zurücksetzen
- Wiederherstellung des iCloud-E-Mail-Passworts
- Ändern Sie das iCloud-Konto
- Apple ID vergessen
- Laden Sie Fotos in iCloud hoch
- iCloud-Speicher voll
- Beste iCloud-Alternativen
- iCloud aus Backup ohne Zurücksetzen wiederherstellen
- Stellen Sie WhatsApp aus iCloud wieder her
- Backup-Wiederherstellung hängt
- iPhone auf iCloud sichern
- iCloud-Backup-Nachrichten




James Davis
Mitarbeiter Redakteur