4 Möglichkeiten, die wiederholte iCloud-Anmeldeanfrage loszuwerden
07.03.2022 • Abgelegt unter: Gerätedaten verwalten • Bewährte Lösungen
Sie haben gerade die Nachrichten auf Ihrem iOS-Gerät durchsucht, als plötzlich aus heiterem Himmel ein Fenster auftaucht, in dem Sie aufgefordert werden, Ihr iCloud-Passwort einzugeben. Sie haben das Passwort eingegeben, aber das Fenster erscheint jede Minute. Während Sie aufgefordert werden, Ihr iCloud-Passwort einzugeben, wenn Sie sich bei Ihrem iCloud-Konto anmelden (Ihr Passwort wird nicht wie Ihre anderen Konten gespeichert oder gespeichert) und wenn Sie Ihr Gerät sichern, kann dies lästig und lästig sein.
Es gibt viele Apple-Benutzer, die dies erlebt haben, also sind Sie nicht allein. Das Problem wird höchstwahrscheinlich durch ein Systemupdate verursacht, dh Sie haben Ihre Firmware von iOS6 auf iOS8 aktualisiert. Wenn Sie mit einem WLAN-Netzwerk verbunden sind, kann eine weitere Möglichkeit für diese dauerhaften Passwortabfragen durch einen technischen Fehler im System verursacht werden.
iCloud ist ein wichtiger ergänzender Dienst für Ihre Apple-Geräte, und normalerweise wählt ein iOS-Benutzer diesen Apple-Cloud-Dienst als erste Speicheroption, um seine Daten zu sichern. Probleme mit iCloud können für manche ein unnötiger Albtraum sein, aber Benutzer sollten nicht darauf schwören. In diesem Artikel werden 4 Möglichkeiten vorgestellt, um die wiederholte iCloud-Anmeldeanfrage loszuwerden .
- Lösung 1: Geben Sie das Passwort wie gewünscht erneut ein
- Lösung 2: Abmelden und bei iCloud anmelden
- Lösung 3: Überprüfen Sie die E-Mail-Adresse für iCloud und Apple ID
- Lösung 4: Systemeinstellungen ändern und Konten zurücksetzen
Lösung 1: Geben Sie das Passwort wie gewünscht erneut ein
Die einfachste Methode besteht darin, Ihr iCloud-Passwort erneut einzugeben. Die einfache Eingabe in das Popup-Fenster ist jedoch nicht die Lösung. Sie müssten Folgendes tun:
Schritt 1: Gehen Sie zu den Einstellungen
Gehen Sie zum Menü „Einstellungen“ Ihres iOS-Geräts und klicken Sie auf „iCloud“.
Schritt 2: Geben Sie das Passwort ein
Fahren Sie als Nächstes mit der erneuten Eingabe Ihrer E-Mail-Adresse und Ihres Passworts fort, um zu vermeiden, dass das Problem erneut auftritt.
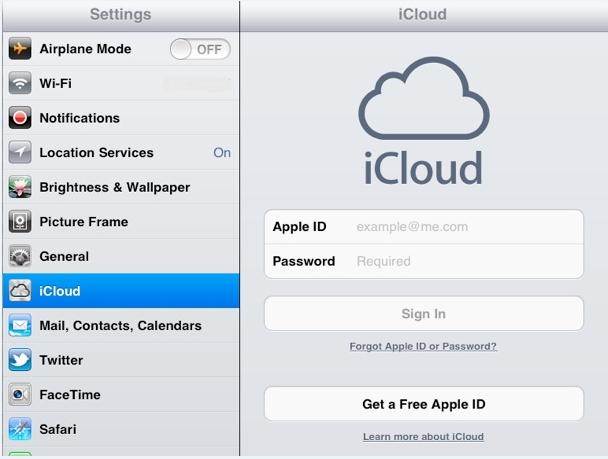
Lösung 2: Abmelden und bei iCloud anmelden
Manchmal löst die erste Option, dh die erneute Eingabe Ihrer Anmeldedaten, das irritierende Problem nicht. Stattdessen ist es möglicherweise eine bessere Option für Sie, sich von iCloud abzumelden und erneut anzumelden. Um diese Methode auszuprobieren, müssen Sie lediglich die folgenden Schritte ausführen:
Schritt 1: Melden Sie sich von iCloud ab
Gehen Sie auf Ihrem iOS-Gerät zum Menü „Einstellungen“. Suchen Sie den Link „iCloud“ und klicken Sie auf die Schaltfläche „Abmelden“.
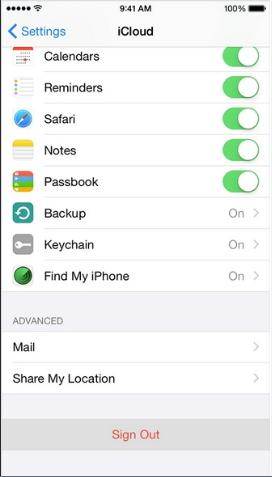
Schritt 2: Starten Sie Ihr iOS-Gerät neu
Der Neustartvorgang wird auch als Hard Reset bezeichnet. Sie können dies tun, indem Sie gleichzeitig die Tasten „Home“ und „Sleep/Wake“ drücken, bis Sie schließlich das Apple-Logo auf dem Bildschirm sehen.

Schritt 3: Melden Sie sich wieder bei iCloud an
Sobald Ihr Gerät gestartet und vollständig hochgefahren ist, können Sie schließlich Ihre Apple-ID und Ihr Passwort erneut eingeben, um sich bei iCloud anzumelden. Nach diesem Vorgang sollten Sie die lästigen Eingabeaufforderungen nicht mehr erhalten.
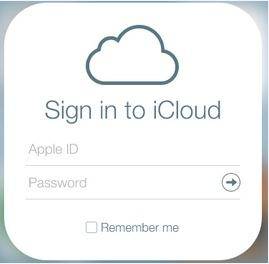
Lösung 3: Überprüfen Sie die E-Mail-Adresse für iCloud und Apple ID
Ein weiterer möglicher Grund dafür, dass iCloud Sie immer wieder auffordert, Ihr Passwort erneut einzugeben, ist, dass Sie während Ihrer iCloud-Anmeldung möglicherweise verschiedene Fälle Ihrer Apple-ID eingegeben haben. Zum Beispiel könnte Ihre Apple-ID alle in Großbuchstaben sein, aber Sie haben sie in Kleinbuchstaben eingegeben, als Sie versucht haben, sich in Ihren Telefoneinstellungen bei Ihrem iCloud-Konto anzumelden.
Zwei Optionen, um die Diskrepanz zu lösen
Option 1: Ändern Sie Ihre iCloud-Adresse
Navigieren Sie zu den „Einstellungen“ Ihres iOS-Geräts und wählen Sie „iCloud“. Geben Sie dann einfach Ihre Apple-ID und Ihr Passwort erneut ein
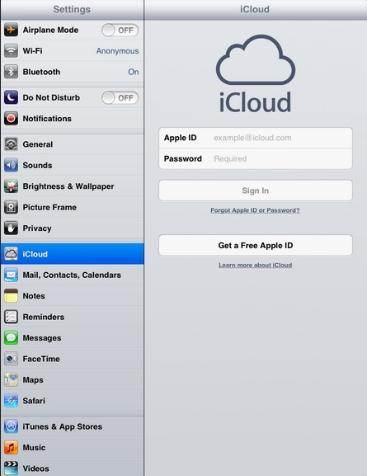
Option 2: Ändern Sie Ihre Apple-ID
Navigieren Sie ähnlich wie bei der ersten Option zum Abschnitt „Einstellungen“ Ihres iOS-Geräts und aktualisieren Sie Ihre E-Mail-Adresse unter „iTunes & App Store“-Anmeldedaten.
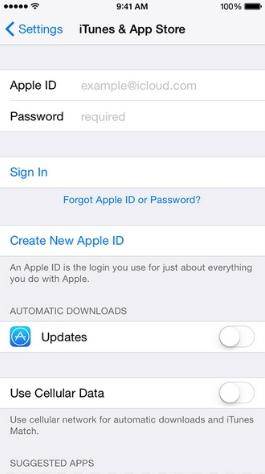
Lösung 4: Systemeinstellungen ändern und Konten zurücksetzen
Wenn Sie das Problem immer noch nicht beseitigen können, haben Sie Ihr iCloud-Konto wahrscheinlich nicht richtig konfiguriert. Im Idealfall macht Technologie unser Leben fehlerfrei, aber sie kann uns manchmal Probleme bereiten. Es ist möglich, dass Ihre iCloud und andere Konten nicht richtig synchronisiert werden und sich durcheinander bringen.
Sie können versuchen, die Konten zu löschen und wie folgt neu zu starten:
Schritt 1: Gehen Sie zu „Systemeinstellungen“ von iCloud und löschen Sie alle Häkchen
Um die Systemeinstellungen Ihrer iCloud zurückzusetzen, gehen Sie zu Einstellungen > iCloud > Systemeinstellungen, um die Verknüpfung anderer Konten aufzuheben, die mit Ihrem iCloud-Konto synchronisiert werden. Es lohnt sich, jede App unter Apple zu besuchen, die diese Synchronisierungsoption mit iCloud hat, um sicherzustellen, dass alle von iCloud abgemeldet sind.
Schritt 2: Kreuzen Sie alle Kästchen erneut an
Sobald alle Apps für die Synchronisierung mit iCloud deaktiviert sind, gehen Sie zurück zu „Systemeinstellungen“ und kreuzen Sie alles wieder an. Dadurch können sich die Apps wieder mit der iCloud synchronisieren. Wenn das Problem nicht behoben ist, versuchen Sie, die obigen Schritte zu wiederholen, nachdem Sie Ihr iOS-Gerät neu gestartet haben.
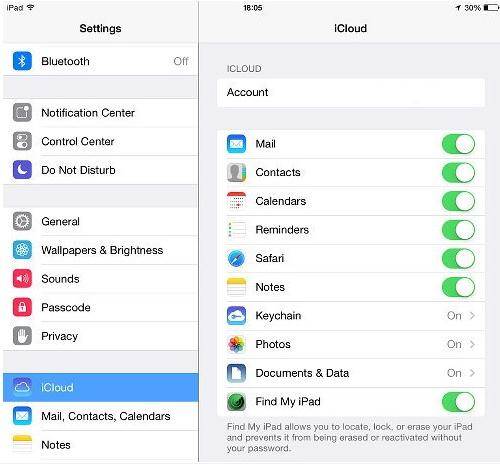
Wir hoffen, dass Sie mit den oben genannten Lösungen zur Beseitigung der wiederholten iCloud- Anmeldeanfrage dieses iCloud-Problem problemlos lösen können.
iCloud
- Aus iCloud löschen
- Entfernen Sie das iCloud-Konto
- Apps aus iCloud löschen
- Löschen Sie das iCloud-Konto
- Songs aus iCloud löschen
- iCloud-Probleme beheben
- Wiederholte iCloud-Anmeldeanfrage
- Verwalten Sie mehrere Geräte mit einer Apple-ID
- Beheben Sie das Hängenbleiben des iPhones beim Aktualisieren der iCloud-Einstellungen
- iCloud-Kontakte werden nicht synchronisiert
- iCloud-Kalender werden nicht synchronisiert
- iCloud-Tricks
- Tipps zur Verwendung von iCloud
- Kündigen Sie den iCloud-Speicherplan
- iCloud-E-Mail zurücksetzen
- Wiederherstellung des iCloud-E-Mail-Passworts
- Ändern Sie das iCloud-Konto
- Apple ID vergessen
- Laden Sie Fotos in iCloud hoch
- iCloud-Speicher voll
- Beste iCloud-Alternativen
- iCloud aus Backup ohne Zurücksetzen wiederherstellen
- Stellen Sie WhatsApp aus iCloud wieder her
- Backup-Wiederherstellung hängt
- iPhone auf iCloud sichern
- iCloud-Backup-Nachrichten




James Davis
Mitarbeiter Redakteur