7 Lösungen, um zu beheben, dass iCloud-Kontakte nicht synchronisiert werden
07.03.2022 • Abgelegt unter: Gerätedaten verwalten • Bewährte Lösungen
Als iOS-Benutzer müssen Sie sich alle der wiederkehrenden Probleme mit dem iCloud-Dienst und der Synchronisierung bewusst sein. Manchmal treten Fehler auch beim Zugriff auf Kontakte von einem anderen Gerät direkt nach der Systemaktualisierung auf. Wenn Ihre iPhone-Kontakte also nicht mit iCloud synchronisiert werden konnten, haben wir hier die Lösungen für Sie. Zuvor müssen Sie jedoch verstehen, warum meine iCloud-Kontakte nicht synchronisiert werden?
Sie können diese einfachen Tricks auf Ihrem iOS-Gerät befolgen, um zu beheben, dass iCloud-Kontakte nicht synchronisiert werden.
- Bestätigen Sie zunächst, ob der Status des iCloud-Servers gut ist.
- Stellen Sie zweitens sicher, dass Sie sich bei iCloud mit derselben Apple-ID angemeldet haben, die Sie auf allen Geräten verwenden.
- Es ist wichtig, die Netzwerkstabilität zu überprüfen.
- Versuchen Sie, sich auf dem iOS-Gerät vom iCloud-Konto abzumelden und dann erneut anzumelden.
- Starten Sie schließlich Ihr Gerät neu und kehren Sie zu iCloud.com zurück und melden Sie sich erneut mit derselben Apple-ID an.
In den meisten Fällen löst die Befolgung dieses Verfahrens die Probleme, dass iCloud-Kontakte nicht synchronisiert werden . Wenn diese grundlegenden Tipps Ihr Problem jedoch nicht lösen, ist dies der richtige Zeitpunkt, um zu einigen weiterführenden Lösungen weiter unten überzugehen.
Teil 1: Praktische Lösungen, um zu beheben, dass iCloud-Kontakte nicht synchronisiert werden
1.1 Kontakte in den iPhone-Einstellungen ein- und ausschalten
Um zu beheben, dass iPhone-Kontakte nicht mit iCloud synchronisiert werden, besteht die einfachste Lösung darin, die Kontakte in den iPhone-Einstellungen aus- und einzuschalten und die Kontakte zu aktualisieren. Der Prozess für verschiedene iOS-Versionen ist nicht derselbe.
Schalten Sie Kontakte auf iOS 10.3 oder neueren Geräten aus/ein
- Suchen Sie nach den Einstellungsanwendungen in iOS 10.3
- Klicken Sie dann auf iCloud und überprüfen Sie, ob Sie sich bereits angemeldet haben oder nicht. Wenn Sie sich im iCloud-Konto angemeldet haben, melden Sie sich einfach zuerst ab.
- Melden Sie sich erneut an und schalten Sie den Kontakt aus und ein.
Schalten Sie Kontakte auf iOS 10.2 oder älteren Geräten aus/ein
- Öffnen Sie die Anwendung „Einstellungen“ auf dem Gerät.
- Wählen Sie die iCloud und suchen Sie dann den Kontaktbereich.
- Wenn der Kontakt bereits eingeschaltet ist, schalten Sie ihn für einige Sekunden aus. Wenn der Kontakt im Modus Aus ist, dann einschalten.
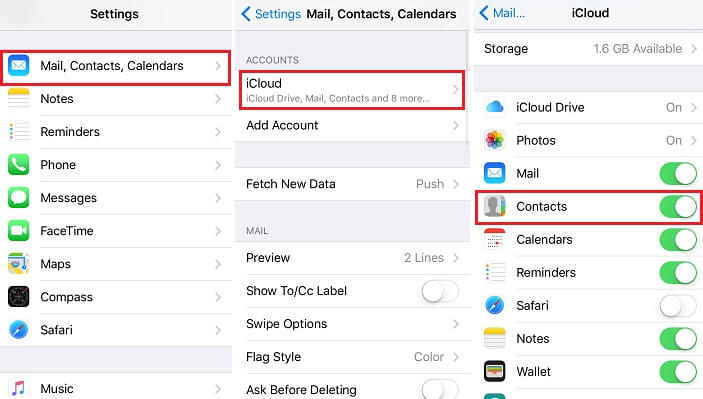
1.2 Deaktivieren Sie alle Konten von Drittanbietern
Jetzt wissen wir, dass iCloud die Informationen automatisch aktualisiert. Überprüfen Sie also, ob sich Ihre Informationen in iCloud oder in Konten von Drittanbietern wie Google oder Yahoo befinden. Ändern Sie dann schließlich das Standardkonto in iCloud. Führen Sie die folgenden Schritte aus, um Konten von Drittanbietern abzuwählen und das Problem zu beheben, dass iCloud-Kontakte nicht synchronisiert werden.
Öffnen Sie die Kontakte-App auf dem iOS-Gerät > Tippen Sie oben rechts auf Gruppen > Deaktivieren Sie alle Konten von Drittanbietern wie Yahoo, Gmail > Wählen Sie alle iCloud aus und geben Sie zur Bestätigung Fertig ein > Schalten Sie das Gerät aus und warten Sie > Dann schalten Sie es wieder ein.
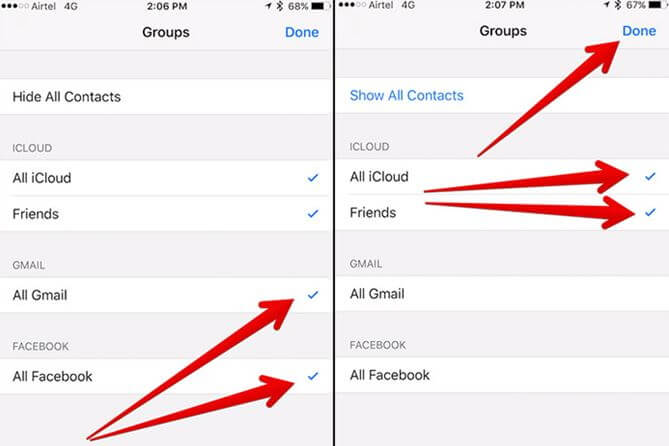
1.3 Legen Sie iCloud als Ihr Standardkonto fest
Legen Sie iCloud als Standardkonto für Ihre Kontakte fest. Dies ist eine ziemlich einfache Methode mit nur 3 Schritten. Wechseln Sie zu Einstellungen und gehen Sie zu Kontakte > Tippen Sie auf Standardkonto > Wählen Sie iCloud.
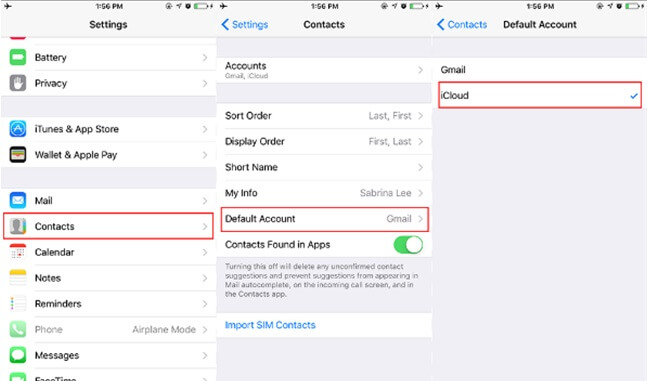
1.4 Internetverbindung prüfen
Um Kontakte mit iCloud zu synchronisieren, ist ein Wi-Fi-Netzwerk oder ein mobiles Datennetzwerk erforderlich. Eine gute Internetverbindung ist für die Synchronisierung von iCloud-Kontakten äußerst wichtig. Überprüfen Sie daher unbedingt, ob Ihr iPhone verbunden ist. Falls sich die Kontakte auch bei einer guten Internetverbindung nicht im synchronisierten Modus befinden, können Sie versuchen, die Netzwerkeinstellungen auf dem iPhone zurückzusetzen. Öffnen Sie einfach Einstellungen > klicken Sie auf Allgemein > Zurücksetzen > Netzwerkeinstellungen zurücksetzen.
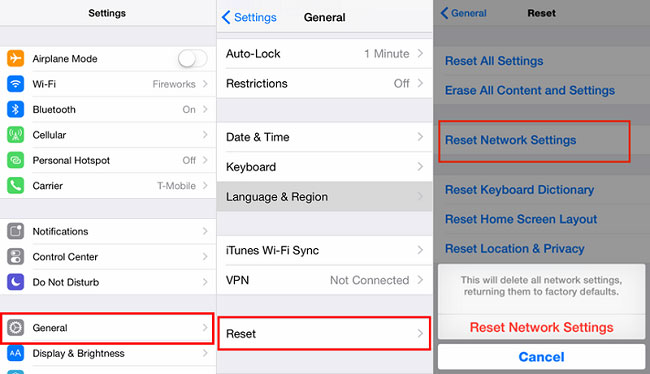
Hinweis: Bitte überprüfen Sie, ob Ihr Problem, dass iCloud-Kontakte nicht mit dem iPhone synchronisiert werden, weiterhin besteht. Falls dies der Fall ist, fahren Sie mit der nächsten Lösung fort.
1.5 Überprüfen Sie den verfügbaren iCloud-Speicher
Apple bietet iCloud-Benutzern nur 5 GB kostenlosen iCloud-Speicher an. Wenn Ihr iCloud-Speicher voll ist , können Sie keine Daten mit iCloud synchronisieren. Um den verfügbaren iCloud-Speicher zu überprüfen, können Sie auf dem iPhone auf Einstellungen > [Ihr Name] > iCloud tippen. Außerdem hat iCloud eine Begrenzung für die Anzahl der Kontakte, die es speichern kann. Sie können insgesamt weniger als 50.000 Kontakte synchronisieren.
1.6 Aktualisieren Sie iOS auf dem iPhone:
Unabhängig von der Notwendigkeit sollten Sie immer darauf achten, dass Ihr iPhone iOS auf dem neuesten Stand ist. Apple-Updates beheben viele Fehler und Virenprobleme auf iOS-Geräten. Dies kann auch Ihr Problem lösen, dass iCloud-Kontakte nicht mit dem iPhone synchronisiert werden.
Stellen Sie zum Aktualisieren der iOS-Version sicher, dass Sie das iDevice mit Wi-Fi verbinden. Gehen Sie dann zu Einstellungen und wählen Sie Allgemein und klicken Sie auf Software-Update.
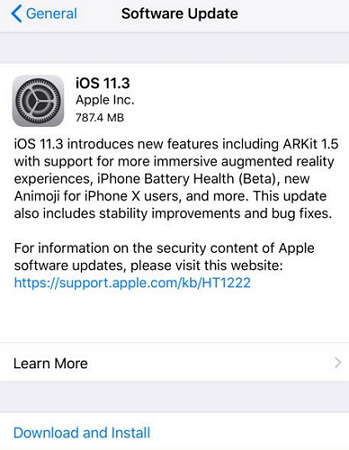
Teil 2: Alternative Lösung zum Sichern von iPhone-Kontakten: Dr.Fone - Telefon-Backup (iOS)
Es gibt eine hervorragende alternative Lösung, um das Problem zu lösen, dass iPhone-Kontakte nicht mit iCloud synchronisiert werden. Ja, dr.fone - Telefon-Backup (iOS) ist die beste Alternative, die Ihnen hilft, Ihre iPhone-Kontakte mühelos zu sichern. Es hilft Ihnen, iPhone-Kontakte und andere Datentypen auf dem Computer statt im Cloud-Speicher zu sichern. Das Dr.Fone-Toolkit ist der One-Line-Allrounder für alle Ihre iOS-Probleme. Mit der Software Dr.Fone – Sichern und Wiederherstellen können Sie iPhone-Nachrichten , Anrufprotokolle, Kontakte, Videos, Fotos, Notizen und Alben sichern. Es ist mit allen iOS-Geräten kompatibel und wird Ihre beste Wahl sein, wenn es um iOS-Datensicherung geht.
Lassen Sie uns also fortfahren, iPhone-Kontakte mit Dr.Fone zu sichern, um zu vermeiden, dass iCloud-Kontakte nicht synchronisiert werden.
Schritt 1: Verbinden Sie das iOS-Gerät mit dem Computer:
Nachdem Sie Dr.Fone auf Ihrem Computer gestartet haben, wählen Sie die Option Telefonsicherung aus der Liste. Verwenden Sie dabei eine beliebige Kabelverbindung, um eine Verbindung mit dem iPhone, iPad oder iPod Touch zum Computer herzustellen. Standardmäßig findet Dr.Fone das iOS-Gerät automatisch.

Schritt 2: Wählen Sie Dateitypen für die Sicherung aus:
Nach Auswahl der Gerätedatensicherung und -wiederherstellung werden die Dateitypen automatisch von Dr.Fone erkannt. Benutzer können die Dateitypen für die Sicherung auswählen.
Jeder kann die unterstützten Dateitypen sehen, und das sind Fotos, Videos, Nachrichten, Anrufprotokolle, Kontakte, Memos und andere Datentypen.

Schritt 3: Sicherungsdaten anzeigen:
Sobald der Sicherungsvorgang abgeschlossen ist, können Sie auf Sicherungsverlauf anzeigen klicken, um den Sicherungsverlauf des gesamten iOS-Geräts anzuzeigen. Klicken Sie auf neben dieser Option, um den Inhalt der Sicherungsdatei zu überprüfen.

Verwenden Sie dr.fone - Telefon-Backup (iOS) als alternative Lösung zum Sichern von iPhone-Kontakten, wenn sich nicht alle Ihre Kontakte in iCloud befinden. Dadurch wird der Vorgang sehr einfach und schnell abgeschlossen. Das Befolgen der oben genannten Schritte hilft Ihnen dabei, die Daten auf sichere Weise zu sichern.
Teil 3: Tipps zum Verwalten von iPhone- und iCloud-Kontakten
Nachdem Sie nun das Problem der nicht synchronisierten iCloud-Kontakte und die vorgeschlagenen Lösungen verstanden haben, finden Sie hier einige wichtige Tipps, die Ihnen bei der Verwaltung Ihrer iPhone- und iCloud-Kontakte hilfreich sein werden.
Wenn Sie ein beliebiges Konto mit Kontakten synchronisieren möchten, fahren Sie mit den folgenden Schritten fort:
- Gehen Sie zuerst zu Einstellungen und dann zu E-Mail oder Kontakten oder Kalendern.
- Tippen Sie dann auf das Konto, mit dem Sie Kontakte synchronisieren möchten.
- Alle sind fertig.
Tipp 1: Legen Sie eine Standard-Kontaktliste fest
Die Standard-Kontaktliste des iPhones ist sehr nützlich, insbesondere wenn die Liste mehrere Kontakte enthält. Die folgenden Schritte können verwendet werden, um das oben Genannte zu tun.
- Gehen Sie zu Einstellungen und dann zu Mail, Kontakte und Kalender. Scrollen Sie nach unten, bis Sie den Abschnitt Kontakte finden.
- Stellen Sie sicher, dass das Konto gefolgt von Standardkonto aufgeführt ist. Wenn Sie Ihr iPhone verwenden, ist dies ein wesentlicher Schritt, um neue Kontakte hinzuzufügen.
Tipp 2: Vermeiden Sie doppelte Kontakte
Wenn Sie beginnen, Kontakte hinzuzufügen und Konten auf Ihr Gerät zu importieren, ist es sehr einfach, Duplikate zu beobachten, insbesondere wenn Sie mehrere Konten synchronisieren. Wenn Sie die Duplikate ausblenden möchten, verwenden Sie ein definiertes Verfahren, um die Anwesenheit des vorhandenen Kontakts für mehrere Wiederholungen zu minimieren.
Wie auch immer, dieser Artikel wird sehr hilfreich sein, um das Problem mit doppelten iPhone-Kontakten zu beheben, zusammen mit nicht allen Kontakten im iCloud-Problem.
Tipp 3: Holen Sie sich die synchronisierten Kontakte von Twitter und Facebook
Im heutigen Trend kennt jeder die Bedeutung von Social Media und ihre regelmäßige Nutzung. Darüber hinaus hat ein Benutzer mindestens eine Art von Social-Media-Kontorecht, sei es Facebook, Twitter oder ein anderes. Die meisten von ihnen glauben, dass Facebook die beste Kommunikations-App ist, um ihre Gefühle zu teilen, und wenn es um Twitter geht, ist außer der Art des Teilens alles andere absolut gleich.
Viele von Ihnen langjährigen iOS-Benutzern hätten eine Idee, wie Sie diese Kontakte mit dem iPhone synchronisieren und auch die Informationen aus sozialen Medien abrufen können.
Für diejenigen unter Ihnen, die es nicht wissen, hier ist die Möglichkeit, Ihre Kontakte direkt von Social Media auf das iPhone zu synchronisieren.
Öffnen Sie zunächst Ihr Facebook-Konto> wählen Sie Einstellungen. Gehen Sie dann zu Kontoeinstellungen > Allgemein > Kontakte hochladen.
Hinweis: Manchmal aktualisiert Ihr iPhone die Kontakte möglicherweise nicht automatisch. Sie müssten es also manuell aktualisieren!
Tipp 4: Sie können die Einstellungen der bevorzugten Kontakte verwenden
Immer wenn Sie die Kontaktdaten Ihrer Freunde usw. hinzufügen, haben Sie die Möglichkeit, Ihre bevorzugten Kontakte auszuwählen. Dies hilft Ihnen, den Kontakthalter im Vergleich zu anderen gesondert hervorzuheben. Die bevorzugten Kontakteinstellungen helfen Ihnen dabei, Kontakte einfach zu synchronisieren, und geben Ihnen einfachen Zugriff, wenn Sie versuchen, eine Verbindung herzustellen.
Dies waren also einige der grundlegenden Tipps, die Ihnen helfen, iPhone- und iCloud-Kontakte einfach zu verwalten.
Endlich können wir also sagen, dass Sie jetzt alle Lösungen haben, um iPhone-Probleme zu beheben, bei denen Kontakte nicht mit iCloud synchronisiert werden. Sie können auch das empfohlene Tool von Dr.Fone verwenden, um Ihre Kontakte direkt von den anderen Geräten zu sichern. Alles in allem hoffen wir, dass Sie diesen Artikel hilfreich fanden, und wenn Sie sich das nächste Mal fragen, warum meine iCloud-Kontakte nicht synchronisiert werden, haben Sie die Lösungen direkt vor sich.
iCloud
- Aus iCloud löschen
- Entfernen Sie das iCloud-Konto
- Apps aus iCloud löschen
- Löschen Sie das iCloud-Konto
- Songs aus iCloud löschen
- iCloud-Probleme beheben
- Wiederholte iCloud-Anmeldeanfrage
- Verwalten Sie mehrere Geräte mit einer Apple-ID
- Beheben Sie das Hängenbleiben des iPhones beim Aktualisieren der iCloud-Einstellungen
- iCloud-Kontakte werden nicht synchronisiert
- iCloud-Kalender werden nicht synchronisiert
- iCloud-Tricks
- Tipps zur Verwendung von iCloud
- Kündigen Sie den iCloud-Speicherplan
- iCloud-E-Mail zurücksetzen
- Wiederherstellung des iCloud-E-Mail-Passworts
- Ändern Sie das iCloud-Konto
- Apple ID vergessen
- Laden Sie Fotos in iCloud hoch
- iCloud-Speicher voll
- Beste iCloud-Alternativen
- iCloud aus Backup ohne Zurücksetzen wiederherstellen
- Stellen Sie WhatsApp aus iCloud wieder her
- Backup-Wiederherstellung hängt
- iPhone auf iCloud sichern
- iCloud-Backup-Nachrichten




James Davis
Mitarbeiter Redakteur