So setzen Sie iCloud-E-Mail auf iPhone und Computer zurück
07.03.2022 • Abgelegt unter: Gerätedaten verwalten • Bewährte Lösungen
Wenn Sie eine Apple-ID haben, haben Sie ein E-Mail-Konto bei Apple. Viele neue und sogar bestehende Apple-Benutzer wissen, dass sie eine iCloud-E-Mail-Adresse haben. Mit Ihrer iCloud-E-Mail können Sie überall und jederzeit problemlos mit verschiedenen Apple-Diensten auf allen Ihren Geräten arbeiten.
Aber wissen Sie, wie Sie iCloud Email auf dem iPhone und Computer zurücksetzen können ? Eigentlich ist es ganz einfach. In diesem Artikel zeigen wir Ihnen, wie Sie iCloud-E-Mail auf dem iPhone und PC-Computer zurücksetzen , sowie einige nützliche Tricks zu iCloud-E-Mail.
Wenn Sie Ihre Apple-ID vergessen haben oder sie nicht haben, da Sie ein gebrauchtes iPhone haben, können Sie Ihr iPhone auch ohne Apple-ID zurücksetzen .
- Teil 1: Was ist iCloud-E-Mail?
- Teil 2: So setzen Sie iCloud-E-Mail auf iPhone und Computer zurück
- Teil 3: Nützliche iCloud-E-Mail-Tricks
Teil 1: Was ist iCloud-E-Mail?
iCloud Email ist ein kostenloser E-Mail-Dienst von Apple, der 5 GB Speicherplatz für Ihre E-Mails bietet, abzüglich der Speichermenge, die Sie für die in Ihrem iCloud-Konto gespeicherten Daten haben. Es ist über Ihren Internetbrowser und IMAP zugänglich, das auf allen Betriebssystemen einfach eingerichtet werden kann.
Die Benutzeroberfläche von Webmail verfügt über keine E-Mail-Kennzeichnungsfunktionen oder andere Tools, die bei der E-Mail-Organisation helfen und die Produktivität steigern. Sie können auch jeweils nur auf ein iCloud-E-Mail-Konto zugreifen.
Teil 2: So setzen Sie iCloud-E-Mail auf iPhone und Computer zurück
Es gibt zwei Möglichkeiten, iCloud Email zurückzusetzen – auf dem iPhone oder Computer. Die Mobilität gibt Ihnen die Möglichkeit, iCloud Email aus Sicherheitsgründen zurückzusetzen, während Sie unterwegs sind. Wenn Sie die iCloud-E-Mail für Ihr iPhone nicht haben, können Sie auch iCloud-Entfernungslösungen ausprobieren, um die iCloud-Aktivierungssperre auf Ihrem iPhone zu umgehen.
iCloud-E-Mail auf dem iPhone zurücksetzen
Schritt 1. Tippen Sie auf Ihrem iPhone auf Einstellungen , um die Dinge zu starten.
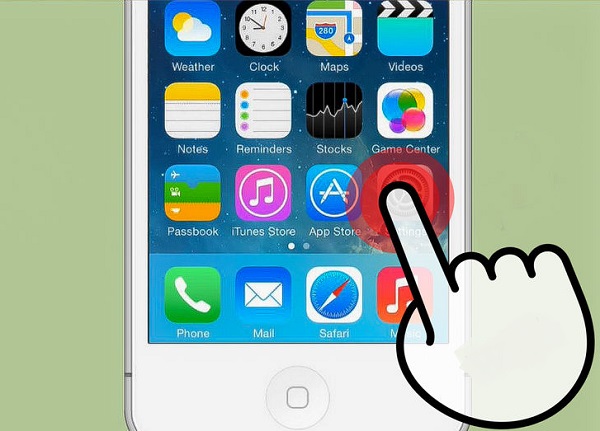
Schritt 2. Sobald Sie sich im Einstellungsfenster befinden, suchen und klicken Sie auf iCloud .
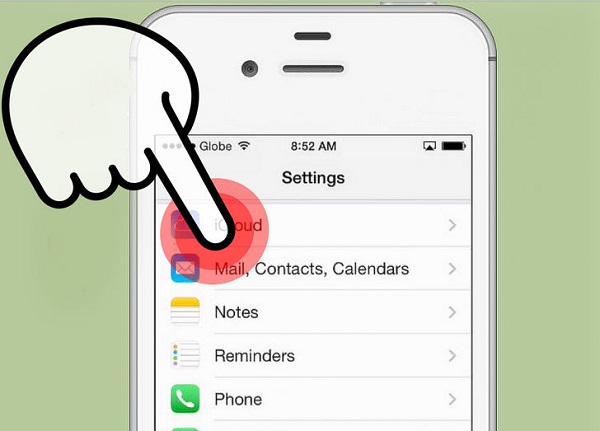
Schritt 3. Scrollen Sie zum Ende des Fensters und klicken Sie auf Konto löschen .
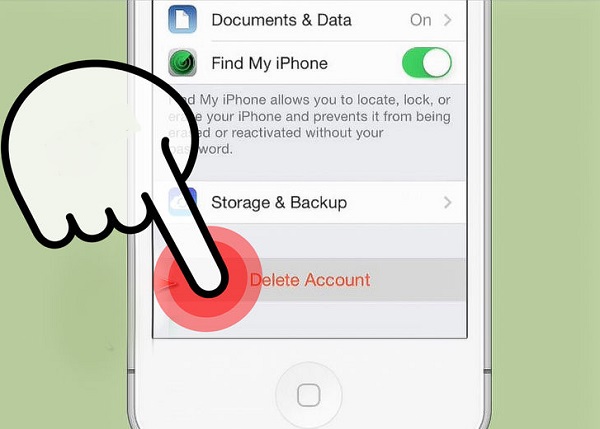
Schritt 4. Um Ihre Auswahl zu bestätigen, klicken Sie auf Löschen . Beachten Sie, dass dadurch alle Ihre Fotos in Ihrem Fotostream gelöscht werden.
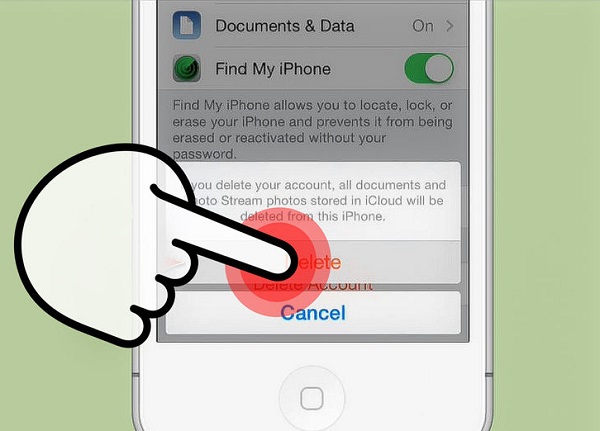
Schritt 5. Ihr Telefon fordert Sie dann auf, auszuwählen, was Sie mit Ihren iCloud Safari-Daten und -Kontakten auf Ihrem iPhone tun möchten. Um sie auf Ihrem iPhone zu speichern, klicken Sie auf Auf meinem iPhone behalten und um sie von Ihrem Gerät zu löschen, tippen Sie auf Von meinem iPhone löschen .
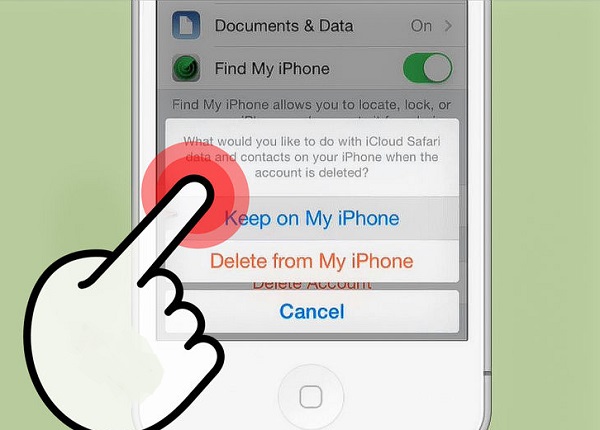
Schritt 6. Wenn Ihr Telefon fertig ist, gehen Sie zurück und klicken Sie auf iCloud .
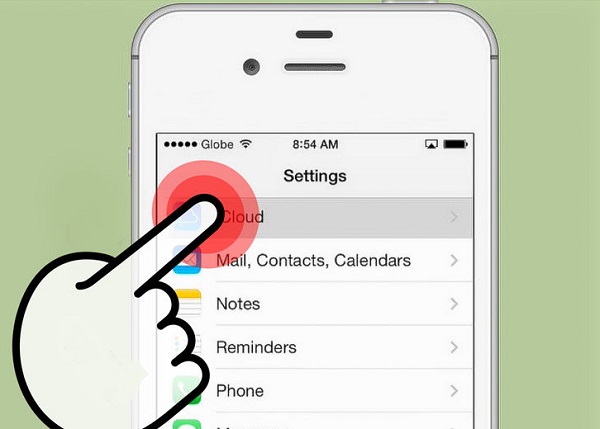
Schritt 7. Geben Sie die erforderlichen Informationen ein, um ein neues iCloud-E-Mail-Konto einzurichten. Klicken Sie auf Anmelden, wenn Sie fertig sind.
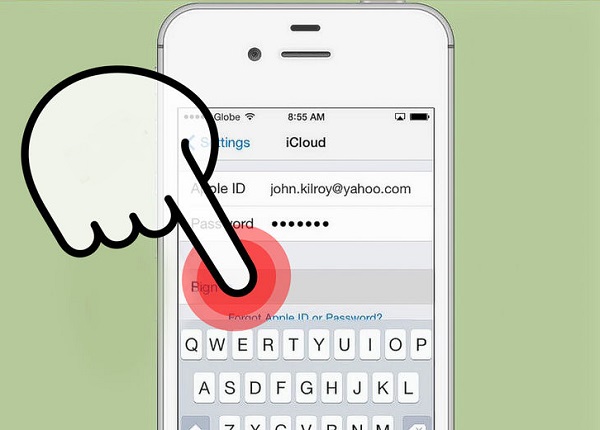
Schritt 8. Um Ihre iCloud Safari-Daten und -Kontakte mit Ihrer neuen iCloud-E-Mail zusammenzuführen, klicken Sie auf Zusammenführen . Tippen Sie auf Nicht zusammenführen, wenn Sie mit einer sauberen iCloud-E-Mail beginnen möchten.
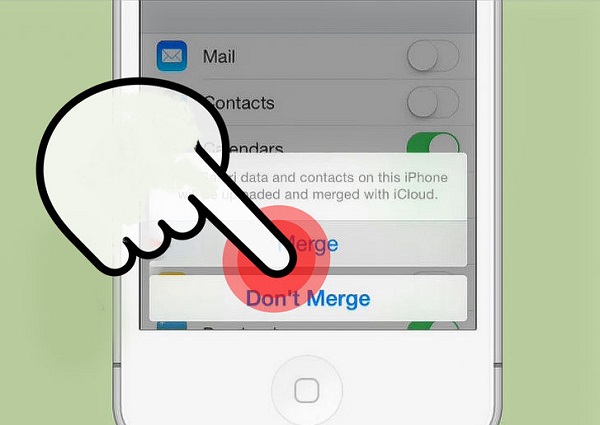
Schritt 9. Um iCloud zu erlauben, Ortungsdienste auf Ihrem iPhone zu verwenden, klicken Sie auf OK . Dies ist sehr nützlich, wenn Sie die Funktion " Mein iPhone suchen" verwenden müssen, nur für den Fall, dass Sie Ihr Gerät verloren haben.
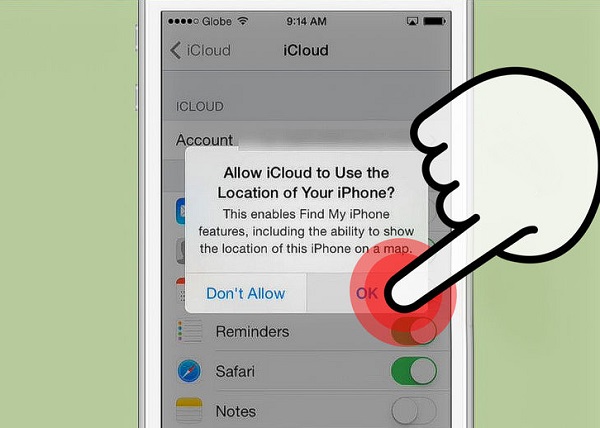
Setzen Sie iCloud-E-Mail auf dem Computer zurück
Rufen Sie die Website zum Verwalten Ihrer Apple ID auf und melden Sie sich bei Ihrem Konto an. Sobald Sie eingeloggt sind, klicken Sie auf die Schaltfläche Apple-ID verwalten .
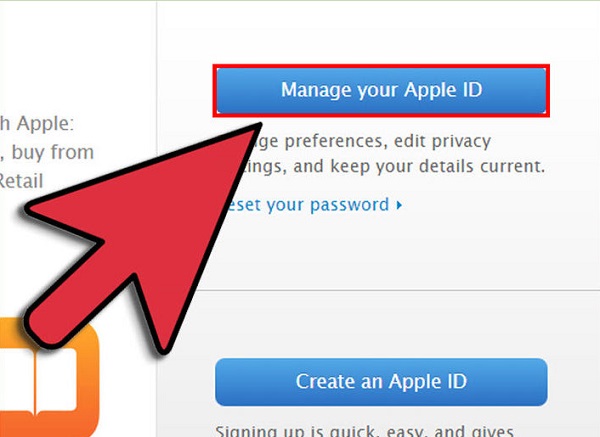
Suchen Sie den Abschnitt Apple-ID und primäre E-Mail-Adresse . Um die Details zu ändern, um eine neue iCloud-E-Mail zu erhalten, klicken Sie auf den Link Bearbeiten . Geben Sie die neuen Informationen ein, die Ihre neue iCloud-E-Mail enthalten soll.
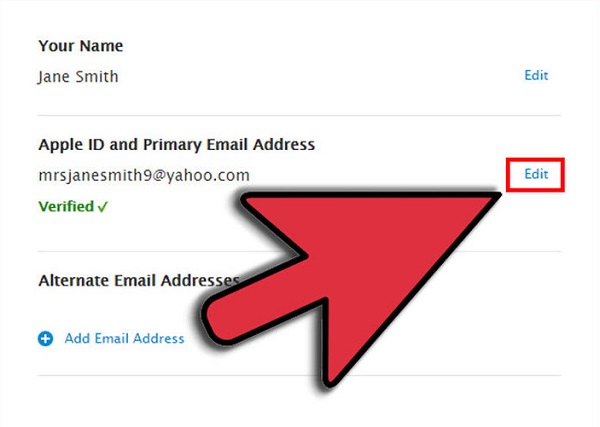
Apple sendet Ihnen eine Authentifizierungs-E-Mail, um Ihre Aktion zu bestätigen. Überprüfen Sie dies, indem Sie auf den Link Jetzt überprüfen > klicken, der in der besagten E-Mail enthalten ist.
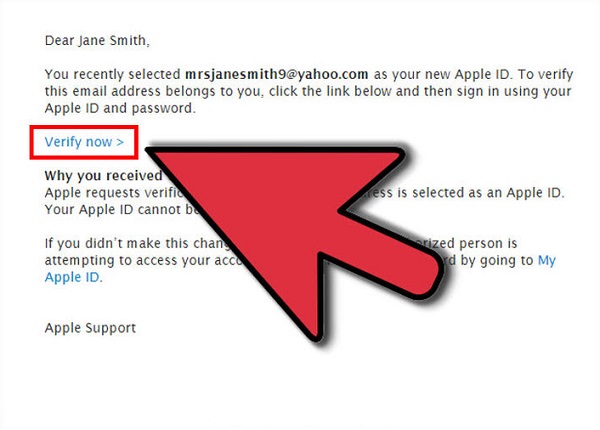
Teil 3: Nützliche iCloud-E-Mail-Tricks
Es gibt so viele Tricks, die Sie mit Ihrer iCloud-E-Mail machen können, die viele Benutzer nicht kennen. Hier sind einige, die Sie zu einem iCloud-E-Mail-Superstar machen.
Greifen Sie überall auf Ihre iCloud-E-Mail zu
Es gibt dieses große Missverständnis, dass Sie nicht von anderen Geräten als den registrierten auf Ihre iCloud-E-Mail zugreifen können. Sie können dies tatsächlich von überall auf der Welt tun, solange Sie einen Internetbrowser haben. Um auf Ihre iCloud-E-Mail zuzugreifen, gehen Sie einfach in einem beliebigen Internetbrowser zu iCloud.com , um sich bei Ihrem Konto anzumelden. Sie können dann E-Mails senden und lesen.
Erstellen Sie Filterregeln, die auf allen Geräten funktionieren
Sie können Regeln in der Mail-App auf Ihrem Mac erstellen, aber Sie müssen Ihren Mac ständig eingeschaltet haben, damit die Filter funktionieren. Damit diese Regeln auf allen Ihren Geräten angewendet werden, richten Sie sie in Ihrer iCloud-E-Mail ein – auf diese Weise werden Ihre eingehenden E-Mails in der Cloud sortiert, bevor sie auf Ihren Geräten ankommen. Dies ist eine großartige Möglichkeit, Ihre Geräte zu entrümpeln und Ihren Mac nicht ständig eingeschaltet zu lassen.
Informieren Sie die Leute, wenn Sie nicht da sind
Dies ist eine Funktion, die in der Mail-App auf Mac und anderen iOS-Geräten fehlt. Richten Sie in Ihrer iCloud-E-Mail eine automatische Abwesenheits-E-Mail ein, um Personen mitzuteilen, dass Sie derzeit nicht arbeiten und wann Sie zurück sein werden. In der heutigen Zeit könnte dies Ihnen helfen, eine gute Beziehung zu Kunden und Arbeitgebern, aktuellen und potenziellen Kunden aufrechtzuerhalten, da eine beantwortete E-Mail als unprofessionell und inkompetent angesehen werden kann.
Eingehende Post weiterleiten
Es besteht eine hohe Wahrscheinlichkeit, dass Ihre iCloud-E-Mail nicht Ihr primäres Konto ist. Daher ist es wahrscheinlicher, dass Sie E-Mails verpassen, die an diese E-Mail-Adresse gesendet werden. Sie können eine Regel festlegen, nach der iCloud alle eingehenden E-Mails an Ihr primäres Konto weiterleiten kann, damit Sie die wichtigen nicht verpassen. Außerdem müssen Sie nicht mehr zwei Konten auf E-Mails überprüfen!
Richten Sie einen iCloud-Alias ein
Wenn Sie Spam-E-Mails in Ihrer iCloud-E-Mail vermeiden möchten, gibt es eine Möglichkeit, dies zu tun. Mit dieser Funktion können Sie sich für drei Konten anmelden, damit Sie sie verwenden können, wenn Sie sich für Newsletter anmelden und in öffentlichen Foren posten.
Es gibt so viel, was Apple-Benutzer nicht über ihre iCloud-E-Mail wissen. Wir hoffen, dass Ihnen diese E-Mail viel bringt, damit Sie Ihr iCloud-E-Mail-Konto besser nutzen können – von einer Änderung der iCloud-E-Mail bis hin zu einer effektiveren Nutzung.
iCloud
- Aus iCloud löschen
- Entfernen Sie das iCloud-Konto
- Apps aus iCloud löschen
- Löschen Sie das iCloud-Konto
- Songs aus iCloud löschen
- iCloud-Probleme beheben
- Wiederholte iCloud-Anmeldeanfrage
- Verwalten Sie mehrere Geräte mit einer Apple-ID
- Beheben Sie das Hängenbleiben des iPhones beim Aktualisieren der iCloud-Einstellungen
- iCloud-Kontakte werden nicht synchronisiert
- iCloud-Kalender werden nicht synchronisiert
- iCloud-Tricks
- Tipps zur Verwendung von iCloud
- Kündigen Sie den iCloud-Speicherplan
- iCloud-E-Mail zurücksetzen
- Wiederherstellung des iCloud-E-Mail-Passworts
- Ändern Sie das iCloud-Konto
- Apple ID vergessen
- Laden Sie Fotos in iCloud hoch
- iCloud-Speicher voll
- Beste iCloud-Alternativen
- iCloud aus Backup ohne Zurücksetzen wiederherstellen
- Stellen Sie WhatsApp aus iCloud wieder her
- Backup-Wiederherstellung hängt
- iPhone auf iCloud sichern
- iCloud-Backup-Nachrichten




James Davis
Mitarbeiter Redakteur