Vollständige Anleitung zum Ändern Ihres iCloud-Kontos auf dem iPhone
07.03.2022 • Abgelegt unter: Gerätedaten verwalten • Bewährte Lösungen
- Teil 1: So ändern Sie die iCloud Apple ID auf dem iPhone
- Teil 2: So ändern Sie die iCloud-E-Mail auf dem iPhone
- Teil 3: So ändern Sie das iCloud-Passwort auf dem iPhone
- Teil 4: So ändern Sie den iCloud-Benutzernamen auf dem iPhone
- Teil 5: So ändern Sie die iCloud-Einstellungen auf dem iPhone
Teil 1: So ändern Sie die iCloud Apple ID auf dem iPhone
Bei diesem Vorgang fügen Sie Ihrem iCloud-Konto eine neue ID hinzu und melden sich dann mit der neuen ID auf Ihrem iPhone/iPad bei iCloud an. Sie können die nachstehenden Schritt-für-Schritt-Anweisungen befolgen, um die Arbeit zu erledigen:
- Schalten Sie Ihr iPhone/iPad ein.
- Tippen Sie auf dem Startbildschirm unten auf Safari .
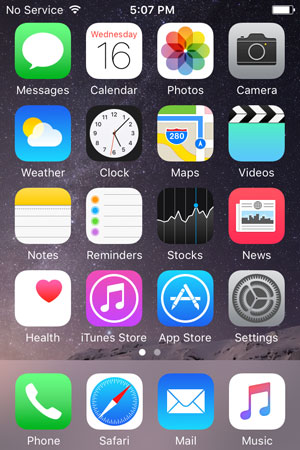
- Sobald Safari geöffnet ist, gehen Sie zu appleid.apple.com .
- Tippen Sie rechts auf der geöffneten Seite auf Apple-ID verwalten .
- Geben Sie auf der nächsten Seite in den verfügbaren Feldern Ihre aktuelle Apple-ID und ihr Passwort ein und tippen Sie auf Anmelden .
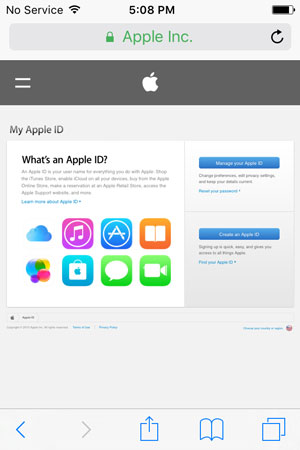
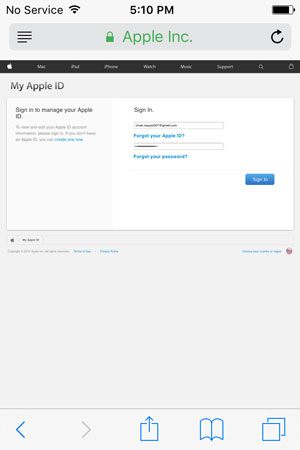
- Tippen Sie rechts auf der nächsten Seite im Abschnitt „ Apple-ID und primäre E-Mail-Adresse “ auf „ Bearbeiten “.
- Sobald das bearbeitbare Feld angezeigt wird, geben Sie eine neue unbenutzte E-Mail-ID ein, zu der Sie wechseln möchten, und tippen Sie auf Speichern .
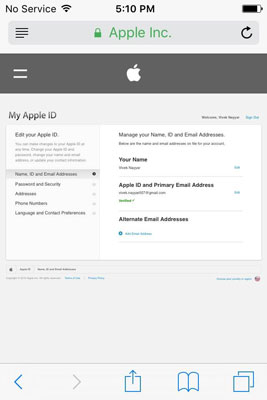

- Gehen Sie als Nächstes zum Posteingang der eingegebenen E-Mail-ID und überprüfen Sie deren Authentizität.
- Tippen Sie nach der Überprüfung wieder im Safari-Webbrowser oben rechts auf Abmelden, um sich von der Apple-ID abzumelden.
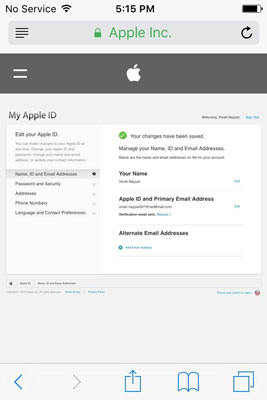
- Drücken Sie die Home-Taste, um zum Startbildschirm zurückzukehren.
- Tippen Sie auf Einstellungen .
- Tippen Sie im Einstellungsfenster auf iCloud .
- Tippen Sie unten im iCloud- Fenster auf Abmelden .
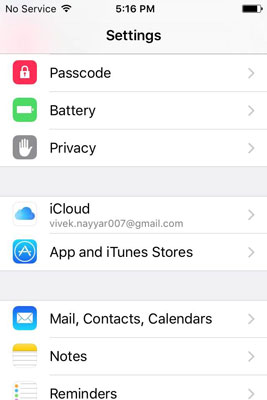
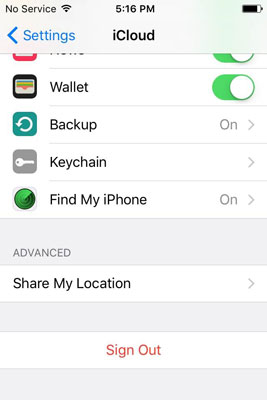
- Tippen Sie im Warn-Popup-Fenster auf Abmelden .
- Tippen Sie im Bestätigungs-Popup-Fenster auf „ Von meinem iPhone löschen “ und im nächsten angezeigten Feld auf „ Auf meinem iPhone behalten“, um alle Ihre persönlichen Daten auf Ihrem Telefon zu behalten.
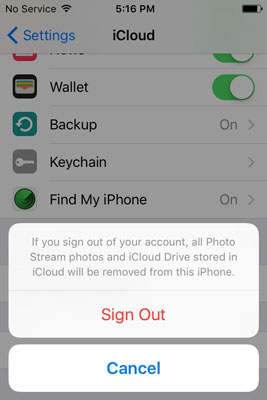
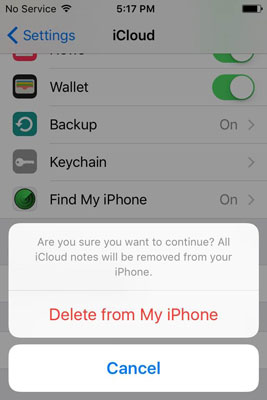
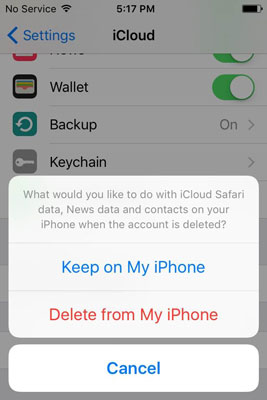
- Wenn Sie dazu aufgefordert werden, geben Sie das Passwort für Ihre aktuell angemeldete Apple-ID ein und tippen Sie auf „Deaktivieren“ , um die Funktion „Mein iPhone suchen“ zu deaktivieren.
- Warten Sie, bis die Funktion deaktiviert ist, die Konfiguration gespeichert ist und Sie sich erfolgreich von Ihrer Apple-ID abgemeldet haben.
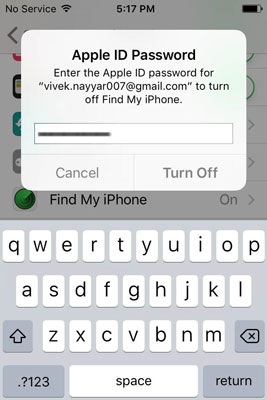
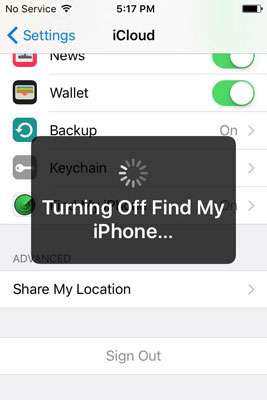
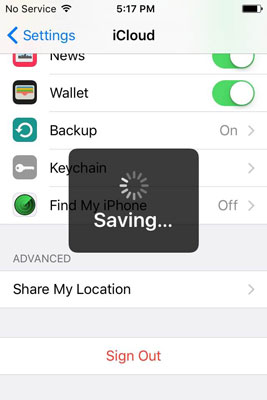
- Drücken Sie die Home-Taste, wenn Sie fertig sind, und kehren Sie zum Home-Bildschirm zurück, öffnen Sie Safari, gehen Sie zu appleid.apple.com und melden Sie sich mit der neuen Apple-ID an.
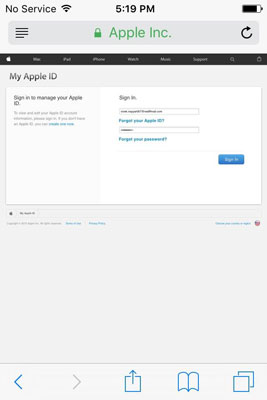
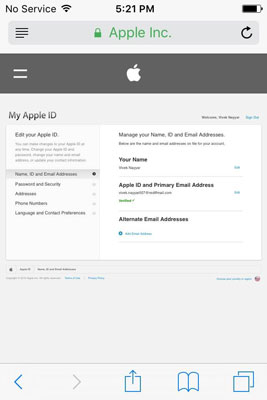
- Drücken Sie die Home-Taste und gehen Sie zu Einstellungen > iCloud .
- Geben Sie in den verfügbaren Feldern die neue Apple-ID und das zugehörige Passwort ein.
- Tippen Sie auf Anmelden .
- Wenn das Bestätigungsfeld unten angezeigt wird, tippen Sie auf Zusammenführen und warten Sie, bis Ihr iPhone mit der neuen Apple-ID Ihrer iCloud bereit ist.
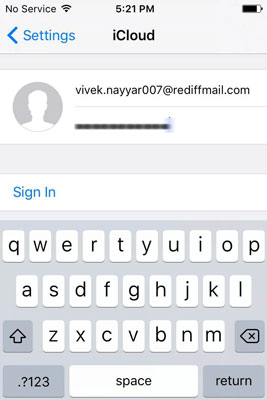
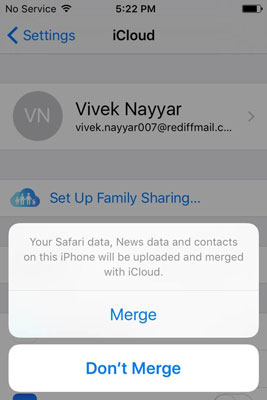
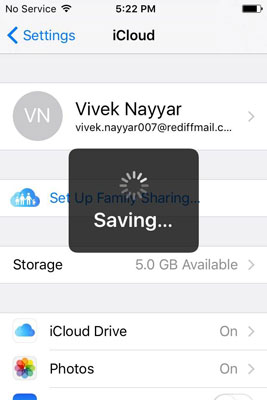

dr.fone - Sichern und Wiederherstellen (iOS)
Sichern und Wiederherstellen von iOS-Daten wird flexibel.
- Ein Klick, um das gesamte iOS-Gerät auf Ihrem Computer zu sichern.
- Unterstützung für die Sicherung sozialer Apps auf iOS-Geräten wie WhatsApp, LINE, Kik, Viber.
- Ermöglicht die Vorschau und Wiederherstellung aller Elemente aus der Sicherung auf einem Gerät.
- Exportieren Sie, was Sie wollen, aus dem Backup auf Ihren Computer.
- Kein Datenverlust auf Geräten während der Wiederherstellung.
- Sichern und stellen Sie alle gewünschten Daten selektiv wieder her.
- Unterstützte iPhone 7/SE/6/6 Plus/6s/6s Plus/5s/5c/5/4/4s mit iOS 10.3/9.3/8/7/6/5/4
- Voll kompatibel mit Windows 10 oder Mac 10.13/10.12/10.11.
Teil 2: So ändern Sie die iCloud-E-Mail auf dem iPhone
Da Ihre E-Mail-ID mit der Apple-ID verknüpft wird, mit der Sie sich bei iCloud angemeldet haben, kann sie nicht geändert werden, ohne die Apple-ID insgesamt zu ändern. Sie können jedoch jederzeit eine andere E-Mail-ID hinzufügen, indem Sie die folgenden Anweisungen befolgen:
- Gehen Sie auf dem Startbildschirm Ihres iPhones zu Einstellungen > iCloud .
- Tippen Sie im iCloud -Fenster oben auf Ihren Namen.
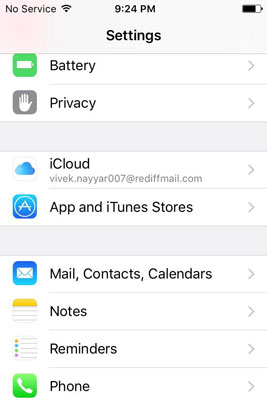
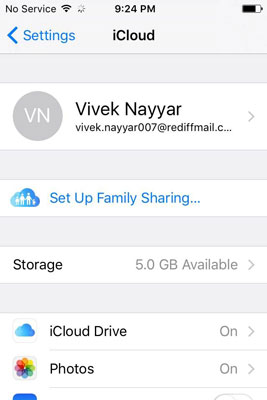
- Tippen Sie im Apple-ID- Fenster auf Kontaktinformationen .
- Tippen Sie im Abschnitt E -MAIL-ADRESSEN des Fensters Kontaktinformationen auf Weitere E -Mail-Adresse hinzufügen .
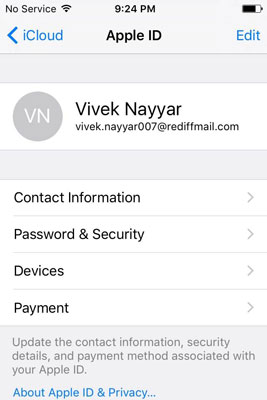
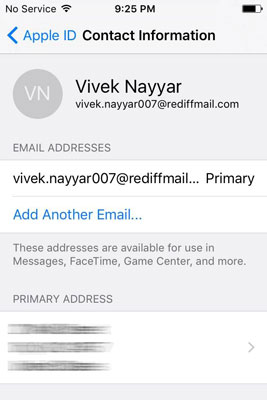
- Geben Sie in das verfügbare Feld im Fenster „E-Mail- Adresse “ eine neue unbenutzte E-Mail-Adresse ein und tippen Sie oben rechts auf „ Fertig “.
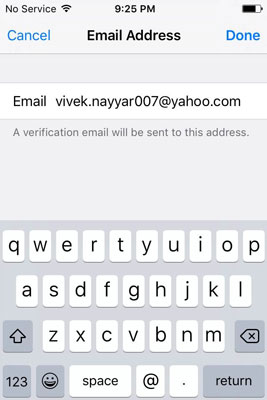
- Verwenden Sie als Nächstes einen beliebigen Webbrowser auf einem Computer oder Ihrem iPhone, um die E-Mail-Adresse zu überprüfen.
Teil 3: So ändern Sie das iCloud-Passwort auf dem iPhone
- Befolgen Sie die Schritte 1 und 2 aus dem oben beschriebenen Abschnitt So ändern Sie die iCloud-E-Mail . Wenn Sie das iCloud-Passwort versehentlich vergessen haben, können Sie diesem Beitrag folgen, um das iCloud-Passwort wiederherzustellen .
- Tippen Sie im Apple-ID- Fenster auf Passwort & Sicherheit .
- Tippen Sie im Fenster Passwort & Sicherheit auf Passwort ändern .
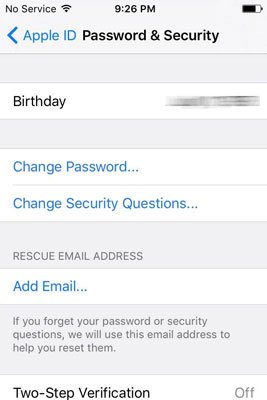
- Geben Sie im Fenster „Identität bestätigen “ die richtigen Antworten auf die Sicherheitsfragen ein und tippen Sie oben rechts auf „Bestätigen“.
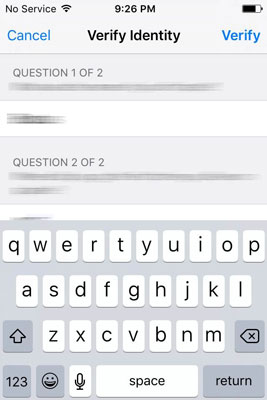
- Geben Sie in den verfügbaren Feldern im Fenster Kennwort ändern das aktuelle Kennwort und das neue Kennwort ein und bestätigen Sie das neue Kennwort.
- Klicken Sie oben rechts auf Ändern .
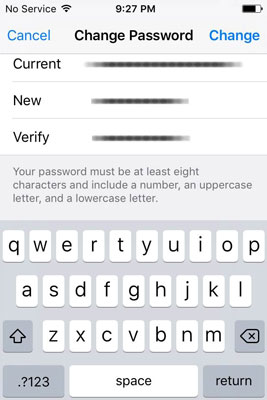
Teil 4: So ändern Sie den iCloud-Benutzernamen auf dem iPhone
- Befolgen Sie die Schritte 1 und 2 aus dem oben beschriebenen Abschnitt So ändern Sie die iCloud-E-Mail .
- Tippen Sie in der rechten oberen Ecke des Apple-ID - Fensters auf „ Bearbeiten“ .
- Ersetzen Sie in den bearbeitbaren Feldern den Vor- und Nachnamen durch die neuen.
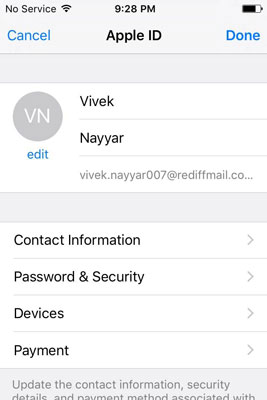
- Optional können Sie auch auf die Bearbeitungsoption unter dem Profilbildbereich tippen, um Ihr Profilbild hinzuzufügen oder zu ändern.
- Wenn Sie mit Ihren Änderungen zufrieden sind, tippen Sie oben rechts auf Fertig .
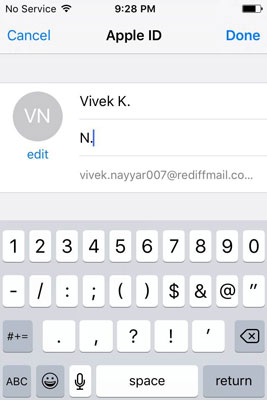
Teil 5: So ändern Sie die iCloud-Einstellungen auf dem iPhone
- Befolgen Sie erneut die Schritte 1 und 2 aus dem Abschnitt So ändern Sie die iCloud-E-Mail dieses Tutorials.
- Tippen Sie im Apple ID- Fenster nach Bedarf auf Geräte oder Zahlungen , überprüfen Sie die Authentizität Ihrer ID wie oben beschrieben und nehmen Sie die erforderlichen Änderungen vor.
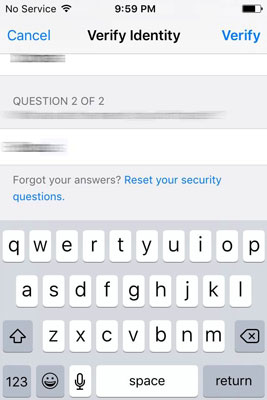
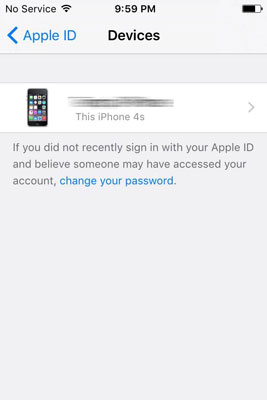
Fazit
Stellen Sie sicher, dass Sie die oben angegebenen Schritte korrekt ausführen. Eine falsche Konfiguration der Einstellungen kann zu einem falsch konfigurierten iDevice führen, und Sie müssen möglicherweise den langwierigen Prozess des Abrufens Ihres verlorenen Passworts oder des vollständigen Zurücksetzens Ihres Geräts durchlaufen.
dr.fone - Datenrettung (iOS)
Ein Klick, um die gewünschten Daten von iCloud wiederherzustellen
- Die weltweit erste iPhone- und iPad-Datenwiederherstellungssoftware.
- Stellen Sie Fotos, Anruflisten, Videos, Kontakte, Nachrichten, Notizen, Anrufprotokolle und mehr wieder her.
- Branchenweit höchste iPhone-Datenwiederherstellungsrate.
- Zeigen Sie eine Vorschau an und stellen Sie selektiv wieder her, was Sie möchten.
- Unterstütztes iPhone 8/7 /SE/6/6 Plus/6s/6s Plus/5s/5c/5/4/4s mit iOS 11/10/9/8/7/6/5/4
iCloud
- Aus iCloud löschen
- Entfernen Sie das iCloud-Konto
- Apps aus iCloud löschen
- Löschen Sie das iCloud-Konto
- Songs aus iCloud löschen
- iCloud-Probleme beheben
- Wiederholte iCloud-Anmeldeanfrage
- Verwalten Sie mehrere Geräte mit einer Apple-ID
- Beheben Sie das Hängenbleiben des iPhones beim Aktualisieren der iCloud-Einstellungen
- iCloud-Kontakte werden nicht synchronisiert
- iCloud-Kalender werden nicht synchronisiert
- iCloud-Tricks
- Tipps zur Verwendung von iCloud
- Kündigen Sie den iCloud-Speicherplan
- iCloud-E-Mail zurücksetzen
- Wiederherstellung des iCloud-E-Mail-Passworts
- Ändern Sie das iCloud-Konto
- Apple ID vergessen
- Laden Sie Fotos in iCloud hoch
- iCloud-Speicher voll
- Beste iCloud-Alternativen
- iCloud aus Backup ohne Zurücksetzen wiederherstellen
- Stellen Sie WhatsApp aus iCloud wieder her
- Backup-Wiederherstellung hängt
- iPhone auf iCloud sichern
- iCloud-Backup-Nachrichten






James Davis
Mitarbeiter Redakteur