iPad wird nicht aufgeladen, wenn es an den Computer angeschlossen ist? Hier ist Warum & Fixes!
7. Mai 2022 • Abgelegt unter: Probleme mit iOS-Mobilgeräten beheben • Bewährte Lösungen
Das iPad ist als vielseitiges Gerät bekannt, das Benutzern die Möglichkeit bietet, Änderungen an der gesamten Bedienbarkeit eines Benutzers vorzunehmen. Bei der Verwendung von iPads kommt es normalerweise vor, dass Sie sich nicht in der Nähe einer Ladebuchse befinden. In anderen Fällen funktioniert Ihr Ladegerät möglicherweise nicht richtig, was Sie dazu veranlassen kann, Ihr iPad an den Computer anzuschließen. Zu Ihrer Überraschung stellen Sie möglicherweise fest, dass das iPad auf dem PC nicht aufgeladen wird.
Frage mich, was der Fall sein könnte, der zu einer solchen Situation geführt hat? Dieser Artikel beschreibt verschiedene Gründe und ihre praktischen Lösungen, die beantworten, warum das iPad nicht aufgeladen wird, wenn es an den Computer angeschlossen ist. Gehen Sie die bereitgestellten Methoden und Lösungen durch, um alle technischen Probleme auf Ihrem iPad zu lösen, ohne vorläufige Wiederherstellungskosten dafür aufzubringen.
- Teil 1: Warum wird mein iPad nicht aufgeladen, wenn ich es an meinen Computer anschließe?
- Teil 2: Was tun, wenn Ihr iPad nicht aufgeladen wird, wenn es an einen Computer angeschlossen ist?
- Lösung 1: Reinigen Sie den Ladeanschluss
- Lösung 2: Probieren Sie einen anderen USB-Anschluss aus
- Lösung 3: Neustart des iPad erzwingen
- Lösung 4: Alle Einstellungen zurücksetzen
- Lösung 5: iPadOS aktualisieren
- Lösung 6: Probieren Sie einen anderen Computer aus
- Lösung 7: Computer mit verbundenem iPad neu starten
- Lösung 8: Wenden Sie sich an den Apple-Support
Teil 1: Warum wird mein iPad nicht aufgeladen, wenn ich es an meinen Computer anschließe?
Bevor Sie auf die Details eingehen, wie Sie das Problem lösen können, dass das iPad nicht auf dem PC aufgeladen wird, müssen Sie sich über die möglichen Gründe informieren, die Sie zu einer solchen Situation führen. Gehen Sie zum besseren Verständnis die bereitgestellten Möglichkeiten durch und finden Sie heraus, was verhindert, dass Ihr iPad überhaupt aufgeladen wird:
- Möglicherweise liegt ein eindeutiges Problem mit den Ladeanschlüssen Ihrer Geräte vor. Es ist möglich, dass der Ladeanschluss Ihres iPads nicht sauber ist oder der USB-Anschluss Ihres Computers nicht richtig funktioniert, weil er nicht genug Strom bekommt.
- Probleme mit der Software des iPads können verhindern, dass es aufgeladen wird. Störungen in veralteter Software und Betriebssystemen können ein sehr guter Grund dafür sein.
- Die Stromanforderungen zum Aufladen eines iPad werden möglicherweise nicht von dem Gerät erfüllt, mit dem Sie es aufladen. Dies kann Sie effektiv daran hindern, Ihr iPad aufzuladen.
- Das Lightning-Kabel Ihres iPads ist möglicherweise defekt oder funktioniert nicht, wodurch das iPad nicht über den PC aufgeladen werden kann.
Teil 2: Was tun, wenn Ihr iPad nicht aufgeladen wird, wenn es an einen Computer angeschlossen ist?
In diesem Teil konzentrieren wir unsere Diskussion auf die Bereitstellung einzigartiger Methoden und Techniken, die verwendet werden können, um alle Bedenken im Zusammenhang mit dem iPad zu lösen, das nicht aufgeladen wird, wenn es mit dem PC verbunden ist. Sie können Ihr iPad effektiv aufladen, während Sie es mit Ihrem Computer verbinden, sobald Sie sie durchlaufen haben.
Lösung 1: Reinigen Sie den Ladeanschluss
Eines der Hauptprobleme, das dazu führen kann, dass das iPad am PC nicht aufgeladen wird, kann Probleme mit dem Ladeanschluss beinhalten. Um dem entgegenzuwirken, müssen Sie den Ladeanschluss Ihres iPads überprüfen, gefolgt von dem Anschluss, den Sie verwenden, um es mit dem Computer zu verbinden. Jeglicher Schmutz oder Schmutz in der Ladung muss mit Sicherheit herausgezogen werden. Dies kann ziemlich effektiv sein, um Ihr iPad wieder in einen normalen Ladezustand zu versetzen.
Da eine beträchtliche Menge Schmutz den ordnungsgemäßen Kontakt durch das Ladekabel verhindert, sollten Sie dieses Problem vorsichtig lösen. Vermeiden Sie die Verwendung metallischer Gegenstände, die den Ladeanschluss beschädigen und blockieren können. Achten Sie andererseits darauf, Ihr Mikrofon oder Ihre Lautsprecher zu schützen, wenn Sie zu diesem Zweck Druckluft verwenden. Es wird empfohlen, dies mit einer sanften Hand bei ausgeschaltetem Gerät zu tun.

Lösung 2: Probieren Sie einen anderen USB-Anschluss aus
Der zweite Fall, der in einem solchen Szenario berücksichtigt werden kann, kann ein fehlerhafter USB-Anschluss Ihres Computers sein. Der USB-Anschluss, den Sie verwenden, um Ihr iPad anzuschließen und aufzuladen, ist aus vielen Gründen möglicherweise nicht im perfekten Zustand. Es kann einen offensichtlichen Grund für einen solchen Fall geben, bei dem es sich normalerweise um ein Hardwareproblem handelt, das zu einem solchen Zustand führt.
Bei einem problematischen USB-Anschluss ist es perfekt, dass Sie den Steckplatz zum Aufladen des iPad an Ihrem Computer ändern. Möglicherweise ist ein Problem mit Ihren USB-Anschlüssen aufgetreten, da nicht genügend Strom über sie fließt. In solchen Szenarien wäre es am besten, einen anderen USB-Anschluss auszuprobieren.

Lösung 3: Neustart des iPad erzwingen
Das Problem, dass das iPad nicht aufgeladen wird, wenn es an den PC angeschlossen ist, ist sehr wichtig, da es zu anderen Softwareproblemen führen kann. Wenn das Problem auf Ihrem Gerät gleichzeitig besteht, ist es perfekt, dass Sie einen Neustart Ihres iPad erzwingen, um Verwirrung zu vermeiden. Dadurch werden alle Einstellungen auf Ihrem Gerät neu gestartet, und Sie können die Ladeprobleme lösen, wenn dies auf ein Softwareproblem auf Ihrem iPad zurückzuführen ist.
Für iPads mit Home-Button
Um den Neustart eines iPads mit der Home-Taste zu erzwingen, müssen Sie die folgenden Schritte ausführen:
Schritt 1: Halten Sie gleichzeitig die Tasten „Home“ und „Power“ Ihres iPads gedrückt.
Schritt 2: Sobald das Apple-Logo auf dem Bildschirm erscheint, lassen Sie die Tasten los und lassen Sie das Gerät neu starten.
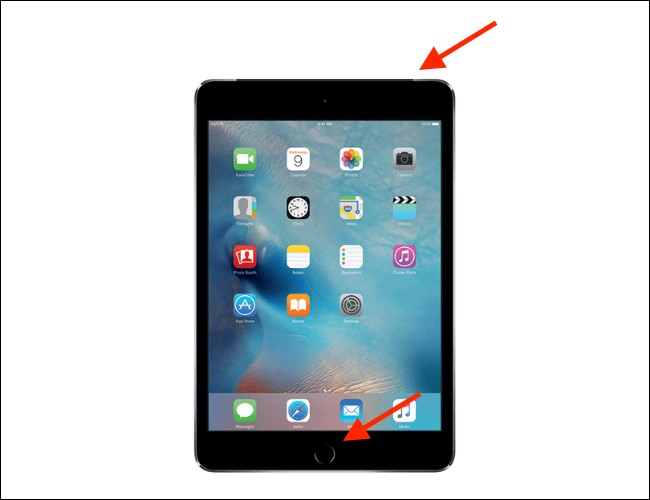
Für iPads mit Face ID
Wenn Sie ein iPad mit Face ID-Funktion besitzen, führen Sie diese Schritte wie folgt aus:
Schritt 1: Tippen Sie auf die Schaltfläche „Lauter“ und dann auf die Schaltfläche „Leiser“. Halten Sie nun die „Power“-Taste Ihres iPads eine Weile gedrückt.
Schritt 2: Das Gerät wird erzwungen neu gestartet, sobald Sie das Apple-Logo auf dem Bildschirm sehen.
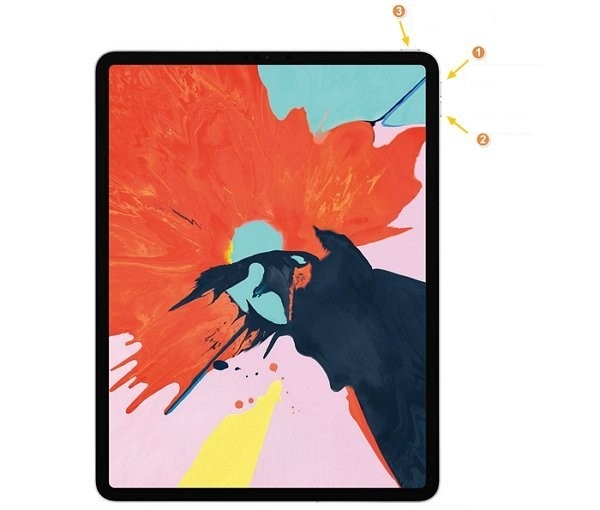
Lösung 4: Alle Einstellungen zurücksetzen
Eine andere Lösung, die die Bedenken des iPads, das auf dem PC Windows 10 nicht aufgeladen wird, effektiv lösen kann, besteht darin, alle Einstellungen Ihres iPads zurückzusetzen. Wenn es sich bei dem Problem um eine Softwareanomalie handelt, kann diese Methode äußerst effektiv sein, um es zu lösen. Alle temporären Fehler in Ihrem iOS werden verschwinden und den Fluss Ihres Geräts glätten. Sehen Sie sich die Schritte an, um alle Einstellungen Ihres iPad zurückzusetzen:
Schritt 1: Öffnen Sie die „Einstellungen“ Ihres iPads und fahren Sie mit den „Allgemeinen“ Einstellungen fort. Scrollen Sie nach unten, um die Option „iPad übertragen oder zurücksetzen“ zu finden, um zum nächsten Fenster zu gelangen.
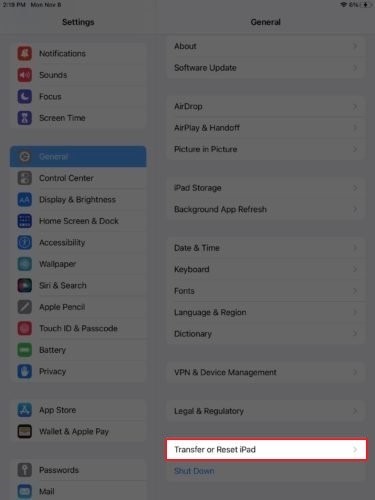
Schritt 2: Klicken Sie unten auf dem Bildschirm auf die Schaltfläche „Zurücksetzen“ und wählen Sie aus den verfügbaren Optionen „Alle Einstellungen zurücksetzen“. Dadurch werden alle Einstellungen Ihres iPad erfolgreich auf die Standardeinstellungen zurückgesetzt.
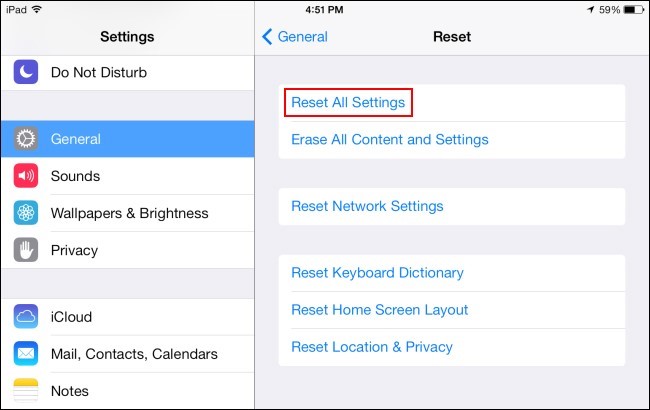
Lösung 5: iPadOS aktualisieren

Dr.Fone - Systemreparatur
Reparieren Sie iOS-Systemfehler ohne Datenverlust.
- Reparieren Sie nur Ihr iOS auf normal, überhaupt kein Datenverlust.
- Beheben Sie verschiedene Probleme mit dem iOS-System , die im Wiederherstellungsmodus hängen geblieben sind, weißes Apple-Logo , schwarzer Bildschirm , Schleifen beim Start usw.
- Downgrade von iOS ganz ohne iTunes.
- Funktioniert für alle Modelle von iPhone, iPad und iPod touch.
- Vollständig kompatibel mit dem neuesten iOS 15.

Dies ist ein weiterer Ansatz, den Sie implizieren können, um das Problem zu lösen, dass das iPad nicht auf dem PC aufgeladen wird. Aktualisieren Sie einfach das Betriebssystem Ihres iPads, indem Sie die unten gezeigten Schritte ausführen:
Schritt 1: Starten Sie die „Einstellungen“ Ihres iPads und fahren Sie in den verfügbaren Einstellungen mit „Allgemein“ fort.
Schritt 2: Klicken Sie im nächsten Fenster in den angebotenen Optionen auf „Software-Update“, um nach Updates zu suchen.
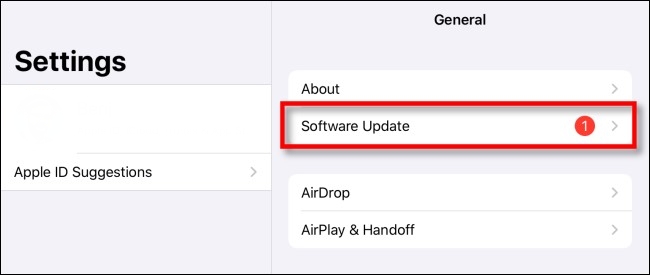
Schritt 3: Wenn es aktuelle Updates von iPadOS gibt, finden Sie im nächsten Fenster die Schaltfläche „Herunterladen und installieren“.
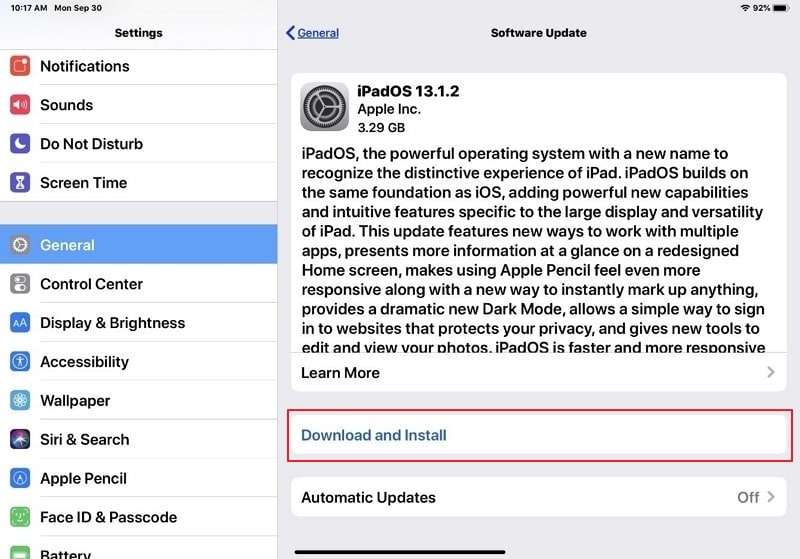
Lösung 6: Probieren Sie einen anderen Computer aus
Es besteht die Möglichkeit, dass Ihr iPad aufgrund von Problemen mit dem Computer selbst nicht auf dem PC aufgeladen wird. Es wird empfohlen, dass Sie sich entweder für einen anderen PC oder ein bestimmtes Gerät entscheiden, mit dem Sie Ihr iPad aufladen können. Um effektive Ergebnisse zu erzielen, finden Sie andererseits eine Steckdose und einen neuen Adapter, mit denen Sie Ihr iPad aufladen können. Es wird empfohlen, das fehlerhafte Gerät auszutauschen, um solche Probleme auf Ihrem iPad und anderen Geräten zu beheben.
Lösung 7: Computer mit verbundenem iPad neu starten
Wenn Sie das Problem lösen möchten, dass das iPad nicht aufgeladen wird, wenn es an den PC angeschlossen ist, können Sie sich sicherlich für eine andere beeindruckende Möglichkeit entscheiden. Normalerweise treten solche Fehler ohne besonderen, für den Benutzer ersichtlichen Grund auf. Um es zu lösen, ohne sich in Elend zu versetzen, starten Sie einfach den Computer mit dem daran angeschlossenen iPad neu. Das iPad wird sicherlich über den Computer aufgeladen, wenn es keine offensichtliche Fehlfunktion bei einem der Geräte gibt.
Lösung 8: Wenden Sie sich an den Apple-Support
Sie können das Problem mit Ihrem iPad immer noch nicht lösen? Sie sollten versuchen, sich wegen dieses Problems an den Apple Support zu wenden und mit ihm zu kommunizieren, um eine geeignete Lösung für dieses Problem zu finden. Wenn die oben genannten Methoden keine eindeutige Abhilfe schaffen, kann dies Sie aus allen Spekulationen heraushalten, die verhindern, dass Ihr iPad über den PC aufgeladen wird.
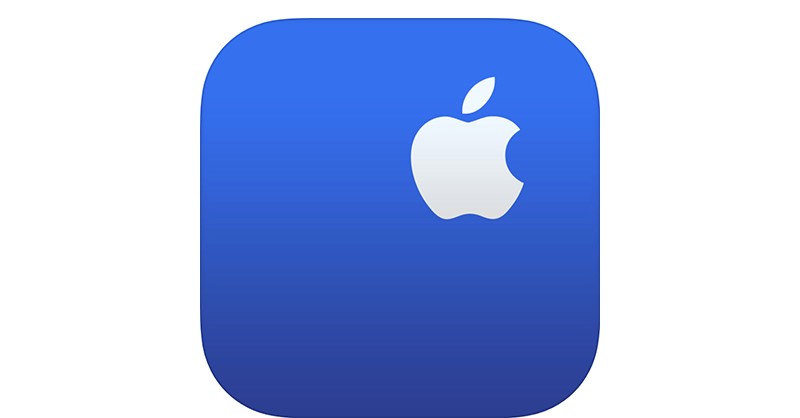
Das Endergebnis
Wir hoffen, dass die oben genannten Methoden und Techniken Ihnen helfen werden, das Problem zu lösen, dass das iPad auf dem PC nicht aufgeladen wird. Es wird empfohlen, alle erforderlichen Methoden auszuprobieren, um sicherzustellen, dass das Problem in solchen Fällen keinen wichtigen Grund hat.
iPhone-Probleme
- Probleme mit der iPhone-Hardware
- Probleme mit der iPhone-Starttaste
- Probleme mit der iPhone-Tastatur
- Probleme mit iPhone-Kopfhörern
- iPhone Touch ID funktioniert nicht
- iPhone-Überhitzung
- iPhone-Taschenlampe funktioniert nicht
- iPhone Silent Switch funktioniert nicht
- iPhone Sim wird nicht unterstützt
- Probleme mit der iPhone-Software
- iPhone-Passwort funktioniert nicht
- Google Maps funktioniert nicht
- iPhone-Screenshot funktioniert nicht
- iPhone-Vibration funktioniert nicht
- Apps sind vom iPhone verschwunden
- iPhone-Notfallbenachrichtigungen funktionieren nicht
- iPhone-Batterieprozentsatz wird nicht angezeigt
- iPhone-App wird nicht aktualisiert
- Google Kalender wird nicht synchronisiert
- Gesundheits-App verfolgt keine Schritte
- Automatische iPhone-Sperre funktioniert nicht
- Probleme mit dem iPhone-Akku
- Probleme mit iPhone-Medien
- iPhone-Echo-Problem
- iPhone-Kamera schwarz
- iPhone spielt keine Musik ab
- iOS-Videofehler
- iPhone-Anrufproblem
- Problem mit dem iPhone-Klingelton
- Problem mit der iPhone-Kamera
- Problem mit der iPhone-Frontkamera
- iPhone klingelt nicht
- iPhone kein Ton
- iPhone Mail-Probleme
- Voicemail-Passwort zurücksetzen
- iPhone-E-Mail-Probleme
- iPhone-E-Mail verschwunden
- iPhone Voicemail funktioniert nicht
- iPhone-Voicemail wird nicht abgespielt
- iPhone kann keine E-Mail-Verbindung herstellen
- Gmail funktioniert nicht
- Yahoo Mail funktioniert nicht
- Probleme mit iPhone-Updates
- iPhone bleibt beim Apple-Logo hängen
- Softwareaktualisierung fehlgeschlagen
- iPhone-Verifizierungsupdate
- Der Softwareaktualisierungsserver konnte nicht kontaktiert werden
- iOS-Update-Problem
- iPhone-Verbindungs-/Netzwerkprobleme
- iPhone-Synchronisierungsprobleme
- iPhone ist deaktiviert Verbindung zu iTunes herstellen
- iPhone kein Dienst
- iPhone-Internet funktioniert nicht
- iPhone-WLAN funktioniert nicht
- iPhone Airdrop funktioniert nicht
- iPhone-Hotspot funktioniert nicht
- Airpods verbinden sich nicht mit dem iPhone
- Apple Watch lässt sich nicht mit dem iPhone koppeln
- iPhone-Nachrichten werden nicht mit dem Mac synchronisiert






Gänseblümchen Raines
Mitarbeiter Redakteur
Gesamtnote 4,5 ( 105 Teilnehmer)