iOS 15-Update: So beheben Sie, dass Apps nicht geöffnet werden oder immer wieder anhalten
Manchmal verhalten sich die auf dem iDevice installierten Apps zufällig falsch. Egal, was Sie zu tun versuchen, es ist weit verbreitet, Probleme mit dem iPhone zu haben. Die Probleme können aus vielen Gründen ausgelöst werden. Es kann wenig Arbeitsspeicher, Softwareproblem, ein Fehler oder ein Kompatibilitätsproblem sein, das die Probleme verursacht. Probieren Sie also, anstatt in Panik zu verfallen, die hier genannten Lösungen aus und beheben Sie App-Probleme. Und diese Anleitung stellt die meisten Methoden wieder her, die Sie verwenden können, um zu beheben, wenn iPhone-Apps unter iOS 15 nicht funktionieren.
Teil 1. Was stimmt nicht mit meinen iOS 15-Apps?
Das iOS 15 ist endlich da, um es zu versuchen. Auch wenn Sie Ihr iPhone oder andere iOS-Geräte von Apple auf diese neue iOS-Version aktualisieren können, bedeutet dies keineswegs, dass Sie dies tun sollten. Zweifellos geben Sie der iOS 15-Version eine Chance, da Sie als einer der Ersten ihre neuen Funktionen wie den systemweiten Dunkelmodus, die neu gestaltete Kameraschnittstelle und vieles mehr erleben möchten.
Neben der Behebung von Fehlern und der Einführung neuer Funktionen stellt Apple eine Beta-Version zur Verfügung, damit Entwickler ihre Dienste und Apps für die endgültige Veröffentlichung vorbereiten können. Daher besteht die Möglichkeit, dass einige der auf Ihrem iPhone installierten Apps nicht richtig funktionieren.
Teil 2. Optimieren Sie die iPhone-Einstellungen, um Probleme mit der iOS 15-App zu beheben
Die allgemeinen Optimierungen, die Sie versuchen sollten, um die aufgetretenen Probleme zu beheben, sind unten aufgeführt. Wir hoffen, dass mindestens einer von ihnen das laufende Problem löst und Sie ein ordnungsgemäß funktionierendes Gerät haben.
2.1- Alle Einstellungen auf dem iPhone zurücksetzen:
Die erste Idee, die mir einfällt, wenn die iPhone-Apps unter iOS 15 nicht geöffnet werden, ist das Zurücksetzen des Geräts. Normalerweise sind es die Einstellungen oder Kompatibilitätsprobleme der App, die die Arbeit unterbrechen. Am einfachsten sollten Sie also versuchen, die Geräteeinstellungen wiederherzustellen.
Schritt 1: Starten Sie die Einstellungen-App und öffnen Sie Allgemeine Einstellungen. Dort finden Sie die Option Zurücksetzen am Ende der Liste.
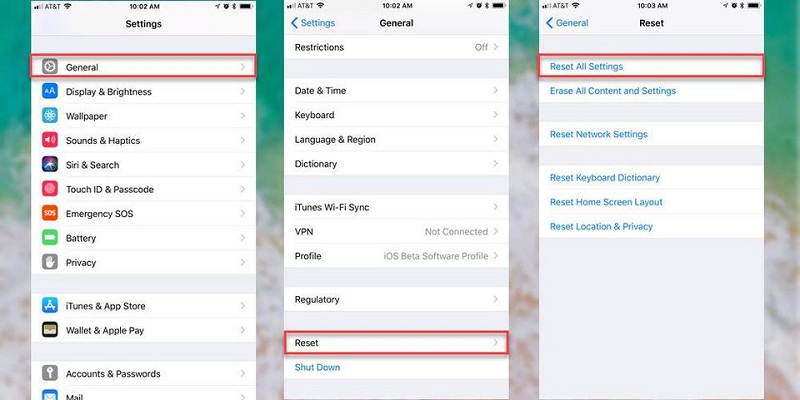
Schritt 2: Wählen Sie die Option Alle Einstellungen zurücksetzen und bestätigen Sie die Aktion, indem Sie Ihren Gerätepasscode eingeben.
Alle Einstellungen werden wiederhergestellt, ohne dass die Gerätedaten gelöscht werden. Möglicherweise müssen Sie die Einstellungen später ändern, wie es Ihren Anforderungen entspricht, aber das Problem wird behoben.
Das könnte Sie interessieren: Top 10 Fixes für iPhone 13 Apps werden nicht geöffnet
2.2- Netzwerkeinstellungen zurücksetzen:
Sie können auch versuchen, bei iOS 15 -Updates abzustürzen, da die Netzwerkeinstellungen zurückgesetzt werden. Dieses Zurücksetzen wird verwendet, wenn die Apps aufgrund von Netzwerkproblemen Probleme haben. Unabhängig davon, ob es sich um Ihr WLAN oder ein einfaches Verbindungsproblem handelt, kann es mit dieser Methode behoben werden.
Schritt 1: Greifen Sie erneut auf das Menü Zurücksetzen über die allgemeinen Einstellungen zu und wählen Sie diesmal die Option Netzwerkeinstellungen zurücksetzen.

Schritt 2: Geben Sie den Passcode ein, wenn Sie dazu aufgefordert werden, und bestätigen Sie das Zurücksetzen. Es dauert eine Weile, bis die Standardeinstellungen wiederhergestellt sind.
Vergessen Sie nicht, Ihr Gerät nach dem Zurücksetzen neu zu starten, damit das Zurücksetzen wirksam wird.
2.3- Schalten Sie das iPhone aus und wieder ein:
Das Wichtigste, was Sie versuchen können, wenn die iPhone-Apps nicht mehr reagieren, ist, Ihr iPhone auszuschalten und dann wieder einzuschalten. Während Sie den Neustart Ihres Geräts durchführen, müssen Sie die richtigen Schritte für Ihr Gerät ausführen.
- Wenn Sie ein iPhone 11 und neuere Modelle haben, drücken Sie die Seitentaste und eine der Lautstärketasten, bis der Schieberegler auf dem Bildschirm erscheint. Ziehen Sie den Schieberegler, um ihn auszuschalten, und drücken Sie die Seitentaste, bis Sie das Apple-Logo sehen, wenn Sie ihn wieder einschalten.
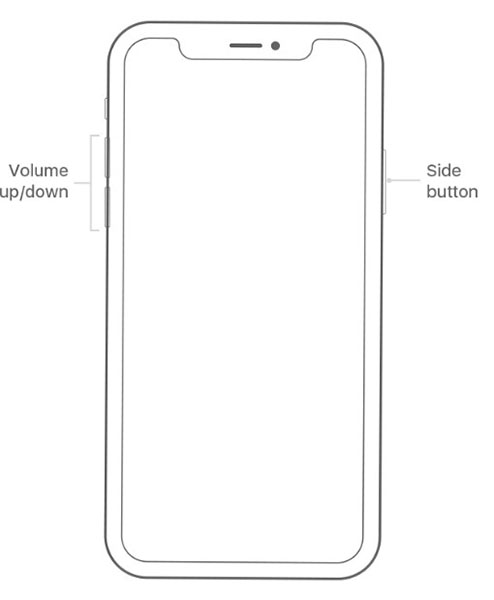
- Wenn Sie ein iPhone 8 oder frühere Modelle haben, drücken Sie die obere/seitliche Taste, bis der Schieberegler erscheint. Ziehen Sie den Schieberegler, um Ihr Gerät auszuschalten, und schalten Sie es wieder ein, indem Sie die obere/seitliche Taste gedrückt halten.
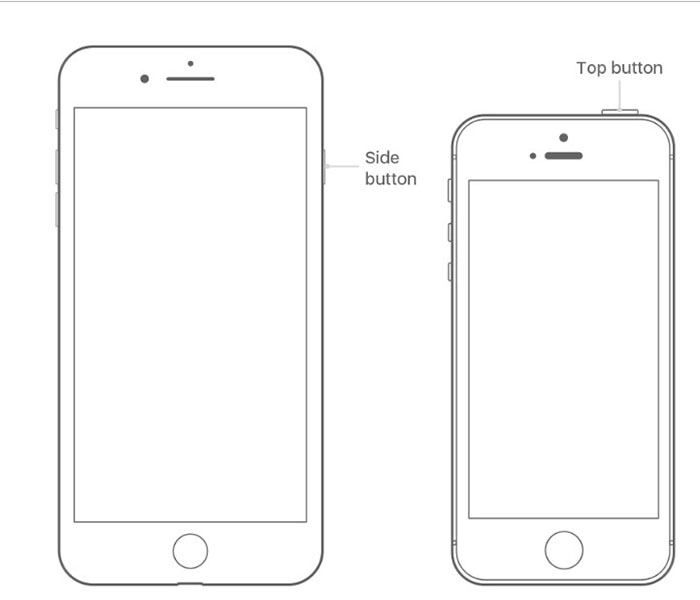
2.4- Flugmodus ein- und ausschalten:
Neben dem einfachen Neustart können Sie auch den Flugzeugmodus ein- oder ausschalten. Es hat keine direkte Verbindung zur Behebung der iPhone-Apps, die bei iOS 15 - Problemen nicht funktionieren. Aber du kannst es versuchen.
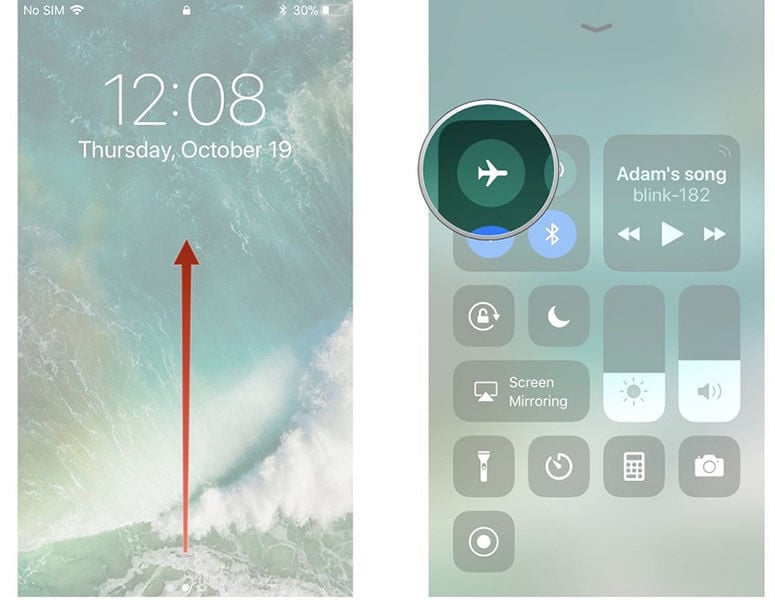
Wischen Sie vom Startbildschirm nach oben und Sie sehen das Flugzeugmodus-Symbol. Tippen Sie darauf, um es einzuschalten, warten Sie eine Weile und tippen Sie dann erneut auf das Symbol, um den Modus auszuschalten. Sie können den Flugmodus auch in den Einstellungen einschalten.
2.5- Speicher von iOS 15 freigeben:
Meistens, wenn iOS 15-Apps ganz unerwartet erscheinen, liegt es daran, dass der Speicherplatz auf Ihrem Gerät knapp wird. Apps benötigen etwas Speicherplatz, um Cache und Temp zu erstellen. Dateien. Wenn der Speicher zur Neige geht, stürzen die Apps automatisch ab und können nur durch Leeren des Speichers behoben werden.
Schritt 1: Öffnen Sie die allgemeinen Einstellungen und wählen Sie die Option Speicher verwalten. Dort sehen Sie den belegten und verfügbaren Speicherplatz zusammen mit der Liste der auf Ihrem Gerät installierten Apps.
Schritt 2: Wählen Sie die Anwendung aus, die den zusätzlichen Speicher verwendet, und löschen Sie sie vom Gerät.
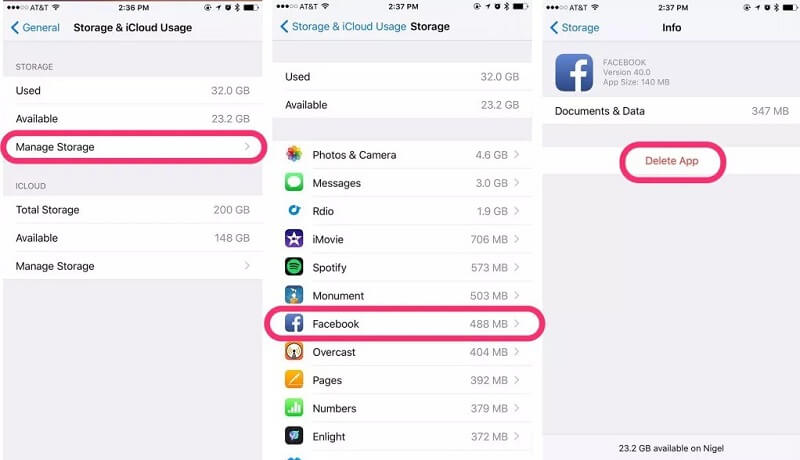
Sie merken es nicht einmal, aber es gibt so viele Apps auf Ihrem iPhone, die Sie überhaupt nicht verwenden. Durch das Löschen solcher Apps wird das Problem behoben, und andere wichtige Apps verfügen über genügend Speicherplatz.
2.6- Überprüfen Sie, ob es durch „Nicht stören“ verursacht wurde:
Manchmal merken die Benutzer nicht einmal, dass der „Nicht stören“-Modus aktiv ist. Wenn dieser Modus aktiviert ist, denkt der Benutzer, dass seine iPhone-Apps nicht mehr reagieren. Aber es ist ein Modus, der den Benutzer verwirrt, da Ihre Anrufe stummgeschaltet werden und Sie keine Warnung oder Benachrichtigung erhalten. Also, bevor Sie ausflippen, überprüfen Sie, ob der Modus ein- oder ausgeschaltet ist, und versuchen Sie dann, die betreffende Anwendung zu verwenden.
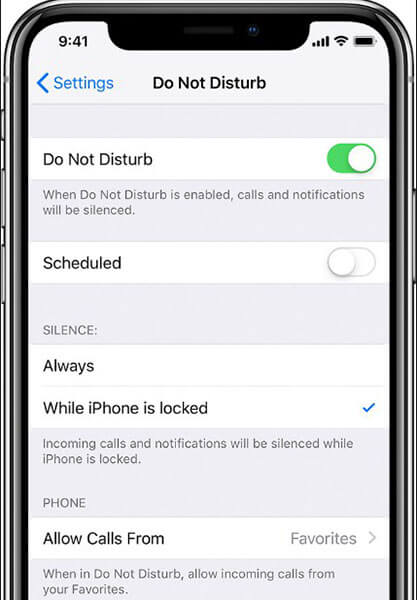
2.7- iPhone auf Werkseinstellungen zurücksetzen:
Da die iPhone-Apps unter iOS 15 abstürzen , besteht ein weiterer Ausweg darin, das iPhone auf die Werkseinstellungen zurückzusetzen. Dazu benötigen Sie Hilfe von iTunes.
Schritt 1: Starten Sie iTunes auf Ihrem System und verbinden Sie Ihr iPhone damit. Erstellen Sie zuerst eine Sicherungskopie Ihrer Gerätedaten.
Schritt 2: Klicken Sie dann auf der Registerkarte Zusammenfassung auf die Option iPhone wiederherstellen, und iTunes stellt Ihr Gerät vollständig wieder her.
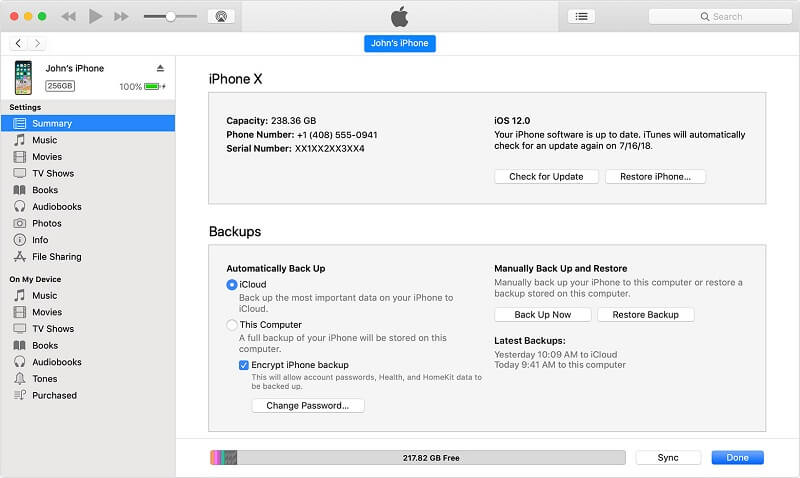
Die Apps und Daten werden gelöscht und Sie müssen Ihr Gerät erneut einrichten. Aber dieses Mal können Sie die Sicherung wiederherstellen, da sie keine Fehler oder Probleme enthält.
Teil 3. Einige iOS 15-Apps beheben „nicht reagierende“ Probleme
Reagieren Ihre „iPhone-Apps nicht mehr “? Wenn ja, dann schauen Sie sich abschließend die folgenden Lösungen an. Sie können dieses Problem ohne großen Aufwand beheben.
3.1- Erzwingen Sie das Beenden der App und starten Sie die App neu:
Es gibt viele Situationen, in denen die App, die Sie aus dem App Store auf Ihr iPhone heruntergeladen haben, nicht reagiert. Dies kann aufgrund eines Softwarekonflikts geschehen. In solchen Fällen ist das Beste, was Sie tun können, das Beenden der App zu erzwingen und sie nach einer Weile erneut zu starten.
Das erzwungene Beenden der App kann die App lösen, indem sie auf damit verbundene Probleme reagiert. Befolgen Sie dazu die folgenden einfachen Schritte:
Schritt 1: Auf dem Startbildschirm müssen Sie vom unteren Rand des Gerätebildschirms nach oben wischen und dann in der Mitte des Bildschirms eine kurze Pause einlegen.
Hinweis : Wenn Sie iPhone 8 oder früher verwenden, müssen Sie zweimal auf die Home-Taste tippen, um Ihre zuletzt verwendeten Apps zu öffnen.
Schritt 2: Wischen Sie als Nächstes von rechts nach links, um die App zu finden, die Sie schließen oder beenden möchten.
Schritt 3: Wischen Sie schließlich auf der Vorschau der App, die Sie beenden möchten, nach oben.
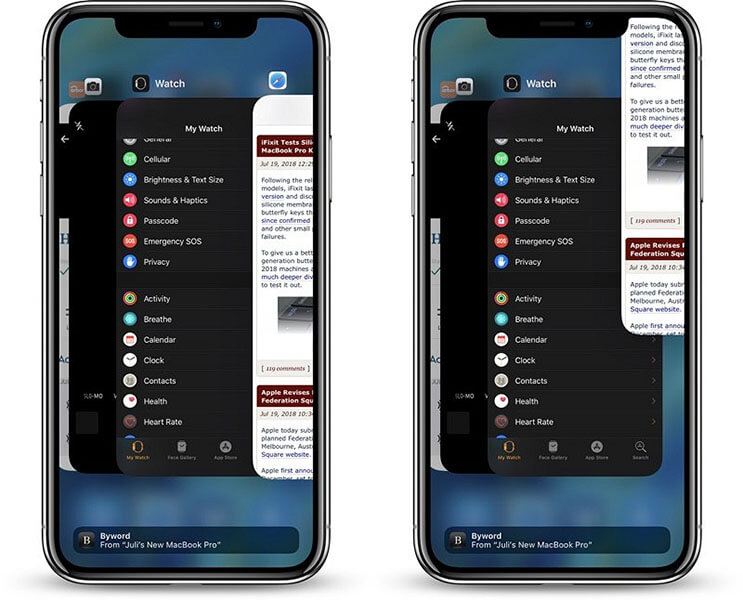
Öffnen Sie die App nach einer Weile erneut und prüfen Sie, ob das Problem, mit dem Sie konfrontiert sind, behoben ist oder nicht. Wenn dies nicht der Fall ist, geraten Sie nicht in Panik, da Sie noch andere unten erwähnte Lösungen haben.
3.2- Auf App-Updates prüfen:
Möglicherweise liegt ein Problem mit der aktuellen Version der App vor, die nicht reagiert. Im Allgemeinen beheben App-Entwickler das Problem, indem sie eine neuere Version der App einführen. Sie müssen also nur nach App-Updates suchen. Führen Sie die folgenden Schritte aus, um zu erfahren, wie Sie nach Updates für die App suchen können:
Schritt 1 : Gehen Sie zunächst auf Ihrem Gerät zum App Store.
Schritt 2: Klicken Sie als Nächstes auf die Option „Aktualisieren“ unten auf dem Bildschirm.
Schritt 3 : Jetzt werden alle Apps, die Updates benötigen, hier aufgelistet, und klicken Sie einfach auf die Schaltfläche „Update“ neben den Apps, die Sie aktualisieren möchten.
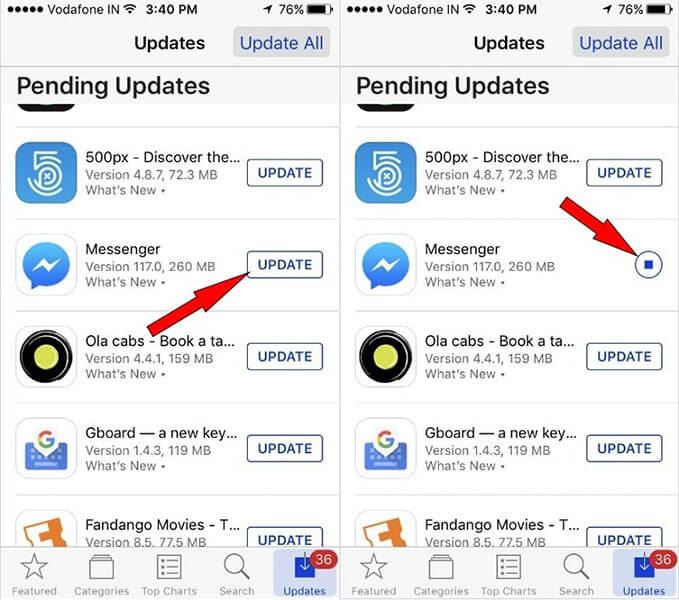
3.3- App löschen und neu installieren:
Wenn die App auch nach dem Versuch der oben genannten Lösungen nicht reagiert, ist es an der Zeit, sie zu löschen und neu zu installieren. Es ist möglich, dass die App beim Herunterladen beschädigt wird und daher nicht richtig funktioniert. In solchen Fällen ist die beste Lösung, es von Ihrem Gerät zu entfernen.
Führen Sie die folgenden Schritte aus, um die App auf dem iPhone zu löschen:
Schritt 1 : Berühren Sie die App, die Sie löschen möchten, zunächst leicht und halten Sie sie dann gedrückt, bis alle App-Symbole zu wackeln beginnen.
Schritt 2 : Klicken Sie nun auf das „X“-Symbol der App, die Sie löschen möchten, und klicken Sie dann auf „Löschen“.
Schritt 3: Klicken Sie abschließend auf „Fertig“ (für iPhone X oder höher) oder drücken Sie die „Home“-Taste, und das war's.
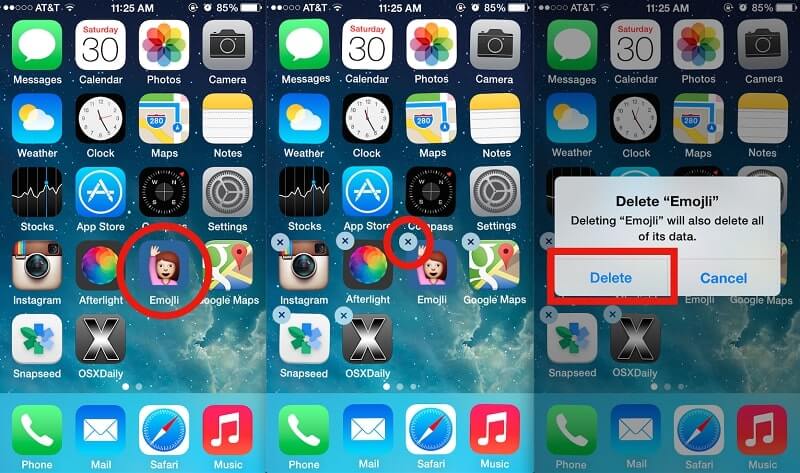
Jetzt können Sie zum App Store gehen und die App erneut installieren, indem Sie sie erneut auf Ihr Gerät herunterladen. Dies wird Ihnen wahrscheinlich helfen, das Problem „App reagiert nicht“ zu beheben.
Teil 4. Letzter Ausweg, um die App zu reparieren, die unter iOS 15 nicht funktioniert
Was ist, wenn alle oben genannten Lösungen das Problem „ iPhone-Apps funktionieren nicht unter iOS 15 “ für Sie nicht beheben können? Dann werden Sie froh sein zu wissen, dass es noch einige Möglichkeiten gibt, wie Sie aus dem Problem herauskommen können. Schauen wir sie uns an:
4.1- App wird nicht ohne Datenverlust geöffnet:
Mithilfe von Dr.Fone - Systemreparatur (iOS) können Sie App-Probleme ohne Datenverlust beheben, die durch Systemprobleme verursacht wurden. Die Software ist leistungsfähig genug, um mehrere iOS-Systemprobleme wie Boot-Loop, Apple-Logo usw. zu beheben. Das Beste an der Software ist, dass sie jedes iPhone-, iPad- und iPod touch-Modell unterstützt und die neueste Version von iOS unterstützt.
Laden Sie einfach dr.fone – Systemreparatur (iOS) herunter und folgen Sie nach der Installation auf Ihrem Computer der folgenden Anleitung:
Schritt 1: Führen Sie zunächst die Software auf Ihrem Computer aus und verbinden Sie Ihr Gerät über ein digitales Kabel mit dem Computer. Wählen Sie dann das Modul „Systemreparatur“ auf der Hauptoberfläche aus.

Schritt 2: Sobald Sie Ihre Systemversion ausgewählt haben, beginnt die Software mit dem Herunterladen eines geeigneten Firmware-Pakets, um das iOS-System Ihres Geräts zu reparieren.

Schritt 3: Klicken Sie nach dem Herunterladen der Firmware auf die Schaltfläche „Jetzt reparieren“, und die Software beginnt mit der Reparatur Ihres iOS-Systems.

Nach einiger Zeit repariert Dr.Fone - Systemreparatur (iOS) Ihr Gerätesystem, sodass auf dem Gerät installierte Apps ordnungsgemäß funktionieren.
4.2- App-Entwickler kontaktieren:
Sie möchten kein Tool eines Drittanbieters verwenden, um das Problem „iPhone-Apps reagieren nicht mehr “ zu beheben? Dann können Sie sich an den Entwickler der App wenden, die das Problem verursacht. Sie können den Entwickler fragen, warum es passiert, und er bietet Ihnen eine mögliche Lösung zur Lösung des Problems. Mit anderen Worten, Sie können die Probleme, mit denen Sie konfrontiert sind, dem App-Entwickler zur Unterstützung melden.
Sie finden die Kontaktinformationen des App-Entwicklers, indem Sie zum App Store gehen und die App suchen, die Probleme verursacht, und hier finden Sie die Kontaktinformationen des App-Entwicklers.
4.3- Warten Sie, bis eine stabile iOS-Version aktualisiert wird:
iOS 15 ist in der Beta-Version verfügbar, was ein wichtiger Grund dafür sein kann, dass Apps auf Ihrem iPhone nicht funktionieren oder nicht richtig funktionieren. Wenn Ihnen also nichts hilft, das Problem für Sie zu beheben, wird empfohlen, dass Sie warten, bis eine stabile iOS-Version verfügbar ist, und aktualisieren.
Fazit
Das ist alles, wie Sie Apps reparieren können, die sich nach dem iOS 15-Update nicht öffnen lassen oder immer wieder abstürzen. In diesem Handbuch wurden alle möglichen Lösungen zur Behebung von „ iPhone-Apps werden unter iOS 15 nicht geöffnet “ oder den damit verbundenen Problemen behandelt. Wenn das App-Problem, mit dem Sie konfrontiert sind, jedoch auf ein Systemproblem zurückzuführen ist, dann ist dr.fone - Systemreparatur (iOS) die effektivste Lösung, um Ihnen zu helfen, das Problem zu lösen, indem Sie Ihr iOS-System reparieren.
Das könnte dir auch gefallen
iPhone-Probleme
- Probleme mit der iPhone-Hardware
- Probleme mit der iPhone-Starttaste
- Probleme mit der iPhone-Tastatur
- Probleme mit iPhone-Kopfhörern
- iPhone Touch ID funktioniert nicht
- iPhone-Überhitzung
- iPhone-Taschenlampe funktioniert nicht
- iPhone Silent Switch funktioniert nicht
- iPhone Sim wird nicht unterstützt
- Probleme mit der iPhone-Software
- iPhone-Passwort funktioniert nicht
- Google Maps funktioniert nicht
- iPhone-Screenshot funktioniert nicht
- iPhone-Vibration funktioniert nicht
- Apps sind vom iPhone verschwunden
- iPhone-Notfallbenachrichtigungen funktionieren nicht
- iPhone-Batterieprozentsatz wird nicht angezeigt
- iPhone-App wird nicht aktualisiert
- Google Kalender wird nicht synchronisiert
- Gesundheits-App verfolgt keine Schritte
- Automatische iPhone-Sperre funktioniert nicht
- Probleme mit dem iPhone-Akku
- Probleme mit iPhone-Medien
- iPhone-Echo-Problem
- iPhone-Kamera schwarz
- iPhone spielt keine Musik ab
- iOS-Videofehler
- iPhone-Anrufproblem
- Problem mit dem iPhone-Klingelton
- Problem mit der iPhone-Kamera
- Problem mit der iPhone-Frontkamera
- iPhone klingelt nicht
- iPhone kein Ton
- iPhone Mail-Probleme
- Voicemail-Passwort zurücksetzen
- iPhone-E-Mail-Probleme
- iPhone-E-Mail verschwunden
- iPhone Voicemail funktioniert nicht
- iPhone-Voicemail wird nicht abgespielt
- iPhone kann keine E-Mail-Verbindung herstellen
- Gmail funktioniert nicht
- Yahoo Mail funktioniert nicht
- Probleme mit iPhone-Updates
- iPhone bleibt beim Apple-Logo hängen
- Softwareaktualisierung fehlgeschlagen
- iPhone-Verifizierungsupdate
- Der Softwareaktualisierungsserver konnte nicht kontaktiert werden
- iOS-Update-Problem
- iPhone-Verbindungs-/Netzwerkprobleme
- iPhone-Synchronisierungsprobleme
- iPhone ist deaktiviert Verbindung zu iTunes herstellen
- iPhone kein Dienst
- iPhone-Internet funktioniert nicht
- iPhone-WLAN funktioniert nicht
- iPhone Airdrop funktioniert nicht
- iPhone-Hotspot funktioniert nicht
- Airpods verbinden sich nicht mit dem iPhone
- Apple Watch lässt sich nicht mit dem iPhone koppeln
- iPhone-Nachrichten werden nicht mit dem Mac synchronisiert


Gänseblümchen Raines
Mitarbeiter Redakteur
Gesamtnote 4,5 ( 105 Teilnehmer)