So setzen Sie Android-Telefone und -Tablets auf die Werkseinstellungen zurück
07. März 2022 • Abgelegt unter: Probleme mit Android-Mobilgeräten beheben • Bewährte Lösungen
Für diejenigen, die ihre Android-Geräte schätzen, ist es allgemein bekannt, dass jeder von ihnen wünscht, dass sein Android-Gerät reibungslos und ohne Störungen läuft. Dies ist jedoch bei den meisten Android-Nutzern nicht der Fall.
Tatsächlich haben viele Benutzer von Android-Geräten Probleme damit, dass ihre Geräte ständig hängen bleiben und erheblich langsam laufen. In den akutesten Fällen müssen Benutzer oft ihre Telefone ausschalten, um neu zu starten.
Mit dem Boom von Android-Telefonen und -Tablets auf dem Markt werden alle möglichen Akteure in der Mobiltelefonindustrie erwartet. Das sind schlechte Nachrichten für Android-Nutzer, nachdem nun auch die gefälschten Android-Geräte begonnen haben, den Markt zu infiltrieren.
Diese minderwertigen Geräte sind dafür bekannt, dass sie extrem wenig Speicher haben und sehr langsam sind. Um dies zu verhindern, müssen Benutzer bereit sein, ihre Telefone ständig auf die Werkseinstellungen zurückzusetzen, um den Speicher des Geräts freizugeben und die Leistung wiederherzustellen.
- Teil 1: Wann müssen wir Android-Telefone und -Tablets zurücksetzen?
- Teil 2: Sichern Sie Ihre Android-Daten, bevor Sie sie zurücksetzen
- Teil 3: So setzen Sie Android-Telefone und -Tablets mit dem PC zurück
- Teil 4: Was sichert und stellt der Android-Sicherungsdienst wieder her
Teil 1: Wann müssen wir Android-Telefone und -Tablets zurücksetzen?
Hier sind die fünf häufigsten Situationen, in denen Sie Ihr Android-Gerät auf die Werkseinstellungen zurücksetzen müssen:
Teil 2: Sichern Sie Ihre Android-Daten, bevor Sie sie zurücksetzen
Bevor Sie Ihr Android-Telefon auf die Werkseinstellungen zurücksetzen, ist es jedoch von größter Bedeutung, dass Sie alle wichtigen Daten sichern. Dazu können alle Mediendateien wie Fotos und Musik gehören, die im internen Speicher Ihres Android-Geräts gespeichert sind, sowie Telefonnachrichten und Ihr Browserverlauf. Hier ist ein Tool wie Dr.Fone – Sichern und Wiederherstellen (Android) wirklich praktisch.

Dr.Fone - Sichern und Wiederherstellen (Android)
Android-Daten flexibel sichern und wiederherstellen
- Sichern Sie Android-Daten selektiv mit einem Klick auf dem Computer.
- Vorschau und Wiederherstellung von Backups auf allen Android-Geräten.
- Unterstützt über 8000 Android-Geräte.
- Beim Sichern, Exportieren oder Wiederherstellen gehen keine Daten verloren.
Schritt 1. Starten Sie das Programm und wählen Sie „Sichern & Wiederherstellen“
Bevor Sie irgendetwas tun, starten Sie das Programm auf Ihrem Computer und wählen Sie im Hauptfenster „Sichern & Wiederherstellen“.

Schritt 2. Verbinden Sie Ihr Android-Telefon
Verbinden Sie Ihr Android-Telefon mit dem Computer. Stellen Sie sicher, dass Sie den USB-Debugging-Modus auf dem Telefon aktiviert haben. Nachdem das Telefon verbunden ist, klicken Sie auf Backup.

Schritt 3. Wählen Sie die zu sichernden Dateitypen aus
Vor dem Sichern können Sie einen beliebigen Dateityp auswählen, den Sie von Ihrem Android-Gerät sichern möchten. Aktivieren Sie einfach das Kästchen davor.

Schritt 4. Beginnen Sie mit der Sicherung Ihres Geräts
Nachdem Sie den Dateityp überprüft haben, können Sie auf „Sichern“ klicken, um mit der Sicherung Ihres Android-Geräts zu beginnen. Lassen Sie Ihr Gerät während des gesamten Vorgangs ständig verbunden.

Teil 3: So setzen Sie Android-Telefone und -Tablets mit dem PC zurück
Abgesehen von den gängigsten Methoden zum Zurücksetzen von Android-Telefonen mit mehreren Tasten auf dem Telefon oder Tablet können Sie Ihr Telefon auch über Ihren PC hart zurücksetzen.
Dazu gibt es zwei Methoden. Erstens können Sie ein PC-Reset-Tool für Android verwenden, oder Sie können ganz einfach das Android-Debug-Bridge-Befehlsprogramm verwenden, um das Wiederherstellungsabbild auf Ihrem Telefon zu starten.
Methode 1
Befolgen Sie bei der ersten Methode die unten angegebenen Schritte.
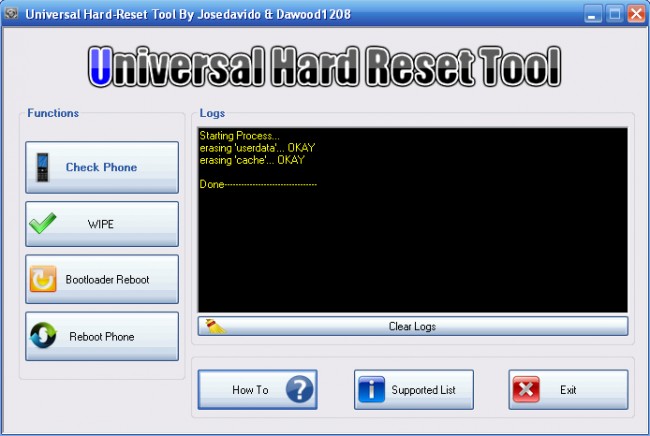
Schritt 1 - Laden Sie die neueste Version eines universellen Hard-Reset-Tools herunter.
Schritt 2 – Navigieren Sie nun durch die Anwendung und klicken Sie auf die Option, die Sie verwenden möchten. Klicken Sie vorzugsweise auf „Wischen, um das Telefon zurückzusetzen“.
Methode 2
Diese Methode ist ein bisschen technisch, obwohl sie nichts Schwieriges enthält.
Schritt 1 - Laden Sie zunächst das Android-Entwicklungskit von der Website der Android-Entwickler herunter und extrahieren Sie den Ordner. Benennen Sie nun den extrahierten Ordner um; Sie können es als ADT bezeichnen.
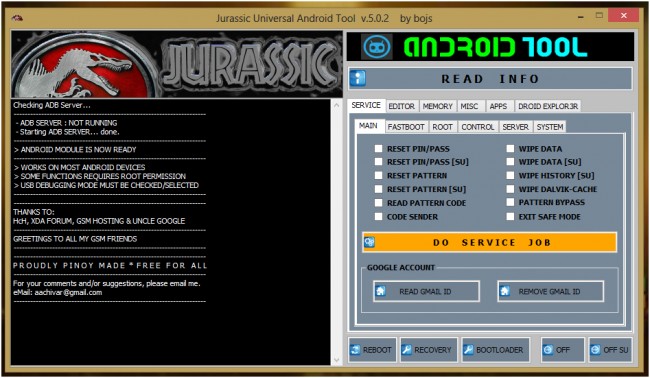
Schritt 2 - Klicken Sie anschließend in Ihrem Dateibrowser auf Computer, wählen Sie Eigenschaften und erweiterte Systemeinstellungen und klicken Sie im Fenster mit dem Namen Systemeigenschaften auf Umgebungsvariablen.
Schritt 3 - Öffnen Sie den Pfad und klicken Sie im Systemvariablenfenster auf Bearbeiten und bewegen Sie den Cursor an das Ende der Auswahl.
Schritt 4 – Geben Sie „C:Program FilesAndroidADTsdkplatform-tools*“ ohne Anführungszeichen ein. Starten Sie die Eingabeaufforderung und verbinden Sie Ihr Telefon über ein USB-Kabel mit Ihrem Computer.
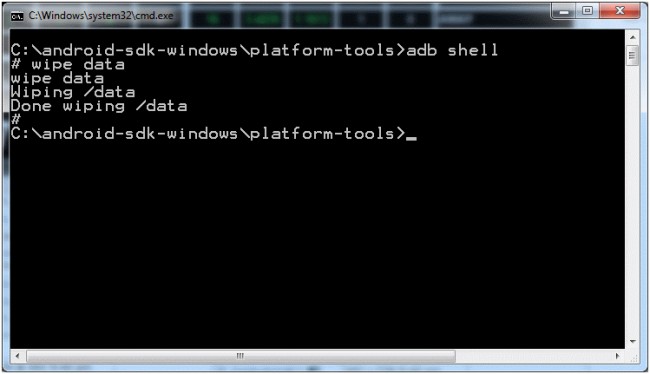
Schritt 5 – Stellen Sie sicher, dass Ihr Tablet oder Telefon eingeschaltet ist. Geben Sie „adb shell“ ein und drücken Sie die Eingabetaste. Wenn ADB auf Ihrem Gerät vollständig konfiguriert ist, geben Sie „wipe data“ ein und klicken Sie auf die Eingabetaste. Ihr Telefon wird im Wiederherstellungsmodus neu gestartet und Sie haben die Werkseinstellungen Ihres Telefons wiederhergestellt.
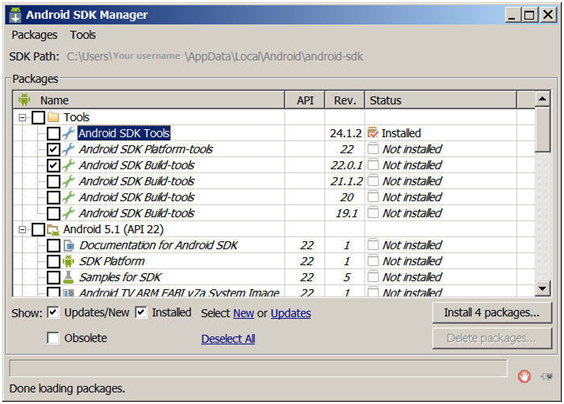
Es ist zu beachten, dass Sie bei diesen werkseitigen Wiederherstellungsprozessen alle Ihre Dateien sichern müssen, bevor Sie alles löschen.
Teil 4: Was sichert und stellt der Android-Sicherungsdienst wieder her
Der Android-Sicherungsdienst sichert Ihre Mediendateien wie Fotos, Musik und Videos sicher und kann auch Anrufprotokolle, Kontakte und Nachrichten sichern. Der Dienst ist so konzipiert, dass mit ihm alle gesicherten Dateien wiederhergestellt werden können.
Also, warum sollten Sie Wondershare Dr.Fone für Android? verwenden wollen oder besser gesagt müssen? Nun, hier sind die Hauptgründe, die Sie berücksichtigen sollten.
Da haben Sie es also, mit dem besten Tool, d. h. Wondershare Dr.Fone, an Ihrer Seite, um Backups für Ihr Android-Gerät zu erstellen. Jetzt können Sie Ihre Android-Telefone und -Tablets zurücksetzen, wann und wo immer Sie möchten, ohne überhaupt befürchten, damit etwas falsch zu machen.
Android zurücksetzen
- Android zurücksetzen
- 1.1 Zurücksetzen des Android-Passworts
- 1.2 Google Mail-Passwort auf Android zurücksetzen
- 1.3 Hard-Reset von Huawei
- 1.4 Android-Datenlöschsoftware
- 1.5 Android-Apps zum Löschen von Daten
- 1.6 Android neu starten
- 1.7 Sanftes Zurücksetzen von Android
- 1.8 Android auf Werkseinstellungen zurücksetzen
- 1.9 LG-Telefon zurücksetzen
- 1.10 Android-Telefon formatieren
- 1.11 Daten löschen/Werksreset
- 1.12 Android ohne Datenverlust zurücksetzen
- 1.13 Tablet zurücksetzen
- 1.14 Android ohne Power-Button neu starten
- 1.15 Hard Reset Android ohne Lautstärketasten
- 1.16 Android-Telefon mit PC hart zurücksetzen
- 1.17 Android-Tablets hart zurücksetzen
- 1.18 Android ohne Home-Button zurücksetzen
- Samsung zurücksetzen
- 2.1 Samsung-Reset-Code
- 2.2 Samsung-Kontopasswort zurücksetzen
- 2.3 Samsung-Kontopasswort zurücksetzen
- 2.4 Samsung Galaxy S3 zurücksetzen
- 2.5 Samsung Galaxy S4 zurücksetzen
- 2.6 Samsung-Tablet zurücksetzen
- 2.7 Samsung hart zurücksetzen
- 2.8 Starten Sie Samsung neu
- 2.9 Samsung S6 zurücksetzen
- 2.10 Galaxy S5 auf Werkseinstellungen zurücksetzen






James Davis
Mitarbeiter Redakteur