3 Lösungen zum Hard-Reset von Huawei-Telefonen
Dieser Artikel stellt vor, wie Sie sich auf das Hard-Reset von Huawei vorbereiten, 3 Lösungen dafür sowie ein 1-Klick-Backup-Tool, um Datenverlust zu verhindern.
07. März 2022 • Abgelegt unter: Probleme mit Android-Mobilgeräten beheben • Bewährte Lösungen
Während Android-Geräte äußerst beliebte Geräte sind, besteht das Problem bei ihnen darin, dass sie nach nur wenigen Monaten mit Verzögerungen beginnen. Wir wissen, Augenrollen, right? Dies ist bei den meisten Android-Geräten wie dem Huawei y511 oder Huawei p50 üblich . Aus diesem Grund haben die Leute Probleme mit Einfrieren, langsamer Geschwindigkeit, schlechter Batteriesicherung usw. Dies ist auch der Grund, warum die meisten Leute ihr Telefon frei von Fotos und Apps halten. Was die meisten Leute jedoch nicht wissen, ist, dass ein Zurücksetzen auf Ihrem Huawei-Telefon viele Ihrer Probleme lösen kann. Ein Hard- oder Soft-Reset auf Ihrem Huawei-Telefon kann leicht verhindern, dass Ihr Telefon verzögert, indem Sie die Apps und alles andere auf dem Telefon neu starten. Raffiniert, huh?
Aber wie man ein Huawei-Telefon richtig hart zurücksetzt? Ihr erster Instinkt könnte sein, zu Google zu gehen und eine schnelle Suche durchzuführen, um ein Tutorial zum Zurücksetzen Ihres Telefons zu finden. Aber verschwenden Sie nicht Ihre Zeit damit, eine Reihe von Tutorials zu durchsuchen, um das perfekte zu finden, wenn wir unten drei großartige Lösungen für Sie haben.
Obwohl wir sicherlich hinter Ihnen stehen und möchten, dass Sie Ihr Telefon wieder perfekt zum Laufen bringen, gibt es ein paar Dinge, die Sie über das Zurücksetzen Ihres Telefons wissen müssen, bevor Sie es tatsächlich tun. Es gibt zwei Arten von Resets, einen Hard-Reset und einen Soft-Reset.
Ein Soft-Reset kann durchgeführt werden, indem Sie das Telefon einfach ausschalten und nach einigen Sekunden wieder einschalten. Wie ein weiser Werbespot einmal sagte – es ist so einfach, dass ein Höhlenmensch es schaffen kann. Ein Hard-Reset hingegen bringt Ihr Telefon im Wesentlichen auf die ursprünglichen Einstellungen und ein sauberes Betriebssystem zurück. Sie können sich also von allem verabschieden, was Sie Ihrem Telefon hinzugefügt haben.
In diesem Artikel teilen wir drei Möglichkeiten, einen Huawei-Hard-Reset durchzuführen, bei dem keine Passwörter abgefragt werden.
- Teil 1: Vorbereitung vor dem Zurücksetzen Ihres Huawei-Telefons
- Teil 2: Huawei Phone im Android-Wiederherstellungsmenü zurücksetzen
- Teil 3: Setzen Sie das Huawei-Telefon über das Einstellungsmenü zurück
- Teil 4: Gesperrtes Huawei-Telefon mit dem Android-Geräte-Manager zurücksetzen
- Teil 5: Sichern Sie das Huawei-Telefon vor dem Hard Reset
Teil 1: Vorbereitung vor dem Zurücksetzen Ihres Huawei-Telefons
Sie würden nicht mit dem Kochen beginnen, bevor Sie das Fleisch zubereitet haben, oder? Die gleiche Regel gilt für Ihr Telefon. Bevor Sie lernen, wie Sie Ihr Huawei-Gerät zurücksetzen, sollten Sie einige Voraussetzungen beachten. Dies ist eine grundlegende Liste von Dingen, die Ihnen helfen, Ihr Telefon vorzubereiten, bevor Sie Ihr Huawei-Telefon tatsächlich zurücksetzen.
- Schalten Sie Ihr Huawei-Telefon vor dem Zurücksetzen aus. Vertrauen Sie uns, Sie möchten nicht, dass dieses Telefon beim Hard-Reset eingeschaltet ist.
- Stellen Sie sicher, dass mindestens 70 % der Akkulaufzeit verfügbar sind. Das Zurücksetzen eines Telefons verbraucht viel Akku. Um zwischendurch Probleme zu vermeiden, müssen Sie Ihr Telefon aufladen.
- Ein Hard-Reset auf Ihrem Huawei y511-Telefon kann einige Zeit dauern, aber wenn Sie das Gefühl haben, dass es zu lange dauert und hängen bleibt, müssen Sie den Akku entfernen und 10 Sekunden warten, um den Akku wieder einzusetzen und das Telefon erneut zu starten. Sie müssen auch sicherstellen, dass Ihr Telefon zu diesem Zeitpunkt nicht an das Ladegerät angeschlossen ist.
- Finden Sie zuerst die beste Android-Sicherungssoftware, um Ihr Huawei-Telefon zu sichern.
- Versuchen Sie, die Cache-Daten von Ihrem Telefon zu löschen, bevor Sie es zurücksetzen. Dies beschleunigt den gesamten Reset-Vorgang.
Nun, da das aus dem Weg ist, fahren wir fort, wie Sie Ihr Huawei-Telefon mit drei einfachen Techniken zurücksetzen können.
Teil 2: So setzen Sie Ihr Huawei-Telefon im Android-Wiederherstellungsmenü zurück
Eine der einfachsten und effizientesten Möglichkeiten zum Zurücksetzen eines Android-Telefons ist die Verwendung des Wiederherstellungsmenüs. Dies ist eine manuelle Methode zum Zurücksetzen Ihres Huawei-Geräts, sodass Sie in kürzerer Zeit die besten Ergebnisse erzielen. Befolgen Sie die nachstehenden Anweisungen, um Ihr Huawei-Telefon einfach hart zurückzusetzen.
Schritt 1. Denken Sie daran, was wir oben erwähnt haben? Schalten Sie Ihr Telefon aus. Wenn es ausgeschaltet ist, drücken Sie gleichzeitig die Ein- / Aus-Taste und die Lauter-Taste. Dadurch wird das Android-Wiederherstellungsmenü aktiviert.
Schritt 2. Dort sehen Sie eine große Auswahl an Optionen. Verwenden Sie die Lauter- und Leiser-Tasten, um zu scrollen, bis Sie die Option „Daten löschen/Zurücksetzen auf Werkseinstellungen“ sehen.
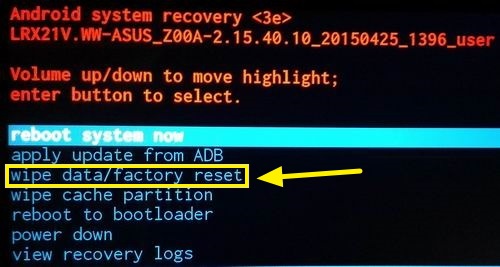
Schritt 3. Drücken Sie den Netzschalter, um diese Option auszuwählen. Jetzt warten Sie.
Schritt 4. Nach einer Weile sollte der Bildschirm geändert werden. Sobald dies erledigt ist, wählen Sie die Option „System jetzt neu starten“. Dadurch wird Ihr Gerät nach Abschluss des Zurücksetzungsvorgangs neu gestartet.
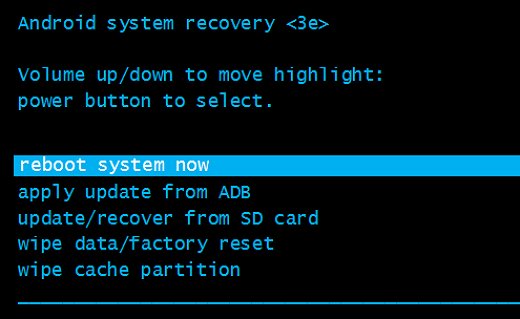
Teil 3: Setzen Sie das Huawei-Telefon über das Einstellungsmenü zurück
Klingt die erste Option etwas zu kompliziert für Sie? Keine Sorge! Wenn Sie nicht in die Details gehen und trotzdem lernen möchten, wie Sie einen Reset auf Ihrem Huawei-Telefon durchführen, ist diese nächste Option genau das Richtige für Sie. Anstatt das Wiederherstellungsmenü Ihres Geräts aufzurufen, können Sie einfach die Benutzeroberfläche verwenden und Ihr Gerät in kürzerer Zeit zurücksetzen.
Schritt 1. Rufen Sie die Option „Einstellungen“ auf Ihrem Gerät auf und suchen Sie nach der Option „Sichern und zurücksetzen“. Es befindet sich entweder auf der Registerkarte „Persönlich“ oder „Zusätzliche Einstellungen“ (abhängig von Ihrer Android-Version). Wenn Sie ein Passwort auf Ihrem Telefon haben, müssen Sie es verwenden.
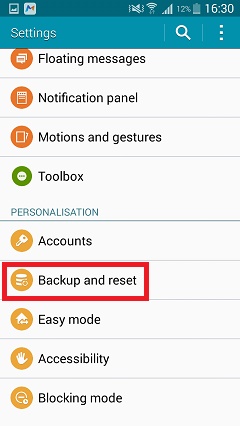
Schritt 2. Wählen Sie dort die Option „Factory Data Reset“.
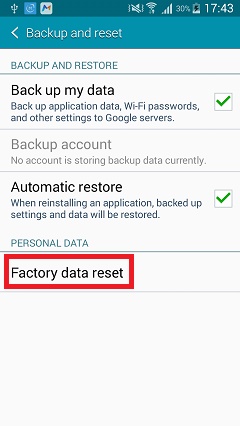
Schritt 3. Die Benutzeroberfläche teilt Ihnen mit, wie das Zurücksetzen funktionieren wird. Sie können Ihre Daten weiterhin über eine Schnittstelle eines Drittanbieters sichern. Tippen Sie einfach auf die Option „Gerät zurücksetzen“ und der Rücksetzvorgang beginnt.
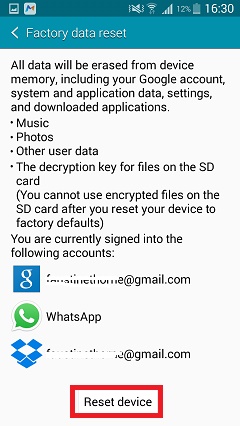
Einfach, huh?
Teil 4: Setzen Sie Ihr gesperrtes Huawei-Telefon mit einem Android-Geräte-Manager zurück
Es ist den Besten von uns passiert. Manchmal verlieren wir unser Telefon oder unser Telefon wird gestohlen. Aber eine Sache, die Sie wissen müssen, wenn Sie sich in dieser Situation befinden, ist, dass Sie den Android-Geräte-Manager verwenden können, um Ihr Huawei-Telefon auf die Werkseinstellungen zurückzusetzen. Dadurch kann niemand sehen, was sich auf Ihrem Telefon befindet, wenn es sich nicht in Ihrem Besitz befindet.
Schritt 1. Besuchen Sie zunächst den Android Device Manager auf Ihrem System. Melden Sie sich mit den Anmeldeinformationen Ihres Google-Kontos an.
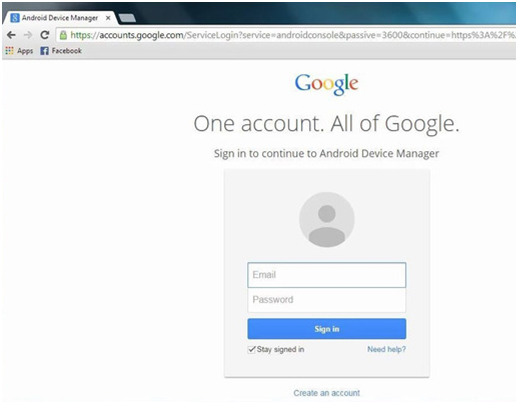
Schritt 2. Wählen Sie nach der Anmeldung das Android-Gerät aus, das Sie entsperren möchten. Es gibt drei verschiedene Optionen: Klingeln, Sperren und Löschen. Klicken Sie einfach auf die Option „Löschen“.
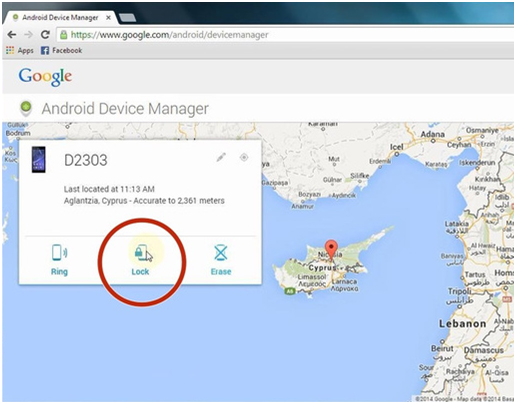
Schritt 3. Ein neuer Bildschirm wird angezeigt, in dem Sie aufgefordert werden, das Gerät auszuwählen, das Sie löschen und auf die Werkseinstellungen zurücksetzen möchten.
Nachdem Sie diese Schritte befolgt haben, müssen Sie sich keine Sorgen mehr machen, dass jemand anderes Ihr Telefon ausspioniert. Wenn Ihr Telefon ausgeschaltet ist, wird das Zurücksetzen automatisch durchgeführt, wenn das Telefon wieder eingeschaltet wird.
Teil 5: Sichern Sie das Huawei-Telefon vor dem Hard Reset
Wie wir in Teil 1 erwähnt haben, müssen Sie Ihr Gerät vor dem Zurücksetzen sichern, damit Sie keine Fotos, Videos, Kontakte oder andere wichtige Inhalte verlieren, die möglicherweise auf Ihrem Telefon gespeichert sind. Jetzt kommt Dr.Fone – Sichern und Wiederherstellen (Android)!

Dr.Fone - Sichern und Wiederherstellen (Android)
Android-Daten flexibel sichern und wiederherstellen
- Sichern Sie Android-Daten selektiv mit einem Klick auf dem Computer.
- Vorschau und Wiederherstellung von Backups auf allen Android-Geräten.
- Unterstützt über 8000 Android-Geräte.
- Beim Sichern, Exportieren oder Wiederherstellen gehen keine Daten verloren.
Schritt 1. Starten Sie Dr.Fone auf Ihrem Computer und wählen Sie „Sichern & Wiederherstellen“. Verbinden Sie von dort aus Ihr Android-Gerät und warten Sie, bis die Option „Sichern“ angezeigt wird.

Schritt 2. Nachdem sich Ihr Gerät verbunden hat, sollten Sie die Dateitypen auswählen, die Sie sichern möchten. Sobald Sie die Dateien ausgewählt haben, klicken Sie auf „Sichern“.

Das Sichern Ihres Geräts dauert einige Minuten. Achten Sie also darauf, Ihr Telefon nicht von Ihrem Computer zu trennen oder Ihr Gerät zu verwenden, bis die Sicherung abgeschlossen ist. Nachdem die Sicherung abgeschlossen ist, können Sie auf „Sicherung anzeigen“ klicken, um zu sehen, was in der Sicherungsdatei enthalten ist.
Diese Schritte funktionieren für fast jedes Android-Gerät da draußen. Wenn Sie mit Einfrieren oder Verzögerungen konfrontiert sind, sollten Sie die Batterie entfernen und nach 10 Sekunden erneut installieren und den Vorgang wiederholen. Das Zurücksetzen Ihres Huawei-Telefons war noch nie so einfach und bequem! Wie gesagt, wir halten Ihnen den Rücken frei und hoffen, dass dies Ihnen hilft, Ihr Telefon wieder in Topform zu bringen!
Android zurücksetzen
- Android zurücksetzen
- 1.1 Zurücksetzen des Android-Passworts
- 1.2 Google Mail-Passwort auf Android zurücksetzen
- 1.3 Hard-Reset von Huawei
- 1.4 Android-Datenlöschsoftware
- 1.5 Android-Apps zum Löschen von Daten
- 1.6 Android neu starten
- 1.7 Sanftes Zurücksetzen von Android
- 1.8 Android auf Werkseinstellungen zurücksetzen
- 1.9 LG-Telefon zurücksetzen
- 1.10 Android-Telefon formatieren
- 1.11 Daten löschen/Werksreset
- 1.12 Android ohne Datenverlust zurücksetzen
- 1.13 Tablet zurücksetzen
- 1.14 Android ohne Power-Button neu starten
- 1.15 Hard Reset Android ohne Lautstärketasten
- 1.16 Android-Telefon mit PC hart zurücksetzen
- 1.17 Android-Tablets hart zurücksetzen
- 1.18 Android ohne Home-Button zurücksetzen
- Samsung zurücksetzen
- 2.1 Samsung-Reset-Code
- 2.2 Samsung-Kontopasswort zurücksetzen
- 2.3 Samsung-Kontopasswort zurücksetzen
- 2.4 Samsung Galaxy S3 zurücksetzen
- 2.5 Samsung Galaxy S4 zurücksetzen
- 2.6 Samsung-Tablet zurücksetzen
- 2.7 Samsung hart zurücksetzen
- 2.8 Starten Sie Samsung neu n
- 2.9 Samsung S6 zurücksetzen
- 2.10 Galaxy S5 auf Werkseinstellungen zurücksetzen






James Davis
Mitarbeiter Redakteur