Eine vollständige Anleitung zum Zurücksetzen des Samsung Galaxy S5 auf die Werkseinstellungen
07. März 2022 • Abgelegt unter: Probleme mit Android-Mobilgeräten beheben • Bewährte Lösungen
Wenn Sie das Galaxy S5 auf die Werkseinstellungen zurücksetzen möchten, sind Sie genau an der richtigen Stelle gelandet. Es gibt verschiedene Möglichkeiten, ein Android-Gerät zurückzusetzen, und Samsung S5 ist keine solche Ausnahme. In diesem sehr umfassenden Beitrag zeigen wir Ihnen, wie Sie Samsung S5 hart zurücksetzen können, ohne Ihre Daten zu verlieren. Machen Sie sich außerdem keine Sorgen, wenn Ihr Telefon eingefroren wurde. Es gibt viele andere Möglichkeiten, das Samsung S5-Gerät zurückzusetzen, selbst wenn Ihr Telefon eingefroren oder Sie gesperrt sind. Lassen Sie uns damit beginnen und diese Optionen Schritt für Schritt aufdecken.
Weitere Informationen: Wenn Sie von Galaxy S5 gesperrt sind, klicken Sie hier, um zu erfahren, wie Sie Samsung Galaxy S5 einfach entsperren können.
Teil 1: Samsung S5 auf Werkseinstellungen zurücksetzen, ohne Daten zu verlieren
Wenn Ihr Gerät aktiv und reaktionsfähig ist, können Sie den Vorgang zum Zurücksetzen auf die Werkseinstellungen problemlos durchführen, ohne Ihre Daten zu verlieren. Wie Sie vielleicht bereits wissen, werden beim Zurücksetzen auf die Werkseinstellungen alle Benutzerdaten auf einem Gerät gelöscht. Daher sollten Sie immer vorher ein Backup erstellen, um einen Datenverlust zu vermeiden.
Laden Sie zunächst dr.fone - Telefon-Backup (Android) herunter und verwenden Sie es, um eine vollständige Sicherung Ihrer Daten zu erstellen. Es ist mit Tausenden von Telefonen kompatibel und bietet eine sichere und zuverlässige Möglichkeit, Ihre Daten zu sichern. a

Dr.Fone - Telefon-Backup (Android)
Android-Daten flexibel sichern und wiederherstellen
- Sichern Sie Android-Daten selektiv mit einem Klick auf dem Computer.
- Vorschau und Wiederherstellung von Backups auf allen Android-Geräten.
- Unterstützt über 8000 Android-Geräte.
- Beim Sichern, Exportieren oder Wiederherstellen gehen keine Daten verloren.
Starten Sie einfach die Anwendung und verbinden Sie Ihr Telefon mit dem System. Wählen Sie die Option „Telefon-Backup“ auf dem Willkommensbildschirm des Dr.Fone-Toolkits.

Wählen Sie einfach den Datentyp aus, den Sie sichern möchten, und klicken Sie auf die Schaltfläche „Sichern“, um den Vorgang zu starten. Warten Sie eine Weile, da die Anwendung eine vollständige Sicherung Ihrer Daten durchführt.

Sie erhalten die folgende Meldung, sobald Ihr Backup erfolgreich erstellt wurde.

Jetzt können Sie das Galaxy S5 ganz einfach auf die Werkseinstellungen zurücksetzen, indem Sie das Menü „Einstellungen“ auf Ihrem Gerät aufrufen. Dies ist der einfachste Weg, Ihr Gerät auf die Werkseinstellungen zurückzusetzen und sicherzustellen, dass Ihr Telefon zwischendurch nicht manipuliert wird. Nachdem Sie eine vollständige Sicherung Ihrer Daten erstellt haben, befolgen Sie diese Schritte, um Samsung S5 zurückzusetzen.
1. Entsperren Sie einfach Ihr Gerät und rufen Sie zunächst das Menü „Einstellungen“ auf.
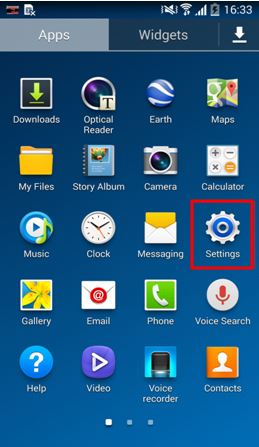
2. Gehen Sie nun zur Registerkarte Allgemein und tippen Sie auf die Option „Sichern und zurücksetzen“.
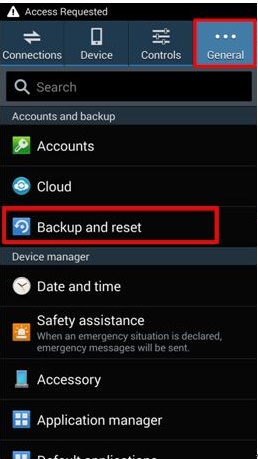
3. Dadurch wird eine neue Registerkarte geöffnet, auf der verschiedene Optionen in Bezug auf Sicherung und Zurücksetzung bereitgestellt werden. Tippen Sie einfach auf die Option „Auf Werkszustand zurücksetzen“, um fortzufahren.
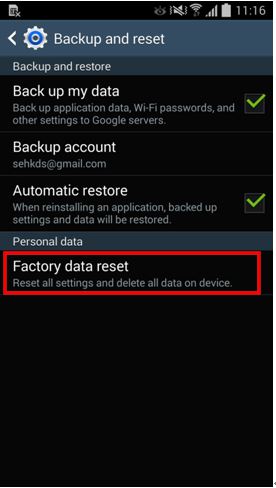
4. Ihr Gerät informiert Sie über alle Auswirkungen des Hard-Resets des Samsung S5. Es wird Ihr Gerät von Ihren verknüpften Konten entsynchronisieren und alle Benutzerdaten davon löschen. Tippen Sie einfach auf die Schaltfläche „Gerät zurücksetzen“, um fortzufahren.
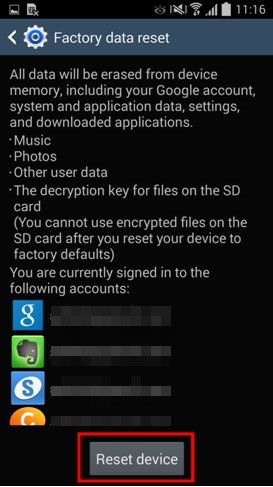
5. Ihr Gerät zeigt eine weitere Eingabeaufforderung an. Tippen Sie abschließend auf die Schaltfläche „Alle löschen“, um Ihr Gerät auf die Werkseinstellungen zurückzusetzen.
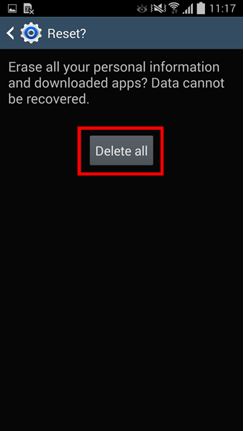
Das ist es! Sie können das Galaxy S5 jetzt auf die Werkseinstellungen zurücksetzen, ohne Ihre Daten zu verlieren.
Teil 2: Setzen Sie das Samsung S5 auf die Werkseinstellungen zurück, wenn es eingefroren ist
Es gibt Zeiten, in denen Benutzer ihr Telefon auf die Werkseinstellungen zurücksetzen möchten, aber nicht wirklich auf ihr Gerät zugreifen können. Wenn Ihr Telefon eingefroren ist und nicht reagiert, können Sie ganz einfach in den Wiederherstellungsmodus wechseln, um Samsung S5 zurückzusetzen. Wenn Sie jedoch vorher keine Sicherungskopie Ihrer Daten erstellt haben, würden Sie diese dabei verlieren. Führen Sie dennoch einen Hard-Reset von Samsung S5 durch, indem Sie auf folgende Weise in den Wiederherstellungsmodus wechseln.
1. Wenn Ihr Telefon eingefroren ist, drücken Sie einfach lange auf die Ein-/Aus-Taste, um es auszuschalten. Warten Sie einige Sekunden, bis es vibriert und sich ausschaltet. Versetzen Sie Ihr Telefon jetzt in den Wiederherstellungsmodus, indem Sie gleichzeitig die Home-, Power- und Volume Up-Taste drücken.
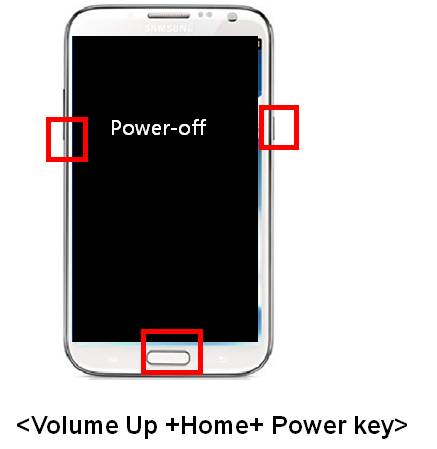
2. Warten Sie eine Weile, bis das Samsung-Logo auf dem Bildschirm erscheint. Lassen Sie jetzt die Tasten los, da Ihr Telefon in den Wiederherstellungsmodus wechselt. Sie können mit der Lauter- und Leiser-Taste auf dem Bildschirm navigieren und mit der Home- oder der Einschalttaste eine Auswahl treffen. Wählen Sie die Option „wipe data/factory reset“, um den Vorgang zum Zurücksetzen auf die Werkseinstellungen durchzuführen. Wenn Sie eine weitere Nachricht bezüglich der Erlaubnis zum Löschen aller Benutzerdaten erhalten, dann stimmen Sie dieser einfach zu.
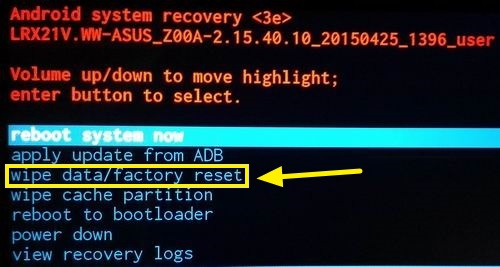
3. Dadurch wird der Vorgang zum Zurücksetzen auf die Werkseinstellungen eingeleitet. In wenigen Minuten wäre der Samsung S5-Hard-Reset-Vorgang abgeschlossen. Wählen Sie nun die Option „System jetzt neu starten“, um Ihr Gerät neu zu starten.
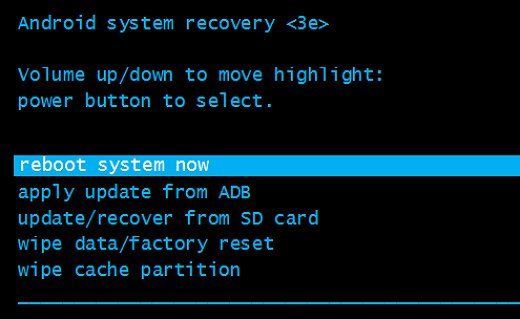
Teil 3: Samsung S5 auf Werkseinstellungen zurücksetzen, wenn es gesperrt ist
Es gibt Zeiten, in denen Benutzer einfach von ihren Geräten ausgeschlossen werden. Wenn Ihr Telefon nicht eingefroren ist, Sie aber immer noch nicht darauf zugreifen können, können Sie diesem Ansatz folgen. Mithilfe des Android Geräte-Managers können Sie die Daten Ihres Telefons ganz einfach aus der Ferne löschen. Wenn Sie von Ihrem Gerät gesperrt sind, befolgen Sie diese Schritte, um das Galaxy S5 auf die Werkseinstellungen zurückzusetzen.
1. Verwenden Sie die Google-Anmeldeinformationen, die mit Ihrem Samsung S5 verknüpft sind, und melden Sie sich beim Android Device Manager an.
2. Wählen Sie einfach Ihr Telefon aus, um Zugriff auf verschiedene Vorgänge zu erhalten, die Sie mit dem Geräte-Manager ausführen können. Sie können Ihr Gerät orten, klingeln lassen, sperren oder seine Daten löschen. Klicken Sie einfach auf die Schaltfläche „Löschen“, um Ihr Gerät zurückzusetzen.
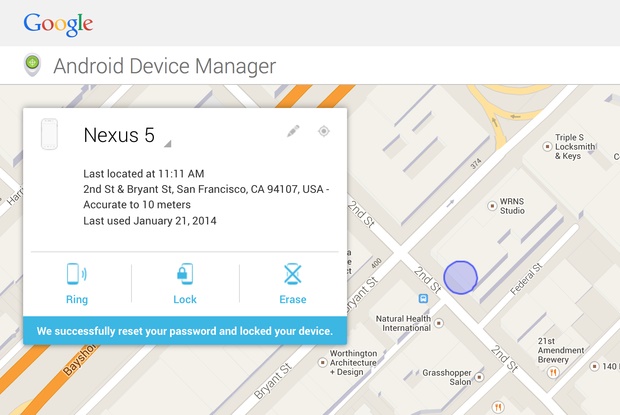
3. Sie erhalten eine Popup-Nachricht, um Ihre Auswahl zu bestätigen. Klicken Sie auf die Schaltfläche „Löschen“, um Samsung S5 zurückzusetzen. Wenn Ihr Gerät offline ist, wird der Vorgang zum Zurücksetzen auf die Werkseinstellungen durchgeführt, sobald es wieder online gehen würde.
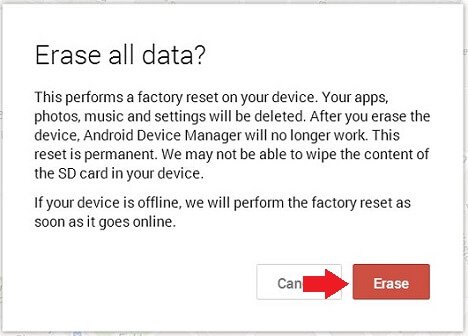
Teil 4: Löschen Sie alle persönlichen Daten, bevor Sie das Telefon verkaufen
Dies mag Sie überraschen, aber selbst nach dem Zurücksetzen auf die Werkseinstellungen behält Ihr Gerät möglicherweise noch einige Informationen. Wenn Sie also planen, Ihr Gerät zu verkaufen, sollten Sie sich bemühen, Ihre Daten vollständig zu löschen. Dazu können Sie die Hilfe von dr.fone - Datenlöscher (Android) in Anspruch nehmen . Es ist mit fast jedem Android-Gerät kompatibel und löscht die Daten Ihres Telefons vollständig. Führen Sie die folgenden Schritte aus, um Ihr Android-Gerät zu löschen.
1. Laden Sie zunächst Android Data Eraser von der offiziellen Website herunter. Installieren Sie es anschließend auf Ihrem System. Nach dem Start erhalten Sie den folgenden Begrüßungsbildschirm. Wählen Sie aus allen angebotenen Optionen die Funktion „Datenlöschung“ aus.

2. Verbinden Sie nun Ihr Telefon über ein USB-Kabel mit dem System. Stellen Sie sicher, dass Sie das USB-Debugging bereits auf Ihrem Telefon aktiviert haben. Sobald Sie Ihr Telefon anschließen, erhalten Sie eine Popup-Meldung bezüglich der USB-Debugging-Berechtigung. Stimmen Sie einfach zu, um fortzufahren.

3. Ihr Gerät wird automatisch von der Anwendung erkannt. Alles, was Sie tun müssen, ist auf die Schaltfläche Start zu klicken, um den Vorgang zu starten.

4. Im nächsten Fenster müssen Sie den Schlüssel „000000“ in das Textfeld eingeben und auf die Schaltfläche „Jetzt löschen“ klicken, wenn Sie fertig sind. Idealerweise sollten Sie dafür sorgen, dass Sie vorher bereits ein Backup Ihrer Daten erstellt haben.

5. Dadurch wird der Samsung S5-Hard-Reset-Vorgang eingeleitet. Warten Sie eine Weile, da die Anwendung die Benutzerdaten von Ihrem Gerät entfernt. Trennen Sie Ihr Gerät während dieses Vorgangs nicht und öffnen Sie keine andere Telefonverwaltungsanwendung.

6. Zuletzt fordert Sie die Benutzeroberfläche auf, auf die Option „Zurücksetzen auf Werkseinstellungen“ zu tippen. Dadurch wird das Galaxy S5 in wenigen Minuten auf die Werkseinstellungen zurückgesetzt.

7. Sobald Ihre Daten gelöscht werden, erhalten Sie folgende Meldung. Jetzt können Sie Ihr Gerät einfach sicher trennen.

Wir sind sicher, dass Sie Samsung S5 nach Befolgen der oben genannten Schritte problemlos zurücksetzen können. Es spielt keine Rolle, ob Ihr Telefon eingefroren ist oder ob Sie nur von Ihrem Gerät ausgeschlossen sind, wir haben alle Arten von Szenarien abgedeckt, damit Sie Galaxy S5 problemlos auf die Werkseinstellungen zurücksetzen können.
Android zurücksetzen
- Android zurücksetzen
- 1.1 Zurücksetzen des Android-Passworts
- 1.2 Google Mail-Passwort auf Android zurücksetzen
- 1.3 Hard-Reset von Huawei
- 1.4 Android-Datenlöschsoftware
- 1.5 Android-Apps zum Löschen von Daten
- 1.6 Android neu starten
- 1.7 Sanftes Zurücksetzen von Android
- 1.8 Android auf Werkseinstellungen zurücksetzen
- 1.9 LG-Telefon zurücksetzen
- 1.10 Android-Telefon formatieren
- 1.11 Daten löschen/Werksreset
- 1.12 Android ohne Datenverlust zurücksetzen
- 1.13 Tablet zurücksetzen
- 1.14 Android ohne Power-Button neu starten
- 1.15 Hard Reset Android ohne Lautstärketasten
- 1.16 Android-Telefon mit PC hart zurücksetzen
- 1.17 Android-Tablets hart zurücksetzen
- 1.18 Android ohne Home-Button zurücksetzen
- Samsung zurücksetzen
- 2.1 Samsung-Reset-Code
- 2.2 Samsung-Kontopasswort zurücksetzen
- 2.3 Samsung-Kontopasswort zurücksetzen
- 2.4 Samsung Galaxy S3 zurücksetzen
- 2.5 Samsung Galaxy S4 zurücksetzen
- 2.6 Samsung-Tablet zurücksetzen
- 2.7 Samsung hart zurücksetzen
- 2.8 Starten Sie Samsung neu
- 2.9 Samsung S6 zurücksetzen
- 2.10 Galaxy S5 auf Werkseinstellungen zurücksetzen






Alice MJ
Mitarbeiter Redakteur