Alles, was Sie über den Neustart von Samsung wissen müssen
07. März 2022 • Abgelegt unter: Probleme mit Android-Mobilgeräten beheben • Bewährte Lösungen
Samsung ist ein 79 Jahre alter Elektronikgigant, der sein Geschäft mit der Herstellung von Mobiltelefonen begann und 2012 zum weltweit größten Mobiltelefonhersteller wurde. Jedes Jahr bringt Samsung mehrere Produktreihen von Smartphones auf den Markt, von Budget bis High-End. Es gibt Apple einen harten Kampf in Bezug auf Qualität, Verarbeitung und Popularität. Ich muss sagen, das Forschungs- und Entwicklungsteam von Samsung ist immer bestrebt, seinen Kunden etwas Neues zu bieten.
Wie bei allen anderen Geräten und Elektronikgeräten gibt es einige Situationen, in denen Sie Samsung Galaxy aufgrund vieler Probleme wie Softwareabsturz, nicht reagierendem Bildschirm, nicht erkennbarer SIM-Karte usw. neu starten müssen. In diesem Artikel erfahren Sie, wie Sie Samsung-Geräte neu starten damit wir Probleme wie diese schnell und einfach lösen und beheben können. Durch einen Neustart des Geräts wird das Mobiltelefon in einen ordnungsgemäßen Betriebszustand versetzt.
In den folgenden Abschnitten werden wir uns genauer ansehen, wie wir Samsung Galaxy-Geräte neu starten können.
Teil 1: So erzwingen Sie einen Neustart von Samsung, wenn es nicht reagiert
In einigen unerwünschten Situationen, wie oben erläutert, können Sie versuchen, einen Neustart des Samsung-Geräts zu erzwingen. Das Gute an diesem Prozess ist, dass keine Benutzerdaten gelöscht oder gelöscht werden.
Einige Dinge, die Sie vor dem Neustart beachten sollten, wären:
Versuchen Sie niemals, den Akku mitten während des erzwungenen Neustarts herauszunehmen. Dies kann Ihr Gerät beeinträchtigen.
Überprüfen Sie, ob Ihr Handy noch 10 % oder mehr Akku hat. Wenn nicht, laden Sie das Gerät mindestens 15 Minuten lang auf, bevor Sie mit dem Vorgang beginnen. Andernfalls schaltet sich Ihr Mobiltelefon möglicherweise nicht ein, nachdem Sie Samsung neu gestartet haben.
Prozess des erzwungenen Neustarts:
Um einen Neustart des Samsung Galaxy-Geräts zu erzwingen, sollten Sie sich die Tastenkombination merken, um die Trennung des Akkus zu simulieren. Sie sollten die „Leiser“- und die Ein/Aus-/Sperrtaste 10 bis 20 Sekunden lang gedrückt halten, um den Vorgang auszuführen. Drücken Sie beide Tasten, bis der Bildschirm leer wird. Drücken Sie jetzt nur noch die Power / Lock-Taste, bis das Gerät hochfährt. Sie können sehen, wie Ihr Gerät nach dem Neustart hochfährt.
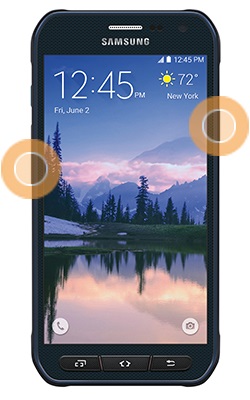
Teil 2: So reparieren Sie ein Samsung-Telefon, das ständig neu startet?
In diesem Teil besprechen wir das Neustartproblem des Geräts. Manchmal starten die Galaxy-Geräte von Samsung immer wieder von alleine neu. Diese Boot-Schleife ist heutzutage eines der häufigsten Probleme, und die Gründe können beliebig sein. Einige davon haben wir für Sie unter aufgeführt –
- A. Gefährlicher Virus, der das Gerät befallen haben könnte
- B. Falsche oder schädliche Anwendung, die vom Benutzer installiert wurde
- C. Inkompatibilität mit dem Android-Betriebssystem oder der Upgrade-Vorgang war nicht erfolgreich.
- D. Fehlfunktion des Android-Geräts.
- E. Das Gerät wurde durch Wasser oder Strom usw. beschädigt.
- F. Der interne Speicher des Geräts ist beschädigt.
Lassen Sie uns nun die wahrscheinlichen Lösungen für diese Probleme einzeln besprechen, beginnend mit der einfachsten.
Die allererste Lösung wäre, zu versuchen, Ihr Gerät weich zurückzusetzen, indem Sie alle Konnektivität ausschalten, die SD-Karte entfernen und den Akku entfernen. Manchmal kann dieser Prozess Ihnen helfen, die Situation zu überwinden.
Wenn diese Lösung Ihr Boot-Loop-Problem nicht löst, können Sie die folgenden Methoden ausprobieren.
Lösung 1:
Wenn Sie Ihr Gerät einige Minuten lang zwischen zwei Startschleifen verwenden können, hilft Ihnen dieser Vorgang.
Schritt Nr. 1 - Gehen Sie zum Menü und wählen Sie dann Einstellungen
Schritt Nr. 2 – Suchen Sie nach „Backup and Reset“ und tippen Sie darauf.
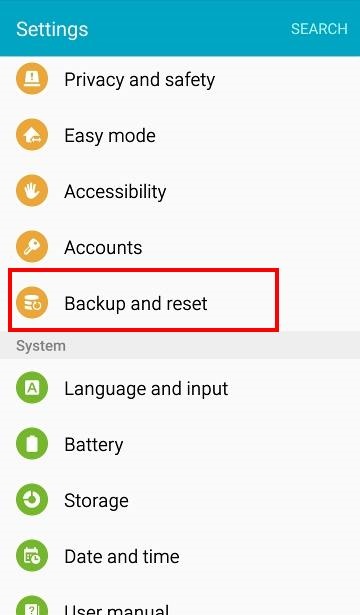
Schritt Nr. 3 – Jetzt müssen Sie „Factory Data Reset“ aus der Liste auswählen und dann auf „Reset Phone“ klicken, um das Gerät auf die Werkseinstellungen zurückzusetzen.
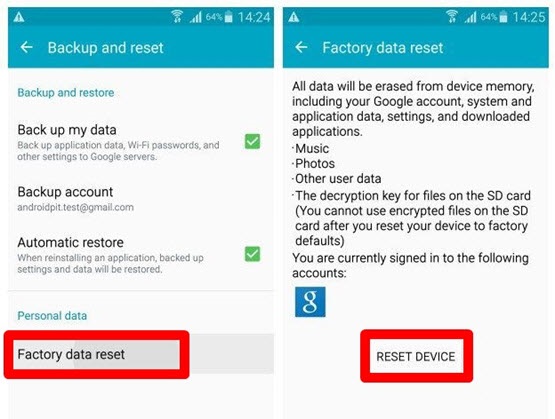
Ihr Gerät wird nun auf den Werkszustand zurückgesetzt und Ihr Boot-Loop-Problem sollte gelöst sein.
Lösung 2:
Wenn sich Ihr Gerät leider in einem kontinuierlichen Boot-Loop-Zustand befindet und Sie nicht einmal sein Mobiltelefon verwenden können, sollten Sie sich für diesen Vorgang entscheiden.
Schritt Nr. 1 – Schalten Sie Ihr Gerät aus, indem Sie die Ein-/Aus-Taste drücken.
Schritt Nr. 2 – Drücken Sie jetzt die Lauter-, Menü- / Home- und die Ein- / Aus-Taste zusammen. Ihr Samsung Galaxy-Gerät startet im Wiederherstellungsmodus.
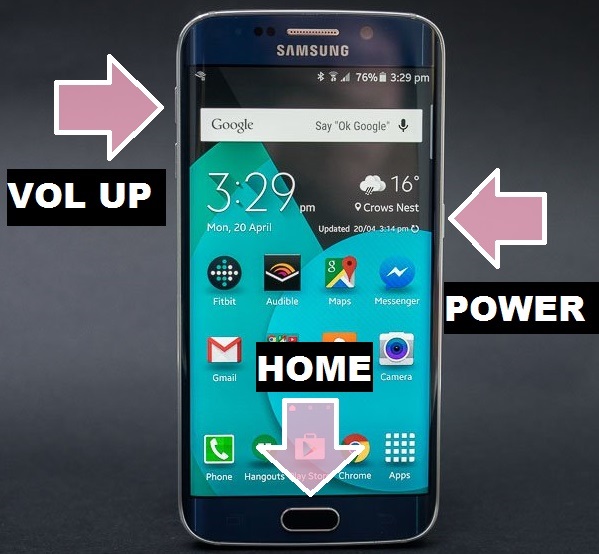
Schritt Nr. 3 – Wählen Sie im Wiederherstellungsmenü „Daten löschen / Zurücksetzen auf Werkseinstellungen“. Sie können mit der Lauter- und Leiser-Taste navigieren und mit der Ein- / Aus-Taste auswählen.
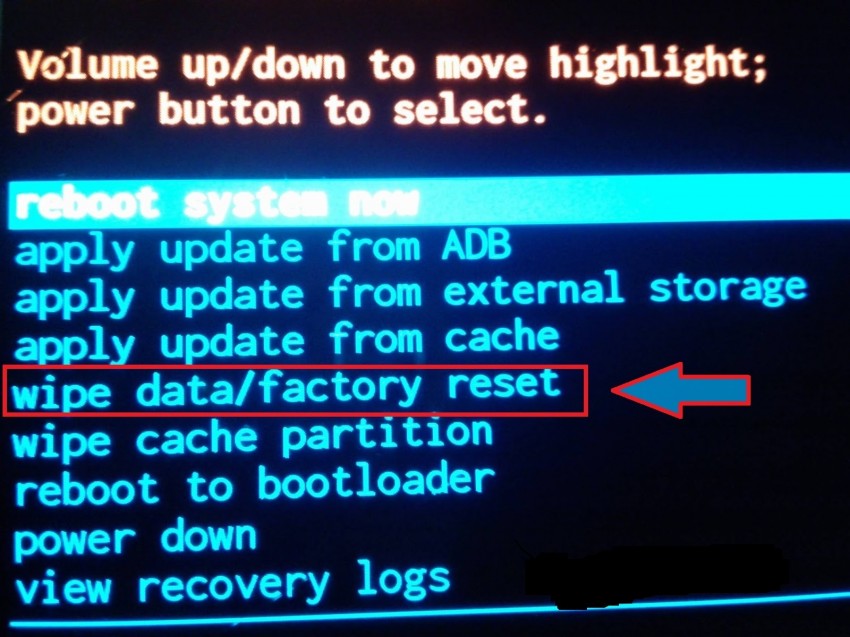
Wählen Sie nun „Ja“ zur Bestätigung. Ihr Galaxy-Gerät beginnt nun mit dem Zurücksetzen auf den Werkszustand.
Und schließlich wählen Sie „System jetzt neu starten“, um das Gerät neu zu starten, und los geht's, Ihr Samsung Galaxy-Neustartproblem wird gelöst.
Wichtig: Dieser Vorgang löscht alle Ihre persönlichen Daten aus Ihrem internen Speicher, und da Sie keinen Zugriff auf das Telefon haben, das sich in einer kontinuierlichen Boot-Schleife befindet, ist es unmöglich, Ihre Daten zu sichern.
Teil 3: So extrahieren Sie Daten von Samsung, wenn es sich in der Neustartschleife befindet
Um mit dem Datenverlust fertig zu werden, wenn sich Ihr Gerät im Boot-Loop-Modus befindet, hat Wondershare eine Software herausgebracht, das Dr.Fone-Toolkit für die Android-Datenextraktion. Dieses Toolkit kann auch Backups vom Gerät erstellen, wenn es sich im Boot-Loop-Modus befindet. Dieses Toolkit hat die höchste Erfolgsquote in der Branche und ist in der Lage, alle Daten mit nur wenigen Klicks zu sichern.

Dr.Fone-Toolkit - Android-Datenextraktion (beschädigtes Gerät)
Die weltweit erste Datenwiederherstellungssoftware für defekte Android-Geräte.
- Es kann auch verwendet werden, um Daten von defekten Geräten oder Geräten wiederherzustellen, die auf andere Weise beschädigt wurden, z. B. solche, die in einer Neustartschleife hängen bleiben.
- Höchste Abrufrate der Branche.
- Stellen Sie Fotos, Videos, Kontakte, Nachrichten, Anrufprotokolle und mehr wieder her.
- Kompatibel mit Samsung Galaxy-Geräten.
In diesem letzten Abschnitt werden wir uns die Schritte ansehen, die beim Datenextraktionsprozess während des Neustarts des Samsung Galaxy erforderlich sind
Schritt Nr. 1 – Der erste Schritt besteht darin, die Software von der Dr.Fone-Website herunterzuladen und auf Ihrem PC zu installieren.

Verbinden Sie nun Ihr Gerät mit dem USB-Kabel und wählen Sie „Datenextraktion (beschädigtes Gerät)“ auf dem PC.
Schritt Nr. 2 – Jetzt können Sie ein Fenster wie im Bild unten sehen, in dem Sie Ihre bevorzugten Datentypen für die Extraktion auswählen können. Wenn Sie fertig sind, klicken Sie auf „Weiter“.

Schritt Nr. 3 – Hier fordert Sie dieses Toolkit auf, den Fehler auszuwählen, mit dem Sie bei Ihrem Gerät konfrontiert sind. Es gibt zwei Optionen, eine, wenn die Berührung nicht funktioniert, und die andere, ein schwarzer oder kaputter Bildschirm. Wählen Sie in Ihrem Fall Option eins (für Boot Loop die erste Option) und fahren Sie mit dem nächsten Schritt fort.

Schritt Nr. 4 - Jetzt müssen Sie Ihren aktuellen Gerätenamen und die Modellnummer aus der Dropdown-Liste auswählen. Stellen Sie sicher, dass Sie den richtigen Namen und das richtige Modell Ihres Geräts auswählen. Andernfalls ist Ihr Gerät möglicherweise gemauert.

Wichtig: Derzeit ist dieser Vorgang nur für Smartphones der Serien Samsung Galaxy S, Note und Tab verfügbar.
Schritt Nr. 5 - Jetzt müssen Sie den Anweisungen auf dem Bildschirm des Toolkits folgen, um das Gerät im Download-Modus zu starten.

Schritt Nr. 6 – Nachdem das Telefon in den Download-Modus gegangen ist, analysiert das Dr.Fone-Toolkit den Wiederherstellungsprozess und lädt ihn herunter.

Schritt Nr. 6 – Nach Abschluss dieses Vorgangs zeigt Ihnen das Dr.Fone-Toolkit alle Dateien auf Ihrem Gerät mit unterschiedlichen Dateitypen an. Klicken Sie einfach auf „Wiederherstellen“, um alle wichtigen Daten auf einmal zu speichern.

Dies ist also der einfachste Weg, um alle Ihre wertvollen Daten problemlos von einem beschädigten Android-Gerät zu sichern. Wir empfehlen Ihnen dringend, dieses Tool zu verwenden, bevor Sie es bereuen, all Ihre wertvollen Daten verloren zu haben.
Ich hoffe, dieser Artikel hilft Ihnen bei der Lösung Ihrer Probleme mit dem Neustart von Samsung-Geräten. Achten Sie nur darauf, alle Schritte zu befolgen, um das Beste aus Ihrem Gerät herauszuholen.
Android zurücksetzen
- Android zurücksetzen
- 1.1 Zurücksetzen des Android-Passworts
- 1.2 Google Mail-Passwort auf Android zurücksetzen
- 1.3 Hard-Reset von Huawei
- 1.4 Android-Datenlöschsoftware
- 1.5 Android-Apps zum Löschen von Daten
- 1.6 Android neu starten
- 1.7 Sanftes Zurücksetzen von Android
- 1.8 Android auf Werkseinstellungen zurücksetzen
- 1.9 LG-Telefon zurücksetzen
- 1.10 Android-Telefon formatieren
- 1.11 Daten löschen/Werksreset
- 1.12 Android ohne Datenverlust zurücksetzen
- 1.13 Tablet zurücksetzen
- 1.14 Android ohne Power-Button neu starten
- 1.15 Hard Reset Android ohne Lautstärketasten
- 1.16 Android-Telefon mit PC hart zurücksetzen
- 1.17 Android-Tablets hart zurücksetzen
- 1.18 Android ohne Home-Button zurücksetzen
- Samsung zurücksetzen
- 2.1 Samsung-Reset-Code
- 2.2 Samsung-Kontopasswort zurücksetzen
- 2.3 Samsung-Kontopasswort zurücksetzen
- 2.4 Samsung Galaxy S3 zurücksetzen
- 2.5 Samsung Galaxy S4 zurücksetzen
- 2.6 Samsung-Tablet zurücksetzen
- 2.7 Samsung hart zurücksetzen
- 2.8 Starten Sie Samsung neu
- 2.9 Samsung S6 zurücksetzen
- 2.10 Galaxy S5 auf Werkseinstellungen zurücksetzen






James Davis
Mitarbeiter Redakteur