So setzen Sie Android-Telefone und -Tablets hart zurück
07. März 2022 • Abgelegt unter: Probleme mit Android-Mobilgeräten beheben • Bewährte Lösungen
Möglicherweise haben Sie von einem Hard-Reset in Bezug auf Android-Telefone und -Tablets gehört oder auch nicht. Die Wahrheit ist, dass ein Hard-Reset eine Lösung ist, die die meisten Android-Benutzer suchen werden, wenn ihr Android-Gerät mit einigen Systemen oder sogar Hardwareproblemen konfrontiert ist. Irgendwann im Leben Ihres Android-Geräts müssen Sie möglicherweise einen Hard-Reset durchführen. Dieser Artikel bereitet Sie auf diese Eventualität vor.
- Teil 1. Was ist ein Hard-Reset auf Android?
- Teil 2. Wenn Sie einen Hard Reset auf Android durchführen müssen
- Teil 3. Sichern Sie Ihre Android-Daten, bevor Sie sie zurücksetzen
- Teil 4. Wie man Android-Telefone und -Tablets hart zurücksetzt
- Teil 5. Was ist, wenn der Hard Reset nicht funktioniert?
Teil 1. Was ist ein Hard-Reset auf Android?
Ein Hard-Reset wird auch als alternativer Reset bezeichnet, der durchgeführt wird, wenn bei Ihrem Android-Gerät Leistungsprobleme auftreten. Abhängig von der Schwere der Probleme wird der Hard-Reset oft als vollständige Lösung angesehen, die bei korrekter Ausführung Ihr Telefon oder Tablet optimal zum Laufen bringt. Es kann eine Reihe von Problemen beheben, selbst wenn der Touchscreen Ihres Telefons oder Tablets nicht funktioniert.
Teil 2. Wenn Sie einen Hard Reset auf Android durchführen müssen
Es gibt mehrere Situationen, in denen es für Sie sehr vorteilhaft sein kann, ein Android-Telefon oder -Tablet hart zurückzusetzen. Wenn Sie sich jemals in einer der folgenden Situationen befinden, müssen Sie möglicherweise einen Hard-Reset durchführen.
- Ein Hard-Reset stellt das Gerät im Wesentlichen in seinen ursprünglichen Zustand zurück. Sie können einen Reset durchführen, wenn Sie Ihr Android-Gerät entsorgen oder verkaufen möchten
- Ein Reset ist auch praktisch, wenn Ihr Gerät etwas langsam läuft. Wenn Sie bemerkt haben, dass einige Ihrer Apps langsam laufen oder einfrieren, ist möglicherweise ein Hard-Reset erforderlich.
- Wenn Ihr Gerät nicht oder nicht richtig reagiert
- Möglicherweise müssen Sie auch einen Reset durchführen, wenn Sie Ihr Gerätekennwort verloren oder vergessen haben.
- Ein Reset kann auch erforderlich sein, wenn Ihr System aus irgendeinem Grund versagt
Teil 3. Sichern Sie Ihre Android-Daten, bevor Sie sie zurücksetzen
Das Durchführen eines Hard-Resets auf Ihrem Android-Gerät führt häufig zu einem vollständigen Datenverlust. Daher ist es wichtig, Ihr Gerät vor einem Hard-Reset zu sichern. Auf diese Weise können Sie Ihre Daten immer zurückerhalten, falls etwas schief geht. Dr.Fone – Sichern und Wiederherstellen (Android) ist eines der besten Tools, um die Daten auf Ihrem Gerät effektiv und einfach zu sichern.

Dr.Fone - Sicherung und Wiederherstellung (Android)
Android-Daten flexibel sichern und wiederherstellen
- Sichern Sie Android-Daten selektiv mit einem Klick auf dem Computer.
- Vorschau und Wiederherstellung eines Backups auf beliebigen Android-Geräten.
- Unterstützt über 8000 Android-Geräte.
- Beim Sichern, Exportieren oder Wiederherstellen gehen keine Daten verloren.
Schritt 1. Führen Sie das Programm aus und verbinden Sie Ihr Gerät
Führen Sie zunächst das Programm aus, nachdem Sie es heruntergeladen und installiert haben. Verbinden Sie dann Ihr Android-Gerät mit dem Computer. Wählen Sie dann unter allen Tools Sichern und Wiederherstellen aus.

Schritt 2. Überprüfen Sie die Dateitypen für die Sicherung
Alle Dateien, die Sie auf Ihrem Gerät sichern können, werden im Programm angezeigt. Sie können alle Elemente markieren, die Sie sichern möchten.

Schritt 3. Beginnen Sie mit der Sicherung Ihres Geräts
Nachdem Sie die Dateien überprüft haben, klicken Sie auf „Sichern“, um mit der Sicherung Ihres Geräts auf dem Computer zu beginnen.

Hinweis: Sie können die Funktion "Wiederherstellen" verwenden, um die Sicherungsdatei bei Bedarf später auf Ihrem Gerät wiederherzustellen.
Teil 4. Wie man Android-Telefone und -Tablets hart zurücksetzt
Um Ihr Android-Tablet oder -Telefon hart zurückzusetzen, müssen Sie zunächst den Android-Systemwiederherstellungsmodus aufrufen, indem Sie die Tastenkombination auf dem Gerät drücken. Die Reihenfolge ist für verschiedene Geräte unterschiedlich. Im Folgenden sind einige der am häufigsten verwendeten Methoden aufgeführt.
Methode 1
Schritt 1: Stellen Sie sicher, dass das Telefon ausgeschaltet ist, und halten Sie dann gleichzeitig die Lauter- und Leiser-Tasten gedrückt. Drücken Sie dann die Ein-/Aus-Taste, bis ein Testbildschirm mit den verfügbaren Optionen angezeigt wird.
Schritt 2: Als nächstes müssen Sie die Leiser-Taste drücken, um durch die Optionen zu navigieren, um die Option „Factory Reset“ zu finden, und dann die Ein- / Aus-Taste drücken, um sie auszuwählen.
Methode 2
Schritt 1: Stellen Sie sicher, dass das Gerät ausgeschaltet ist, und drücken Sie dann die Home-Taste. Während Sie die Home-Taste weiterhin gedrückt halten, schalten Sie das Gerät ein, indem Sie die Ein- / Aus-Taste drücken.
Schritt 2: Dadurch gelangen Sie zum Android-Wiederherstellungsbildschirm. Sobald Sie hier sind, drücken Sie gleichzeitig die Lauter- und Leiser-Tasten.
Schritt 3: Wählen Sie im Wiederherstellungsmenü „Daten löschen/Zurücksetzen auf Werkseinstellungen“.
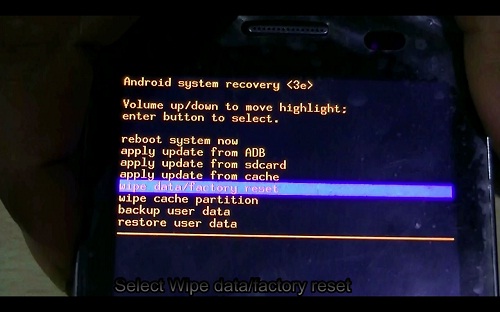
Schritt 4: Wählen Sie im Untermenü die Option „Ja – alle Benutzerdaten löschen“. Dies sollte Ihr Android-Gerät effektiv zurücksetzen.
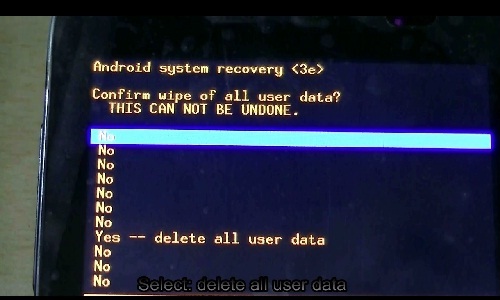
Teil 5. Was ist, wenn der Hard Reset nicht funktioniert?
Wenn das Zurücksetzen nicht funktioniert, kann dies bedeuten, dass Ihr Gerät tatsächlich Hardwareprobleme hat. Wenn Ihre Garantiezeit noch nicht abgelaufen ist, können Sie es zum Hersteller zurückbringen, um es reparieren zu lassen.
Wenn Sie jedoch benutzerdefinierte ROMs auf Ihrem Gerät geflasht oder sogar in irgendeiner Weise mit der Software des Geräts herumgespielt haben, haben Sie möglicherweise die Software zur Bestandswiederherstellung überschrieben und haben daher ein Softwareproblem. In diesem Fall müssen Sie das Gerät von einem Fachmann reparieren lassen.
Jetzt wissen Sie, wie Sie Ihr Gerät hart zurücksetzen. Sie können Ihr Gerät jetzt wieder normalisieren, wenn es Ihnen irgendwelche Probleme bereitet hat. Wir hoffen es funktioniert!
Android zurücksetzen
- Android zurücksetzen
- 1.1 Zurücksetzen des Android-Passworts
- 1.2 Google Mail-Passwort auf Android zurücksetzen
- 1.3 Hard-Reset von Huawei
- 1.4 Android-Datenlöschsoftware
- 1.5 Android-Apps zum Löschen von Daten
- 1.6 Android neu starten
- 1.7 Sanftes Zurücksetzen von Android
- 1.8 Android auf Werkseinstellungen zurücksetzen
- 1.9 LG-Telefon zurücksetzen
- 1.10 Android-Telefon formatieren
- 1.11 Daten löschen/Werksreset
- 1.12 Android ohne Datenverlust zurücksetzen
- 1.13 Tablet zurücksetzen
- 1.14 Android ohne Power-Button neu starten
- 1.15 Hard Reset Android ohne Lautstärketasten
- 1.16 Android-Telefon mit PC hart zurücksetzen
- 1.17 Android-Tablets hart zurücksetzen
- 1.18 Android ohne Home-Button zurücksetzen
- Samsung zurücksetzen
- 2.1 Samsung-Reset-Code
- 2.2 Samsung-Kontopasswort zurücksetzen
- 2.3 Samsung-Kontopasswort zurücksetzen
- 2.4 Samsung Galaxy S3 zurücksetzen
- 2.5 Samsung Galaxy S4 zurücksetzen
- 2.6 Samsung-Tablet zurücksetzen
- 2.7 Samsung hart zurücksetzen
- 2.8 Starten Sie Samsung neu
- 2.9 Samsung S6 zurücksetzen
- 2.10 Galaxy S5 auf Werkseinstellungen zurücksetzen






James Davis
Mitarbeiter Redakteur