So setzen Sie Android ohne die Home-Taste zurück
07. März 2022 • Abgelegt unter: Probleme mit Android-Mobilgeräten beheben • Bewährte Lösungen
Das Zurücksetzen Ihres Android-Geräts beginnt im Wesentlichen auf einem sauberen Blatt. Dies liegt daran, dass ein Reset Ihr Gerät im Wesentlichen auf den ursprünglichen Zustand und die Einstellungen zurücksetzt, die es hatte, als es das Werk verließ. Das bedeutet, dass Ihr Gerät nach einem Reset wieder in den Zustand „frisch aus der Verpackung“ zurückkehrt. In diesem Artikel werden wir uns einige Gründe ansehen, warum Sie dies tun möchten, und wie Sie einen Reset ohne die Home-Taste durchführen können.
- Teil 1. Wenn wir Android-Telefone und -Tablets zurücksetzen müssen
- Teil 2. Sichern Sie Ihre Android-Daten vor dem Zurücksetzen
- Teil 3. So setzen Sie Android-Telefone und -Tablets ohne die Home-Taste zurück
Teil 1. Wenn wir Android-Telefone und -Tablets zurücksetzen müssen
Bevor wir zum eigentlichen Prozess des Zurücksetzens Ihres Android-Geräts kommen, ist es wichtig, die verschiedenen Situationen zu besprechen, in denen Sie Ihr Android-Gerät möglicherweise zurücksetzen möchten. Einige der häufigsten sind die folgenden;
- Da ein Reset das Gerät im Wesentlichen in seinen ursprünglichen Zustand zurückversetzt, können Sie einen Reset durchführen, wenn Sie Ihr Android-Gerät entsorgen oder verkaufen möchten
- Ein Reset ist auch praktisch, wenn Ihr Gerät etwas langsam läuft. Dies geschieht normalerweise, wenn Sie Ihr Gerät lange Zeit verwendet haben und Apps und Daten für lange Zeit heruntergeladen und installiert haben. Nach einer Weile wird es etwas langsam und ein Reset kann dabei helfen.
- Wenn Sie viele „Force Closes“ in Ihren Bewerbungsprozessen erhalten, können Sie dies mit einem Reset beheben.
- Möglicherweise müssen Sie auch einen Reset durchführen, wenn der Startbildschirm häufig einfriert oder stottert.
- Ein Zurücksetzen kann auch praktisch sein, wenn Sie Systemprobleme aufgrund eines Systemfehlers oder einer bestimmten Systemkonfiguration haben.
Teil 2. Sichern Sie Ihre Android-Daten vor dem Zurücksetzen
Es ist wichtig zu beachten, dass ein Zurücksetzen Ihres Android-Geräts häufig zu einem vollständigen Datenverlust führt. Daher ist es sehr wichtig, Ihr Gerät zu sichern, bevor Sie einen Reset versuchen. Um dies einfach zu tun, benötigen Sie ein Tool, mit dem Sie alle Daten auf Ihrem Android-Gerät ganz einfach sichern können. Dr.Fone – Sichern und Wiederherstellen (Android) ist eines der besten Datensicherungstools im Geschäftsleben.

Dr.Fone - Sichern und Wiederherstellen (Android)
Android-Daten flexibel sichern und wiederherstellen
- Sichern Sie Android-Daten selektiv mit einem Klick auf dem Computer.
- Vorschau und Wiederherstellung von Backups auf allen Android-Geräten.
- Unterstützt über 8000 Android-Geräte.
- Beim Sichern, Exportieren oder Wiederherstellen gehen keine Daten verloren.
Schritt 1. Installieren Sie das Programm und führen Sie es aus
Installieren Sie zunächst das Dr.Fone-Toolkit und führen Sie es auf Ihrem Computer aus, nachdem Sie es heruntergeladen haben. Das primäre Fenster des Programms wird wie folgt aussehen. Wählen Sie dann „Sichern & Wiederherstellen“.

Schritt 2. Schließen Sie das Gerät an
Verbinden Sie Ihr Android-Telefon über ein USB-Kabel mit dem Computer. Stellen Sie sicher, dass Sie den USB-Debugging-Modus auf dem Telefon aktiviert haben. Klicken Sie dann auf Sichern.

Schritt 3. Wählen Sie aus, was Sie sichern möchten
Sie können den Dateityp auswählen, den Sie auf Ihrem Gerät sichern möchten. Überprüfe sie und gehe weiter.

Schritt 4. Beginnen Sie mit der Sicherung Ihres Geräts
Wenn alles fertig ist, klicken Sie auf „Sichern“, um den Vorgang zu starten. Lassen Sie Ihr Gerät während des gesamten Vorgangs ständig verbunden.

Teil 3. So setzen Sie Android-Telefone und -Tablets ohne die Home-Taste zurück
Jetzt, da wir ein Backup aller Daten auf Ihrem Android-Gerät haben, können Sie das Android-Gerät in den folgenden einfachen Schritten sicher zurücksetzen.
Schritt 1: Tippen Sie auf Ihrem Startbildschirm auf das Apps-Symbol und gehen Sie zu den Einstellungen
Schritt 2: Wählen Sie Backup und Reset in den angezeigten Optionen
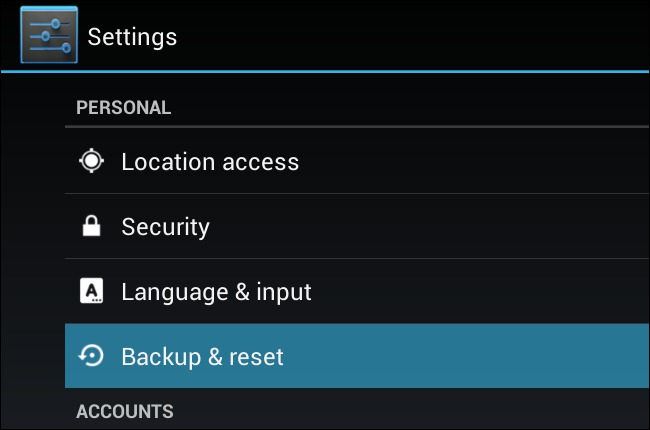
Schritt 3: Wählen Sie das Zurücksetzen auf die Werkseinstellungen
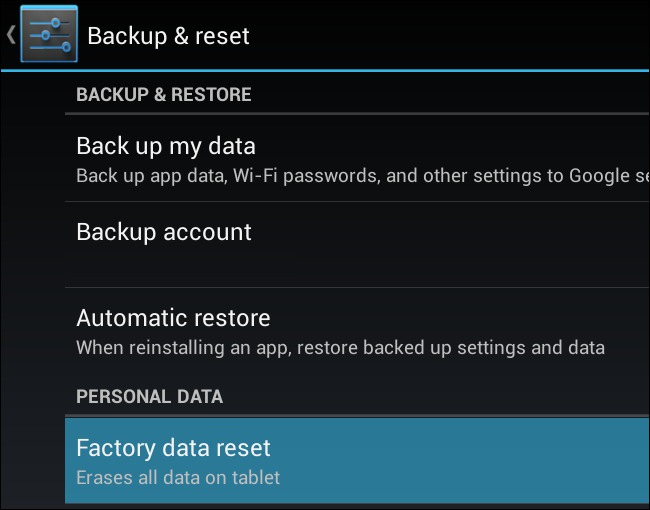
Schritt 4: Überprüfen Sie abschließend einfach die Informationen, die Sie auf dem Bildschirm sehen, und wählen Sie dann „Telefon zurücksetzen“. Der Vorgang dauert eine Weile und sobald er abgeschlossen ist, müssen Sie sich bei Ihrem Google-Konto anmelden.
Ein Zurücksetzen Ihres Android-Geräts kann eine sehr nützliche Lösung für viele Probleme sein, wie wir in Teil 1 oben gesehen haben. Sobald Sie eine sichere Sicherung Ihrer Daten durchgeführt haben, können Sie einfach den Schritten in Teil 3 folgen, um das Gerät zurückzusetzen und es innerhalb weniger Minuten wieder normal funktionieren zu lassen.
Android zurücksetzen
- Android zurücksetzen
- 1.1 Zurücksetzen des Android-Passworts
- 1.2 Google Mail-Passwort auf Android zurücksetzen
- 1.3 Hard-Reset von Huawei
- 1.4 Android-Datenlöschsoftware
- 1.5 Android-Apps zum Löschen von Daten
- 1.6 Android neu starten
- 1.7 Sanftes Zurücksetzen von Android
- 1.8 Android auf Werkseinstellungen zurücksetzen
- 1.9 LG-Telefon zurücksetzen
- 1.10 Android-Telefon formatieren
- 1.11 Daten löschen/Werksreset
- 1.12 Android ohne Datenverlust zurücksetzen
- 1.13 Tablet zurücksetzen
- 1.14 Android ohne Power-Button neu starten
- 1.15 Hard Reset Android ohne Lautstärketasten
- 1.16 Android-Telefon mit PC hart zurücksetzen
- 1.17 Android-Tablets hart zurücksetzen
- 1.18 Android ohne Home-Button zurücksetzen
- Samsung zurücksetzen
- 2.1 Samsung-Reset-Code
- 2.2 Samsung-Kontopasswort zurücksetzen
- 2.3 Samsung-Kontopasswort zurücksetzen
- 2.4 Samsung Galaxy S3 zurücksetzen
- 2.5 Samsung Galaxy S4 zurücksetzen
- 2.6 Samsung-Tablet zurücksetzen
- 2.7 Samsung hart zurücksetzen
- 2.8 Starten Sie Samsung neu
- 2.9 Samsung S6 zurücksetzen
- 2.10 Galaxy S5 auf Werkseinstellungen zurücksetzen






James Davis
Mitarbeiter Redakteur