مرکز پشتیبانی Dr.Fone
در اینجا کامل ترین راهنمای Dr.Fone را بیابید تا به راحتی مشکلات تلفن همراه خود را برطرف کنید.
دسته راهنما
Dr.Fone - سوالات متداول بازیابی اطلاعات
1. اگر Dr.Fone - Data Recovery (Android) دستگاه من را روت نکرد چه باید کرد?
به طور معمول Dr.Fone - Data Recovery (Android) به شما کمک می کند دستگاه اندروید خود را روت کنید و داده های از دست رفته را بازیابی کنید. اما برخی از دستگاه ها مانند سامسونگ S9/S10 هنوز برای روت پشتیبانی نمی شوند. ابتدا باید دستگاه را با سایر ابزارهای روت روت کنید. برای بررسی همه دستگاه های پشتیبانی شده اینجا را کلیک کنید .
اگر دستگاه شما در لیست است و Dr.Fone همچنان آن را روت نمی کند، برای عیب یابی با ما تماس بگیرید.
برای تماس با ما، روی نماد منو در کنار نماد کوچک کردن، روی بازخورد در لیست کشویی کلیک کنید. در پنجره بازخورد بازخورد، به یاد داشته باشید که گزینه "پیوست فایل گزارش" را علامت بزنید و وضعیت خود را با جزئیات شرح دهید. ما راه حل های بیشتری برای کمک به شما ارائه خواهیم داد.
2. اگر تلفن من بعد از استفاده از Dr.Fone روشن نشد (یا بریک شد) چه کار کنم - Data Recovery (Android)?
- گوشی اندروید خود را به کامپیوتر وصل کنید.
- Dr.Fone را اجرا کرده و Recover function را انتخاب کنید.
- گزینه “Fix my bricked phone” را مشاهده خواهید کرد. دستورالعمل های روی صفحه را دنبال کنید تا گوشی خود را به حالت عادی برگردانید.
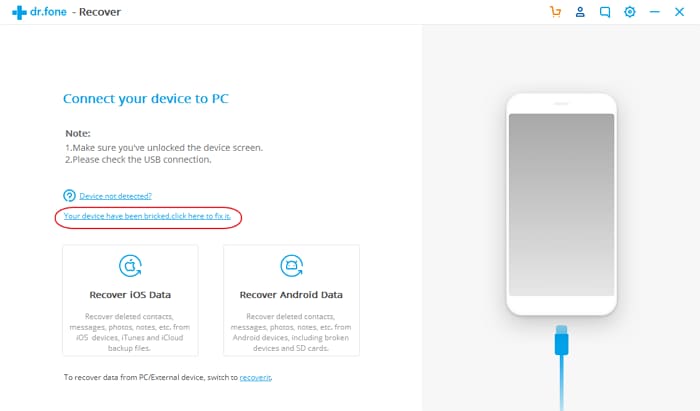
لطفاً توجه داشته باشید که این عملکرد فقط زمانی کار می کند که تلفن شما پس از استفاده از Dr.Fone - Data Recovery آجر شود. اگر مشکلات سیستم اندرویدی دارید که ناشی از Dr.Fone نیست، می توانید از Dr.Fone - System Repair (Android) برای رفع آن استفاده کنید.
3. چرا نمی توانم فایل های از دست رفته را با استفاده از Dr.Fone بازیابی کنم - بازیابی اطلاعات (Android/iOS)?
آنچه واقعاً اتفاق میافتد این است که سیستم فایل مسیر دسترسی به آن فایل را حذف میکند و فضایی را که فایل استفاده میکند بهعنوان موجود برای استفاده در آینده مشخص میکند. اما فایل هنوز وجود دارد، تا زمانی که با یک فایل جدید دیگر رونویسی شوند.
بنابراین هنگامی که بازیابی اطلاعات با شکست مواجه می شود، احتمال زیادی وجود دارد که فایل حذف شده قبلاً رونویسی شده باشد. برای افزایش میزان موفقیت بازیابی اطلاعات، بهتر است فوراً استفاده از تلفن خود را متوقف کنید و اطلاعات خود را زودتر بازیابی کنید.
4. آیا می توانم داده ها را از دستگاه های Android خراب بازیابی کنم?
5. چرا Dr.Fone اینقدر طول می کشد تا گوشی من را اسکن کند?
- فقط انواع فایل های مورد نیاز خود را انتخاب کنید و دوباره گوشی را اسکن کنید.
- اگر پشتیبان iTunes/iCloud دارید، توصیه میشود Recover from iTunes backup و Recover from the iCloud backup را امتحان کنید. در این دو حالت بسیار سریعتر خواهد بود.
6. اگر Dr.Fone نتوانست فایل پشتیبان آیتونز من را شناسایی کند چه باید کرد?
- روی لوگوی اپل در نوار منو در بالای صفحه کلیک کنید.
- به System Preferences > Security & Privacy بروید.
- اگر درخواست کرد، نام کاربری و رمز عبور را وارد کنید تا اجازه دهید تنظیمات را تغییر دهید.
- روی Full Disk Access > Privacy کلیک کنید.
- برای افزودن Dr.Fone روی نماد + کلیک کنید یا فقط نماد Dr.Fone را از Finder به لیست Privacy بکشید.
به این ترتیب، Dr.Fone سپس قادر خواهد بود فایل پشتیبان iTunes را در مک شما شناسایی و اسکن کند.