डॉ.फोन सपोर्ट सेंटर
अपने मोबाइल पर समस्याओं को आसानी से ठीक करने के लिए सबसे पूर्ण डॉ.फ़ोन गाइड यहाँ खोजें।
सहायता श्रेणी
Dr.Fone - डेटा रिकवरी अक्सर पूछे जाने वाले प्रश्न
1. अगर Dr.Fone - डेटा रिकवरी (एंड्रॉइड) मेरे डिवाइस को रूट करने में विफल हो तो क्या करें?
आम तौर पर Dr.Fone - डेटा रिकवरी (एंड्रॉइड) आपको अपने एंड्रॉइड डिवाइस को रूट करने और खोए हुए डेटा को पुनः प्राप्त करने में मदद करता है। लेकिन कुछ डिवाइस, जैसे सैमसंग S9/S10 अभी तक रूट करने के लिए समर्थित नहीं हैं। आपको पहले डिवाइस को अन्य रूट टूल्स के साथ रूट करना होगा। सभी समर्थित उपकरणों की जांच के लिए यहां क्लिक करें ।
यदि आपका उपकरण सूची में है और Dr.Fone अभी भी इसे रूट करने में विफल रहता है, तो समस्या निवारण के लिए हमसे संपर्क करने में संकोच न करें।
हमसे संपर्क करने के लिए, छोटा करें आइकन के बगल में स्थित मेनू आइकन पर क्लिक करें, ड्रॉपडाउन सूची पर प्रतिक्रिया पर क्लिक करें। पॉपअप फीडबैक विंडो पर, "लॉग फाइल संलग्न करें" विकल्प की जांच करना याद रखें और अपनी स्थिति का विवरण में वर्णन करें। हम आपकी बेहतर सहायता के लिए और समाधान प्रदान करेंगे।
2. Dr.Fone - डेटा रिकवरी (एंड्रॉइड)? का उपयोग करने के बाद अगर मेरा फोन शुरू नहीं होता (या ब्रिक हो जाता है) तो क्या करें
- अपने Android फ़ोन को कंप्यूटर से कनेक्ट करें।
- Dr.Fone लॉन्च करें और रिकवर फंक्शन चुनें।
- आपको "फिक्स माय ब्रिक्ड फोन" का विकल्प दिखाई देगा। अपने फ़ोन को सामान्य स्थिति में लाने के लिए ऑनस्क्रीन निर्देशों का पालन करें।
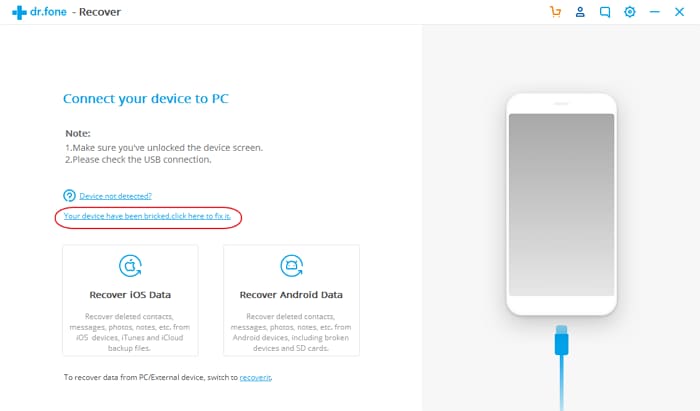
कृपया ध्यान दें कि यह फ़ंक्शन केवल तभी काम करता है जब डॉ.फ़ोन - डेटा रिकवरी का उपयोग करने के बाद आपका फ़ोन ब्रिक हो जाता है। यदि आपके पास Android सिस्टम की समस्या है जो Dr.Fone के कारण नहीं है, तो आप इसे ठीक करने के लिए Dr.Fone - सिस्टम रिपेयर (Android) का उपयोग करने का प्रयास कर सकते हैं।
3. मैं Dr.Fone का उपयोग करके खोई हुई फ़ाइलों को पुनर्प्राप्त क्यों नहीं कर सकता - डेटा पुनर्प्राप्ति (Android/iOS)?
वास्तव में क्या होता है कि फ़ाइल सिस्टम उस फ़ाइल तक पहुँचने के लिए पथ को हटा देता है और उस स्थान को चिह्नित करता है जिसका उपयोग फ़ाइल भविष्य में उपयोग के लिए उपलब्ध होने के रूप में कर रही है। लेकिन फ़ाइल अभी भी वहीं है, जब तक कि वे किसी अन्य नई फ़ाइल से अधिलेखित न हो जाएं।
इसलिए जब डेटा पुनर्प्राप्ति विफल हो जाती है, तो उच्च संभावना यह है कि हटाई गई फ़ाइल पहले ही अधिलेखित हो चुकी है। डेटा पुनर्प्राप्ति सफलता दर को बढ़ाने के लिए, अपने फ़ोन का तुरंत उपयोग करना बंद करना और अपना डेटा जल्द से जल्द पुनर्प्राप्त करना बेहतर है।
4. क्या मैं टूटे हुए Android उपकरणों से डेटा पुनर्प्राप्त कर सकता हूं?
5. मेरे फ़ोन को स्कैन करने में Dr.Fone को इतना समय क्यों लगता है?
- केवल वही फ़ाइल प्रकार चुनें जिनकी आपको आवश्यकता है और फ़ोन को फिर से स्कैन करें।
- यदि आपके पास iTunes/iCloud बैकअप है, तो यह अनुशंसा की जाती है कि आप iTunes बैकअप फ़ाइल से पुनर्प्राप्त करें और iCloud बैकअप फ़ाइल से पुनर्प्राप्त करें। इन दोनों मोड में यह काफी तेज होगा।
6. अगर Dr.Fone मेरी iTunes बैकअप फ़ाइल का पता लगाने में विफल रहा तो क्या करें?
- स्क्रीन के शीर्ष पर मेनू बार में Apple लोगो पर क्लिक करें।
- सिस्टम वरीयताएँ> सुरक्षा और गोपनीयता पर जाएँ।
- यदि यह पूछता है, तो सेटिंग्स को बदलने की अनुमति देने के लिए उपयोगकर्ता नाम और पासवर्ड दर्ज करें।
- पूर्ण डिस्क एक्सेस > गोपनीयता पर क्लिक करें।
- Dr.Fone जोड़ने के लिए + आइकन पर क्लिक करें या केवल Dr.Fone आइकन को Finder से गोपनीयता सूची में खींचें।
इस तरह, Dr.Fone तब आपके Mac पर iTunes बैकअप फ़ाइल का पता लगाने और उसे स्कैन करने में सक्षम होगा।