How to Transfer Contacts and Data from Android to Samsung S8/S20?
Apr 27, 2022 • Filed to: Tips for Different Android Models • Proven solutions
If you have recently bought a Samsung S8/S20, then chances are that must have already commenced the process of transferring data from your old phone to S8/S20. Thankfully, there are plenty of ways to transfer Android data to S8/S20. We know how tiresome in can get at times to transfer your content from one phone to another. In this guide, we will teach you different ways to perform Android to Galaxy S8/S20 transfer. Let’s get it started with!
Part 1: Sync Android contacts to S8/S20 via Google account
This is probably the easiest way to get your old contacts on your newly bought phone. If you have already stored your contacts on your Google account, then you can easily sync data to Samsung S8/S20 in no time. To do so, simply follow these steps.
1. Firstly, take your existing Android smartphone and sync its contacts to your Google account. To do so, visit the “Accounts” section under Settings and choose “Google” from the list of all the linked accounts. Here, you will get an option to “Sync Contacts”. Just enable it and tap the Sync button to do so.
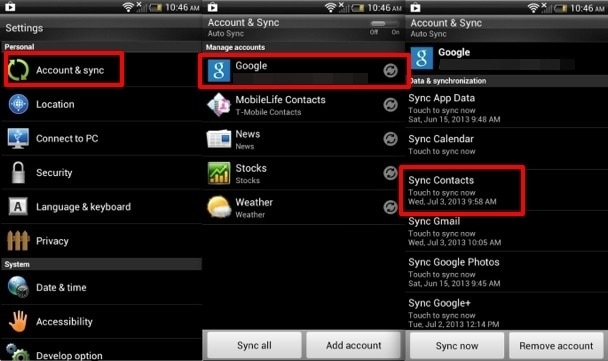
2. Wait for a while as your contacts will be synced to your Google account. Now, you can simply log-in to your linked Google account and have a look at your newly synced contacts.
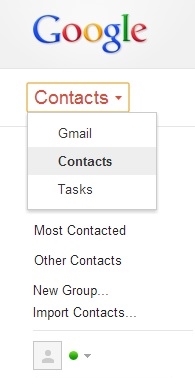
3. Turn on your newly bought Samsung S8/S20 and connect your Google account with it (i.e. the same account where your contacts are present). Now, just go to Settings > Accounts and choose Google. Select “Contacts” and choose to sync data to Samsung S8/S20. Wait for a while, as the device will sync the data with your Google account and let you access your contacts without much trouble.
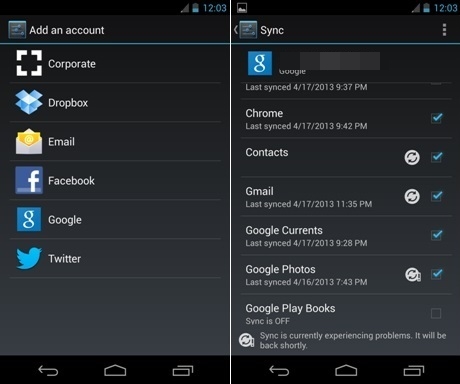
Part 2: Transfer contacts and other data to S8/S20 via Smart Switch
While Google account is quite a reliable way to transfer Android data to S8/S20, it can only be used to perform selective data transfer. If you wish to transfer pictures, videos, app data, and more, then you need to go for an alternative. Smart Switch is a great way to perform Samsung Galaxy S8/S20 transfer. The application has been designed by Samsung to make it easier for its users to migrate from one device to another.
You can easily use Smart Switch and transfer Android data to S8/S20 in no time. You can get it from its official website right here. There are different versions for Windows, Mac, and Android phone.
1. Since we will be performing Android to Galaxy S8/S20 transfer from one phone to another, you can start by downloading the Smart Switch app on both the devices. You can get it from Play Store right here.
2. After launching the app, select the mode of transfer. You can either use a USB Connector or transfer the data wirelessly.
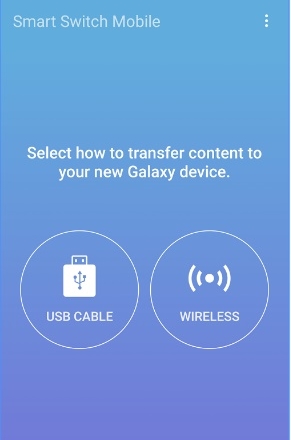
3. Now, select your old device from where you will send the data to your S8/S20. Needless to say, it will be an Android Device.
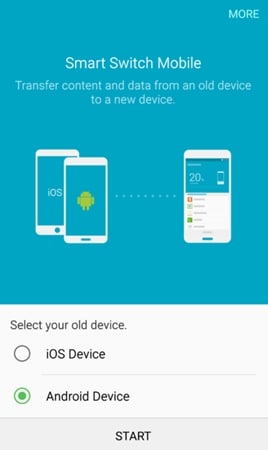
4. In the same way, you need to select the receiving device. After making sure that you have made the appropriate selections on both the devices, just tap on the “Connect” button.
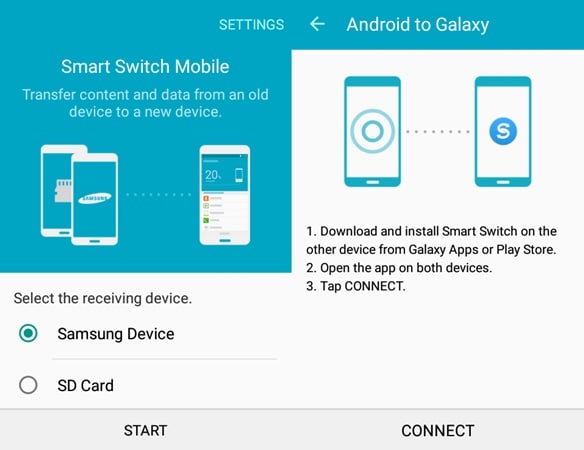
5. The application will initiate the connection between both the devices. Verify the generated PIN and connect both of the devices.
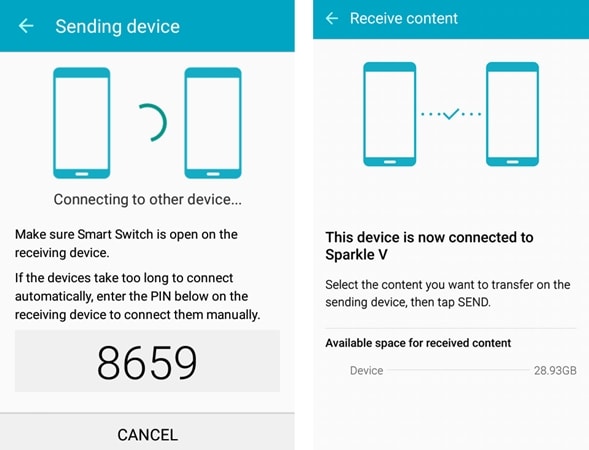
6. Simply select the type of data that you wish to transfer from your old phone to Samsung S8/S20.
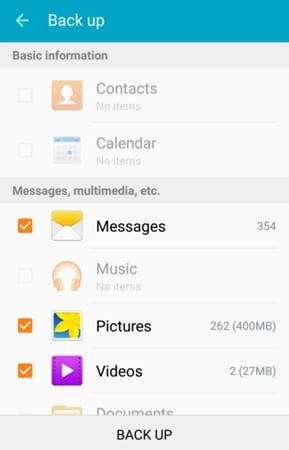
7. After selecting your data, just tap on the Finish button to initiate the process of Samsung Galaxy S8/S20 transfer.
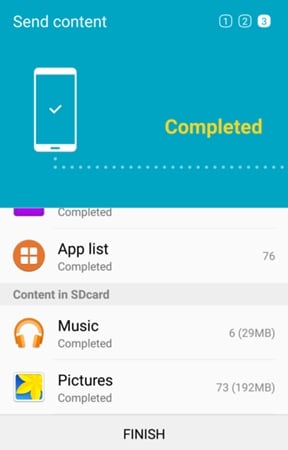
8. Great! You will start receiving data on your new phone. Wait for a while and let the interface complete the entire transfer.
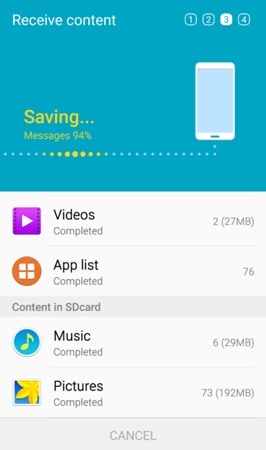
9. As soon as the Android to Galaxy S8/S20 transfer would be completed, the interface will let you know with the following message. You can now exit the application and access your newly transferred data.
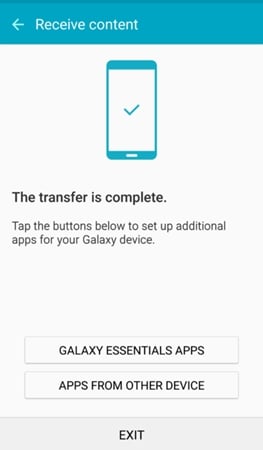
Part 3: Transfer everything to S8/S20 using Dr.Fone toolkit
Android Data Backup & Restore provides a reliable and fast way to backup your data and restore it in the future, as per your needs. If you have an old Android phone and would like to transfer its content to Samsung S8/S20, then you can definitely take the assistance of this amazing application. Firstly, just take a backup of your Android phone’s data and store it on your system. Now, you can restore it to your newly bought Samsung S8/S20, whenever you want. By doing so, you will always have a backup copy of your data and it will never be lost.
It is a part of the Dr.Fone toolkit and is already compatible with thousands of Android phones out there. With just one click, you can take a backup of your data and restore it back to your Samsung S8/S20 in future. It is a great alternative to sync data to Samsung S8/S20 as in this case, you would be maintaining a backup of it. In order to perform Samsung Galaxy S8/S20 transfer using Dr.Fone toolkit, take the following steps.

Dr.Fone toolkit - Android Data Backup & Resotre
Flexibly Backup and Restore Android Data
- Selectively backup Android data to computer with one click.
- Preview and restore backup to any Android devices.
- Supports 8000+ Android devices.
- There is no data lost during backup, export or restore.
1. Firstly, download Phone Backup from its official website right here. After installing the software, launch it to get the following screen. Click on the option of “Data Backup & Restore”.

2. Firstly, you need to take a backup of your old device. Enable the option of USB Debugging on it and connect it to your system. If you get a pop-up message on the phone regarding the USB Debugging permission, then simply agree to it. Click on the “backup” button to take the backup of your old device.

3. Simply select the type of data files that you want to save and click on the “Backup” button to initiate the process.

4. Give the interface some time and don’t disconnect your phone, as it will perform the backup operation.

5. As soon as it would be completed successfully, you will get the following message. If you wish to view the recent backup, then you can simply click on “View the backup” option.

6. Great! You are almost there. Now, in order to transfer Android data to S8/S20, connect your new Samsung phone to the system and choose the option of “Restore”.

7. By default, the interface will provide the latest backup files. Nevertheless, if you wish, you can easily change it. Now, select the data files that you want to restore and click on the “Restore” button to do so.

8. The interface will also provide a preview of the files, so that you can make your selection easily. When you are done selecting the files, click on the “Restore” button again.

9. Sit back and relax as the application will transfer these files to your newly bought Samsung device. Make sure that you don’t disconnect your device in the process. When it is done, you will get to know from the on-screen message. You can now disconnect your device and use it as per your needs.

Now when you know three different ways to perform Samsung Galaxy S8/S20 transfer, you can easily set up your new phone without much trouble. Simply go for your preferred option and use your brand new phone like a pro!
Samsung Transfer
- Transfer Between Samsung Models
- Transfer to High-End Samsung Models
- Transfer from iPhone to Samsung
- Transfer From iPhone to Samsung S
- Transfer Contacts from iPhone to Samsung
- Transfer Messages from iPhone to Samsung S
- Switch from iPhone to Samsung Note 8
- Transfer from common Android to Samsung
- Android to Samsung S8
- Transfer WhatsApp from Android to Samsung
- How to Transfer from Android to Samsung S
- Transfer from Other Brands to Samsung






Alice MJ
staff Editor