4 Methods to Transfer Data from LG to Samsung
Apr 27, 2022 • Filed to: Data Transfer Solutions • Proven solutions
Are you thinking about switching from LG to a new Samsung device and you are in the middle of transferring your important data from LG to Samsung? Well, fortunately, there are several methods to transfer data from one phone to another, regardless of brand. So, today we will explore four different but the best options that you can use to complete a transfer. You can use this solution if you get a new Samsung S20. The four options available that we shall be talking about in detail are Dr.Fone - Phone Transfer, Samsung Smart Switch, Google Drive, and also Gmail.
So, let’s move to learn in-depth the process of transfer from LG to Samsung.
Part 1: How to transfer everything from LG to Samsung in 1 click?
Since your priority would be the safety of your data during the transfer process on both the devices, thus, it would be advisable for you to choose Dr.Fone - Phone Transfer. To be honest, this software suite from Wondershare is the perfect solution to your concern. So whether you need to transfer data from LG to Samsung or any other device, Dr.Fone - PhoneTransfer is the right choice. Usually, switching data between two different brands can be a difficult task because the brand difference can be a roadblock. However, by using Dr.Fone - Phone Transfer, you can overcome these problems and switch data from LG to Samsung without any problems.

Dr.Fone - Phone Transfer
Transfer Data from LG to Samsung in 1 Click!
- Easy, fast, and safe.
- Move data between devices with different operating systems, i.e iOS to Android.
- Supports iOS devices that run the latest iOS 14

- Transfer photos, text messages, contacts, notes, and many other file types.
- Supports over 8000+ Android devices. Works for all models of iPhone, iPad, and iPod.
To switch photos or transfer data from one phone to another follow the steps outlined below:
Step 1 - Launch the software
As the very first step, you should visit the official site of Dr.Fone, download the package and then launch it to open the main interface. Once you are on the home page select the Phone Transfer module from the page.

Step 2 - Connection between both LG and Samsung devices
Now you need to connect both the devices to your computer via USB cables. To proceed with the transfer process, use the LG phone as ‘Source’ and the ‘Samsung’ phone as ‘Destination’. If that is not the case, click on the ‘Flip’ button’ to switch the source and destination phone.

(Optional) - You can click on the ‘Clear Data Before Copy’ box to clear the data already stored on the destination phone (This step is helpful if the space on the destination phone is occupied).
Step 3 - Select data type and start the process
Dr.Fone will list out different types of contents including images, videos, and podcasts. Click on the checkbox next to the required file type and click ‘Start Transfer’ to initiate the transfer from your LG phone to the Samsung device.

That’s all! In no time the transfer of data will be completed and you will be notified as well.
Dr.Fone - Phone Transfer is highly advantageous because the software suite makes the process quick, efficient, and easy. The process can be completed with just a single click.
Part 2: How to transfer data from LG to Samsung using Samsung Smart Switch?
Samsung Smart Switch is specifically designed to transfer content between Samsung and other brands. Whether you want to switch from Blackberry to Samsung or LG to Samsung, Smart Switch makes the entire process easy. No matter what kind of data you want to transfer such as photos, videos, contacts, and other content, it can be done within a few seconds.
So, if you need to switch to a new Samsung phone, then keep reading to know the process in detail below:
Step 1 - Connect Both LG and Samsung device
First of all, connect your old phone (LG) to your new phone (Samsung) via a USB connector. The USB connector comes with the Samsung Smart Switch. This will create a connection between the devices.
Step 2 - Select the file type
After the connection is set, a list of data will appear on the LG device (From where you want to transfer the data). Select the types of data you want to transfer to your Samsung smartphone.
Step 3 - Proceed with transfer
Once done with your selection of data, proceed with the Start Transfer option. It will lead to the transfer of data from your old LG device to your new Samsung phone.
Now, enjoy all the content on your new phone.
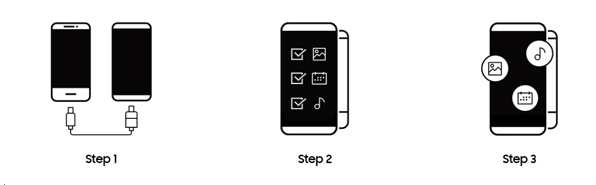
Note: Using Smart Switch to transfer data from LG to Samsung is a fast, efficient, and time-saving method. However, the method is not perfect because it only works when you are moving to a Samsung device. Also, the reverse is not possible i.e., if you ever need to transfer content to the devices that are not Samsung, it may not be very effective.
Part 3: How to transfer photos/music/videos from LG to Samsung via Google Drive?
Google Drive is a cloud platform and it can be a handy method to transfer data from LG to Samsung. It is available to all Gmail users making it free and accessible to millions of users worldwide. Google Drive not only provides space to store content but it also, makes content transfer pretty easy. You can save a lot of time and even money as you don’t have to buy the software by using Google Drive.
To use Google Drive to initiate a transfer from LG to Samsung follow the steps below.
Step 1 - To begin with, install the Google Drive app via the Google Play Store on both phones.
Step 2 - Now, proceed to open the app on the LG phone and tap the “+” icon to upload all your photos to Google Drive.
Step 3 - Go ahead and log in to your Google Drive account on your Samsung device and download your images onto the device.
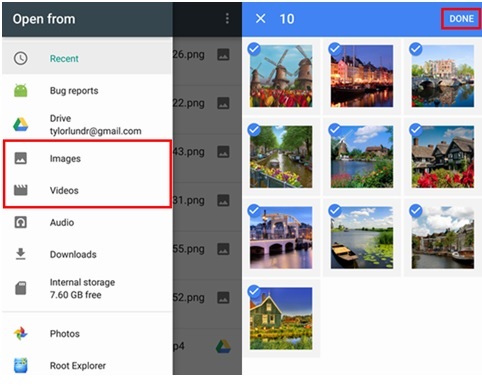
Transferring photos via Google Drive is easily accessible and much more convenient. It provides lots of space and you can enjoy up to 15GB of free space. Also, if you need more, you can always pay for additional space, Google offers 100GB, 1TB, 2TB, and 10TB and varying price levels. Hence, if you feel that photos take up too much on your smartphone, use Google Drive to store what you do not need regularly. Google Drive syncs with mobile devices and PC’s alike. Therefore, you can have instant access to your images, videos, and other important data regardless of your location. There are some third-party apps like Slide that works well with Google Drive.
However, it is not a perfect method because it can be time-consuming depending on the number of images. Furthermore, you cannot transfer messages and app data through Google Drive.
Part 4: How to transfer contacts from LG to Samsung via Gmail?
Another great method to transfer contacts from LG to Samsung is via Gmail. It is a simple, error-free way of transferring data from your old phone to your new one. Using Gmail is a far better option than manually transferring contacts from LG to Samsung S8 because it saves time. You can be certain and transfer all contacts without any hassle in just a few clicks.
Here is a step by step explanation on how you can transfer data using Gmail on your smartphone, have a look:
Note: You must first make sure that your Gmail account is synced with your LG phone. To make sure the accounts are synced, follow the steps below:
Step 1 - On your Gmail account go to Settings > Accounts and Sync and Enable accounts syncing service.
Step 2 - Now, select the Gmail account and tap on the ‘Sync Contacts’ option. Press ‘Sync Now’ and your Android contacts will be synced with the Gmail account at once.
Now that your LG phone is synced with your Google account, you can now turn to your Samsung phone and add your Gmail account to your Samsung S8.
Step 3 - Open the Gmail app, go to Settings > ‘Accounts and Sync’ > Account > Add Account > Google. Type in your Gmail address and add your password.
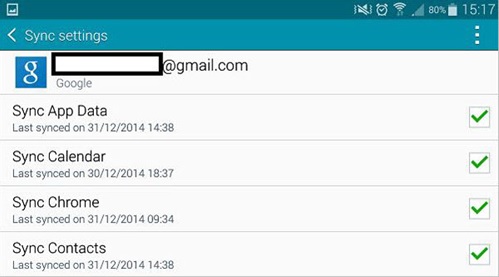
Step 4 - After adding the Gmail account, tap on the ‘Sync’ button. Your contacts will start syncing to your phone automatically.
Gmail is incredibly convenient for handling large data volumes. However, there are some disadvantages to using Gmail as your primary method of transferring data.
- Gmail cannot load images, videos, and podcasts; hence you cannot transfer multimedia content from one phone to another.
- Another disadvantage is Gmail on your LG phone. If you plan to sell your LG phone, you need to make sure your Gmail information is no longer stored on the phone.
- Access to Gmail is also another issue because not all LG users will have Gmail on their phones. If that is the case, users will have to take the extra step and download the Gmail app.
Thus, we hope that now you very well know how to transfer your LG device data to Samsung phone and that too with 4 most convenient ways as mentioned in the article. Always keep in mind, that whenever you switch from one device to another, additional precaution is needed to avoid data loss. Therefore, keeping this fact under consideration, we would like to suggest you go with Dr.Fone - Phone Transfer to have an easy, safe, and quick data transfer process for your devices.
Samsung Transfer
- Transfer Between Samsung Models
- Transfer to High-End Samsung Models
- Transfer from iPhone to Samsung
- Transfer From iPhone to Samsung S
- Transfer Contacts from iPhone to Samsung
- Transfer Messages from iPhone to Samsung S
- Switch from iPhone to Samsung Note 8
- Transfer from common Android to Samsung
- Android to Samsung S8
- Transfer WhatsApp from Android to Samsung
- How to Transfer from Android to Samsung S
- Transfer from Other Brands to Samsung






Alice MJ
staff Editor