The Easiest Way for File Transfer PC to
Phone Transfer
- Get Data from Android
- Transfer from Android to Android
- Transfer from Android to BlackBerry
- Import/Export Contacts to and from Android Phones
- Transfer Apps from Android
- Transfer from Andriod to Nokia
- Android to iOS Transfer
- Transfer from Samsung to iPhone
- Samsung to iPhone Transfer Tool
- Transfer from Sony to iPhone
- Transfer from Motorola to iPhone
- Transfer from Huawei to iPhone
- Transfer from Android to iPod
- Transfer Photos from Android to iPhone
- Transfer from Android to iPad
- Transfer videos from Android to iPad
- Get Data from Samsung
- Transfer Data to Samsung
- Transfer from Sony to Samsung
- Transfer from Motorola to Samsung
- Samsung Switch Alternative
- Samsung File Transfer Software
- LG Transfer
- Transfer from Samsung to LG
- Transfer from LG to Android
- Transfer from LG to iPhone
- Transfer Pictures From LG Phone to Computer
- Mac to Android Transfer
Mar 26, 2022 • Filed to: Data Transfer Solutions • Proven solutions
There are many times when you are required to transfer files from your computer to your smartphone. Are you too having such a requirement at present? Don’t you worry, we are here to help you out by enlisting the best methods for transferring files from your computer to your smartphone — be it the Android phone or the iPhone.
These methods include Dr.Fone software, a great toolkit to safely & securely complete the transaction. Another popular way of transferring files from PC to phone is with the use of file explorer. Also, we’ll be comparing the pros and cons of each one through a quick comparison table. So, without wasting any time, let’s get on with file transfer PC to mobile:
Part One: Why Do You Need a File Transfer for PC?

A secure file transfer system is indispensable to ensure the safe transfer of files; from PC to smartphone/PC. Without this, you run the risk of your critical information getting leaked. The file transfer system safeguards the data both when it is in transit or at rest.
Having a file transfer is essential when you have both personal and professional documents to shift from computer to PC and vice versa.
In today’s cut-throat competitive businesses have to deal with a lot of threats, especially cyber attacks. So, your organization must invest in a reliable and secure file transfer system to move your critical digital files safely & efficiently, regardless of file volume, size, and sensitivity of data.
The Right File Transfer Solution Serves Three Key Purposes.
- Data Security
- Automated Processes
- Compliance
What to Look in a File Transfer System.
- Data encryption both when at rest and in motion
- Safeguarding data from unauthorized access and modifications
- Robust authentication methods
- Virus scanning to prevent the destination from getting infected with the virus
Read till the end as we’ll be discussing the step-by-step tutorial for transferring files from PC to mobile.
Part Two: How to Transfer Files From PC to Phone?
Using Dr.Fone
A Stepwise Guide On Transfering Files From PC to iPhone
Dr.Fone is the ultimate solution for transferring data from your computer to your iPhone in no time. It is safe, reliable, and free to use; and the best part is the user-friendly interface that lets even a not-so-tech-savvy individual shift the content from their computer to their iPhone. Here, we talk a look at how it works:-
Step 1: The first step is to download the Dr.Fone on your computer; it is available for both Windows and Mac. It is FREE software. Once you’ve downloaded, the next thing you go to do is double click the exe-file and install the software like any other.
Step 2: Now the software is set up on your computer, and after that run the application, there you’ll see the “Phone Manager” window with several options.

Step 3: In this step, you’ll have to connect your iPhone to your computer, while the Dr.Fone software is still running. The software will automatically recognize the iPhone and a new window will come up.

Click Music, then a complete list of audio files on your PC will be displayed in an arranged manner. There, you’ll see a small icon, click it, and then a drop-down will come up and finally click the +Add button. Add a single file or the entire folder from your computer to your iPhone. This software completes the transfer of files from PC to mobile safely.

Similarly, you can move photos, videos, and even apps from your computer to iPhone. Also, this software works for vice versa.
Step-by-Step Guide to Transfer Files From PC to Android Smartphone
შეგიძლიათ გამოიყენოთ Dr.Fone Phone Manager ფაილები კომპიუტერიდან Note 9/Huawei-ზე ან Samsung S8-ზე გადასატანად. აქ მოცემულია ნაბიჯები ტრანზაქციის უპრობლემოდ დასასრულებლად.

Dr.Fone - ტელეფონის მენეჯერი (Android)
შეუფერხებლად გადაიტანეთ მონაცემები Android-სა და Mac-ს შორის.
- გადაიტანეთ ფაილები Android-სა და კომპიუტერს შორის, მათ შორის კონტაქტები, ფოტოები, მუსიკა, SMS და სხვა.
- თქვენი მუსიკის, ფოტოების, ვიდეოების, კონტაქტების, SMS-ების, აპების მართვა, ექსპორტი/იმპორტი და ა.შ.
- გადაიტანეთ iTunes ანდროიდზე (პირიქით).
- მართეთ თქვენი Android მოწყობილობა კომპიუტერზე.
- სრულად თავსებადია Android 8.0-თან.
ნაბიჯი 1: პირველი ნაბიჯი არის Dr.Fone პროგრამული უზრუნველყოფის გაშვება თქვენს კომპიუტერში, დააწკაპუნეთ "Transfer" კომპონენტზე, შემდეგ თქვენ უნდა დააკავშიროთ თქვენი Android სმარტფონი USB-ის საშუალებით.

ნაბიჯი 2: როგორც კი კავშირი უსაფრთხოდ დამყარდება და დაინახავთ სხვადასხვა ვარიანტს Dr.Fone პროგრამულ უზრუნველყოფას. შემდეგ შეარჩიეთ ისეთი ვარიანტები, როგორიცაა მუსიკა, ფოტოები, ვიდეო და მრავალი სხვა ფაილების კომპიუტერიდან S8-ზე გადასატანად. ფოტო გადაცემის ზემოთ მოყვანილი მაგალითი snaps-ით.

ნაბიჯი 3: დააწკაპუნეთ განყოფილებაში „ფოტოები“ და იქ დაინახავთ ხატულას და აირჩიეთ „ფაილის დამატება“ ან „საქაღალდის დამატება“ თქვენი კომპიუტერიდან Android ტელეფონზე გადასატანად.
ნაბიჯი 4: საბოლოოდ, შესაბამისი ფოტოების არჩევის შემდეგ, რომელთა გადატანა გსურთ, გადადით თქვენს Android სმარტფონზე, გადაცემის პროცესი დაიწყება.
Dr.Fone-ის საშუალებით, თქვენ ასევე გაქვთ თავისუფლება გადაიტანოთ შინაარსი თქვენი iPhone/Android ტელეფონიდან თქვენს კომპიუტერში და ის მუშაობს ისევე, როგორც კომპიუტერიდან მობილურ ფაილზე გადაცემისას ერთი ან ორი ვარიაციით ეტაპობრივად. ეს პროგრამა შექმნილია და შემუშავებულია WonderShare-ის მიერ, ამიტომ სრულიად უსაფრთხო და უსაფრთხო გამოსაყენებლად. თქვენ შეგიძლიათ გადაიტანოთ იმდენი ფაილი, პირადი თუ საქმიანი მიზნებისთვის.
შეგიძლიათ ჩამოტვირთოთ Dr.Fone პროგრამული უზრუნველყოფა აქედან - https://drfone.wondershare.net/guide/
გამოიყენეთ File Explorer
ფაილის გადაცემის სხვა ვარიანტებიც არსებობს. თქვენ შეგიძლიათ გამოიყენოთ ფაილი Explorer და აქ არის ნაბიჯ-ნაბიჯ მინი სახელმძღვანელო გადაცემის დასასრულებლად.
რა არის File Explorer?
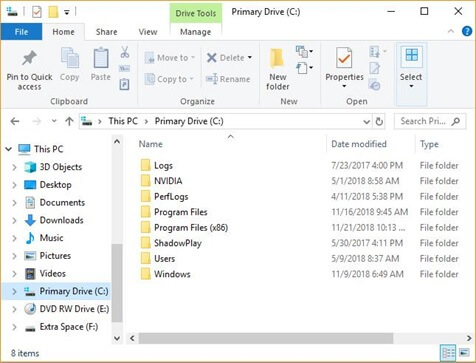
ასევე ცნობილი როგორც Windows Explorer ან Explore, File Explorer არის ფაილების ბრაუზერის პროგრამა Microsoft Windows PC-ზე, პირველი Windows 95-ის გამოშვების დღიდან. იგი გამოიყენება დისკების, საქაღალდეების და ფაილების შესასწავლად და მოსაგვარებლად თქვენს კომპიუტერში.
ნაბიჯი 1: ვთქვათ, რომ გსურთ თქვენი კომპიუტერის ყველა ფოტო თქვენს ტელეფონში. პირველ რიგში, დააკავშირეთ თქვენი მოწყობილობა თქვენს კომპიუტერს USB დრაივერის საშუალებით.
ნაბიჯი 2: შემდეგ თქვენ უნდა განბლოკოთ თქვენი მოწყობილობა სმარტფონის მოთხოვნის პარამეტრში „დაშვება“ ან „ნდობა“ დაწკაპუნებით.
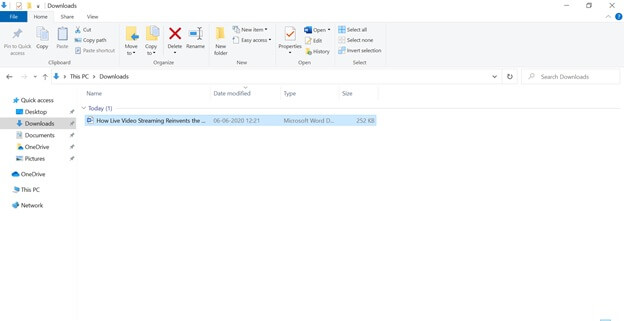
ნაბიჯი 3: თქვენი Windows კომპიუტერი ამოიცნობს თქვენს ტელეფონს დაკავშირებულს; შეიძლება ერთ წუთამდე დასჭირდეს, დარწმუნდით, რომ USB სადენი სწორად არის დაკავშირებული. როგორც კი თქვენი კომპიუტერი ამოიცნობს მოწყობილობას, ის გამოჩნდება მარცხენა პანელზე.
"This PC"> "[Your Device Name]" არის თქვენი მოწყობილობა. ფაილების კომპიუტერიდან ტელეფონზე გადასატანად, გადადით წყაროს ადგილას, საიდანაც გსურთ მონაცემების გადატანა. მიეცით წყაროს ჩამოტვირთვა, აირჩიეთ ფაილი და ზედა პანელიდან დააწკაპუნეთ „გადატანაზე“ [თქვენი მოწყობილობის სახელი]“ და შემდეგ ის სწრაფად გადაიცემა.
თუ იყენებთ Windows კომპიუტერს, თქვენ კვლავ შეგიძლიათ გადაიტანოთ მონაცემები თქვენი კომპიუტერიდან თქვენს iPhone-ზე; შეგიძლიათ გააკეთოთ Finder-ით, რომელიც Windows-ზე File Explorer-ის მსგავსია, პროცესი გადაათრიეთ და ჩამოაგდეთ.
ანალოგიურად, შეგიძლიათ ფაილების გადატანა iPhone-სა და Windows PC-ს შორის. ეს შეიძლება გაკეთდეს iTunes-ის გამოყენებით და აი, როგორ.
ადრე, რა არის iTunes?
iTunes არის მედიის მართვის პროგრამული უზრუნველყოფა, რომელიც შემუშავებულია Apple, Inc.-ის მიერ, როგორც Macintosh-ისთვის, ასევე Windows-ისთვის, ფრეიმვერების გამოყენებით. თქვენ შეგიძლიათ გამოიყენოთ იგი თქვენს კომპიუტერში ხმოვანი და ვიდეო დოკუმენტების ზედამხედველობისა და დასაკრავად.
თქვენ შეგიძლიათ გამოიყენოთ iTunes სიმღერების იმპორტისთვის, როგორც სხვა ხმის ჩანაწერები თქვენი მყარი დისკიდან. მას ასევე შეუძლია სიმღერების ჩამოტვირთვა (მცირე ხარჯით) გამოყოფილი მუსიკალური მაღაზიიდან. მიუხედავად იმისა, რომ აუდიო ფაილები iTunes-ის მიერ დაკვრულ ყველაზე პოპულარულ დოკუმენტებს წარმოადგენს, თქვენ ასევე შეგიძლიათ სიტყვიერად გამოხატული სიტყვების ჩანაწერების დაკვრა, მაგალითად, წიგნის ჩანაწერების ან სხვადასხვა ქრონიკების. iTunes დამატებით აქვს რადიო ალტერნატივა, რომელიც საშუალებას გაძლევთ ითამაშოთ ინტერნეტ რადიოს პირდაპირი ეთერი სადგურების ასორტიმენტიდან.
ნაბიჯი 1: შეაერთეთ თქვენი iPhone Windows კომპიუტერთან. ამის გაკეთება შეგიძლიათ USB მავთულის საშუალებით ან დააყენოთ Bluetooth კავშირი.
ნაბიჯი 2: ნაბიჯი, თქვენ უნდა გაუშვათ iTunes პროგრამული უზრუნველყოფა თქვენს კომპიუტერში, მოწყობილობა ავტომატურად ამოიცნობს iTunes-ს და iPhone ღილაკზე ზედა მარცხენა პანელზე iTunes ფანჯრებზე.
ნაბიჯი 3: დააწკაპუნეთ ფაილების გაზიარების ოფციაზე, შემდეგ აირჩიეთ აპლიკაცია, შემდეგ აირჩიეთ ფაილები, რომელთა გადატანა გსურთ კომპიუტერიდან iPhone-ზე და ბოლოს დააწკაპუნეთ Add.
შედარება
| ფაილის გადაცემის მეთოდი | დოქტორი ფონე | ფაილების მკვლევარი |
|---|---|---|
| Დადებითი |
|
|
| მინუსები |
|
|
დასკვნა
Dr.Fone პროგრამული უზრუნველყოფა უბრალოდ საუკეთესო არჩევანია, რადგან ის საშუალებას გაძლევთ სწრაფად დაასინქრონინოთ მონაცემები კომპიუტერსა და iOS/Android მოწყობილობებს შორის, ორ Android სმარტფონს, ორ iPhone-ს შორის, როგორიცაა ვიდეოების, ფოტოების ან მუსიკის iPhone-ზე iTunes-ის საშუალებით გადატანა. მესამე მხარის ამ პროგრამულ უზრუნველყოფას აქვს ადვილად გამოსაყენებელი ინტერფეისი, რომელიც აადვილებს ფაილების კომპიუტერის მობილურზე გადატანას.






Alice MJ
პერსონალის რედაქტორი