5 Ways to Transfer Contacts from Samsung to iPhone Efficiently
Apr 27, 2022 • Filed to: Data Transfer Solutions • Proven solutions
Tech companies are releasing new smartphones almost every month and tech geeks almost go crazy for every single flagship released by Samsung and iPhone. These tech giants reign in the tech industry like they live in the hearts of every single tech lover.
If you are a Samsung device user, you will definitely want to use an iPhone to enjoy the different features and developments. That means you will have to transfer all of your old data, contacts, music, notes, messages etc. to your new iPhone. But if you are a newbie, there is a high chance that you don’t know how to transfer contacts from Samsung to iPhone. That’s when you need to read this article!
You will be very glad to know that this article will help you to learn how to move contacts from Samsung to iPhone by using the best 5 ways. You don’t have to feel confused or irritated when you need to transfer contacts from Samsung to iPhone.
- Part 1: How to transfer contacts from Samsung to iPhone in 1 click
- Part 2: How to transfer contacts from Samsung to iPhone using SIM card
- Part 3: How to transfer contacts from Samsung to iPhone using Move to iOS
- Part 4: How to transfer contacts from Samsung to iPhone using Google account
- Part 5: How to copy contacts from Samsung to iPhone using Mail
Part 1: How to transfer contacts from Samsung to iPhone in 1 click
With Dr.Fone - Phone Transfer you’ll be able to transfer contacts from Samsung to iPhone. You can follow some simple and easily understandable steps to transfer your contacts from Samsung to iPhone. It has a very user friendly interface and easy operating process to move contacts from Samsung to iPhone in 1 click. Despite of being a paid tool, Dr.Fone can solve your data or contacts transfer problem within a very short time. This tool will help you to transfer all of your important data and contacts from a Samsung device to iPhone device. This tool is fast, unique and reliable. It will make sure a zero loss during the transfer procedure.

Dr.Fone - Phone Transfer
Transfer Contacts from Samsung to iPhone in 1 Click Direcly!
- Easily transfer every type of data from Android to iPhone including apps, music, videos, photos, contacts, messages, apps data, call logs etc.
- Works directly and transfer data between two cross operating system devices in real time.
- Works perfectly with Apple, Samsung, HTC, LG, Sony, Google, HUAWEI, Motorola, ZTE, Nokia and more smartphones and tablets.
- Fully compatible with major providers like AT&T, Verizon, Sprint and T-Mobile.
- Fully compatible with iOS 13 and Android 8.0
- Fully compatible with Windows 10 and Mac 10.13.
Follow the below steps to learn how to do it:
1. Download and install the programme:
Download the proper edition of Dr.Fone for the operating system of your computer and install the programme on it. Now you can launch the programme by clicking on the shortcut icon from your desktop homepage. You will see the interface of Dr.Fone here. Now click on the “Switch” option to go to the next step.

2. Connect Phone to PC:
In this step, connect your Samsung and iPhone devices to your PC by using good quality USB cables and wait till both of your phones are detected by Dr.Fone. Then you need to check if the Samsung and iPhone devices are properly placed in the right category as source and destination. If they are not placed in right way, click on the “Flip” button to swap and change their categories.

3. Transfer Contacts:
Now a list of contents will appear in the middle of the interface. Select the “Contacts” option and click “Start Transfer” to start the process.

Now the process will end in some time and then you can disconnect your devices from your pc. You will see that all the contacts have been moved to your iPhone from the Samsung device.
Part 2: How to transfer contacts from Samsung to iPhone using SIM card
You can easily move contacts from Samsung to iPhone using your SIM card. There is nothing complicated in this method. Read this process to learn how to transfer contacts from Samsung to iPhone using SIM card-
Export Samsung Contacts to SIM Card:
- First you need to export all your contacts from your Samsung device to your SIM card.
- Now, go to the “Contacts” option, press the “Menu” button and then choose “Import/Export” option.
- Now you need to choose “Export Contacts to SIM card” and then mark all the contacts that you need to export.
- After that, press “Export” and a warning screen will appear, which will ask you if you really want to copy all your contacts to your SIM card or not? You need to choose “Ok/Yes” and all your contacts will be exported to your SIM card.
Import Contacts to iPhone from SIM Card:
- In this step, you need to switch off your Samsung device, remove your SIM card and insert it into your iPhone device.
- Now you need to almost repeat the same process again. Just go to the “Contacts” option, press the “Menu” button and then choose “Import/Export” option.
- Here is the different thing to do, you need to choose “Import Contacts from SIM card” and then mark all the contacts that you need to export.
- After that, press “Import” and a warning screen will appear, which will ask you if you really want to copy all your contacts to your iPhone or not? You need to choose “Ok/Yes” and all your contacts will be imported to your iPhone in a short time.
Part 3: How to transfer contacts from Samsung to iPhone using Move to iOS
You can easily transfer your contacts to your iPhone by using Move to iOS app from your Samsung device. Just follow this easy process accordingly-
1. Install Move to iOS app on Android and check:
You need to install Move to iOS app on your Samsung device and make sure that the Wi-Fi is turned on. You also need to make sure that both your Samsung phone and new iPhone has enough charge to carry out this procedure. This process will require you to have iOS 9 or later and iPhone 5 or later version.
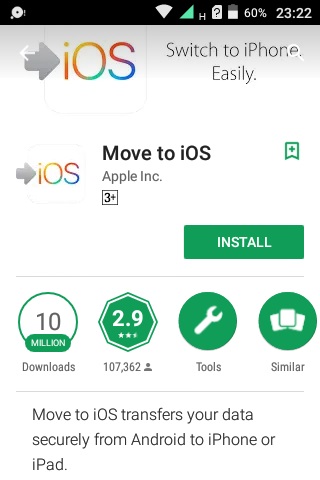
2. Move data from Android:
When you setup your new iPhone you will find an option like “Apps & Data”. You need to enter that option and choose “Move Data from Android” option from the sub-menu.
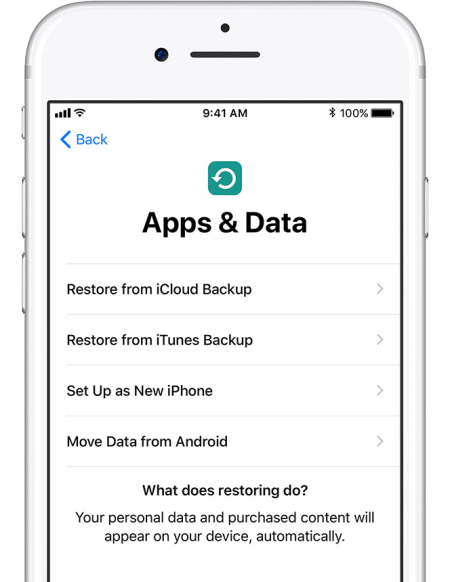
3. Start the process on Your Android Phone:
At first you need to open the Move to iOS app on your Samsung device and hit the “Continue” button. You will see the terms and conditions page appear. Now you need to accept those terms by clicking on “Agree” and then hit the “Next” button from the top-right corner of the “Find Your Code” screen.
4. Wait for Code and Use It:
You need to choose “Move from Android” option and hit the “Continue” button on your iPhone. You will see a ten or six digit code appear on the screen. You will have to enter the code on your Samsung device and wait for the “Transfer Data” screen to appear.
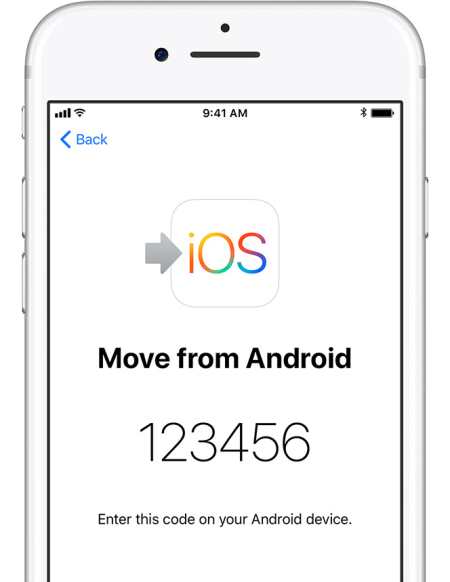
5. Transfer Contacts:
At this step, you need to choose “Contacts” to transfer your old contacts from your Samsung device and hit the “Next” button. If your Samsung device shows you that the process is complete, you need to wait till the loading bar is complete on your iPhone. Within a very short time, the process will be completed.
Part 4: How to transfer contacts from Samsung to iPhone using Google account
You can easily use your Google account to copy contacts from Samsung to iPhone. This method is perfect for you to understand how to get contacts from Samsung to iPhone. Follow this process to learn how to transfer contacts from Samsung to iPhone using Google account-
Sync Contacts in Your Samsung Device:
- You need to go to the “Settings” option of your Samsung device from the main menu and then go to “Accounts and Sync”.
- Now you need to choose “Add Account” and then select “Google”. After that, tap on “Next”.
- In this step, you need to sign into your Gmail account by using your login credentials. It doesn’t matter if you don’t have an old account. You can easily create a new one and then use that information to log into your phone.
- After signing in you need to select “Sync Contacts” option and then choose finish to end this process.
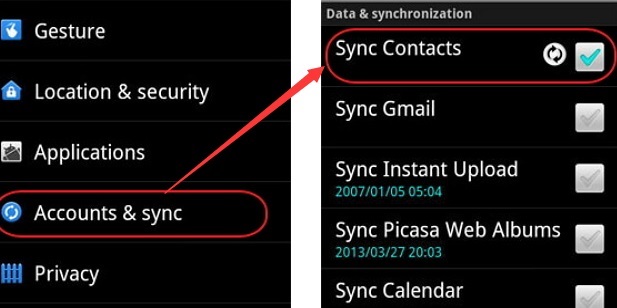
Sync Contacts in Your iPhone:
As you have already synced your old contacts into your Google Account using your Samsung phone, now you need to repeat the account adding process to your iPhone device again. Just repeat the process by following the previous steps and then hit “Sync Contacts” so that it synchronizes your old contacts to your iPhone. Your iPhone device will automatically start showing all your old contacts by syncing with your Google account.
Part 5: How to copy contacts from Samsung to iPhone using Mail
Copying contacts from Samsung to iPhone is easy if you use Mail. All you need to do is export your contacts and then email the file to an email which you use in your iPhone. Finally you need to download it, that’s it. Some may find this method a little complicated but it’s really easy when you know what you are doing. Here is how to copy contacts from Samsung to iPhone using Mail:
- First go to the “Contacts” menu in you Samsung device and then from the options choose “Import/Export” option. From here you need to export all your contacts to your Samsung devices internal storage.
- როდესაც თქვენ ექსპორტს გააკეთებთ თქვენი ყველა კონტაქტის Samsung მოწყობილობების შიდა მეხსიერებაში, თქვენ მიიღებთ ერთ .vcf ფაილს.
- ახლა გადადით ფაილ მენეჯერზე, აირჩიეთ ფაილი და დააწკაპუნეთ "გაზიარების" ოფციაზე, რომელიც მიგიყვანთ ფაილის მიმაგრებას ელ.წერილში.
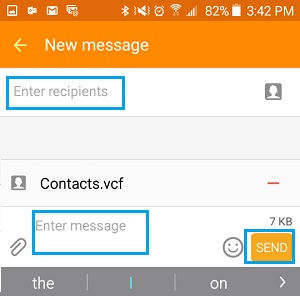
- გაუგზავნეთ ეს ელფოსტა იმ ელფოსტის მისამართზე, რომელიც კონფიგურირებულია თქვენს iPhone მოწყობილობაზე.
- ახლა თქვენი iPhone-დან გადადით ელ.ფოსტის აპში და მოძებნეთ ფოსტა, რომელიც ახლახან გაგზავნეთ თქვენი Samsung ტელეფონიდან.
- პოვნის შემდეგ გახსენით დანართი და ატვირთეთ კონტაქტები თქვენს მისამართების წიგნში.
არსებობს უამრავი ინსტრუმენტი ინტერნეტში, რომელიც შეიძლება გამოყენებულ იქნას Samsung-დან iPhone-ზე კონტაქტების გადასატანად. ასე რომ, აშკარაა, რომ დაბნეული ხართ იმ ფაქტებთან დაკავშირებით, რომ როგორ შეგიძლიათ გადაიტანოთ კონტაქტები Samsung-იდან iPhone? რომელი მეთოდია თქვენთვის იდეალური? პირველ რიგში, დასაბნეველი არაფერია. რადგან თუ წაიკითხეთ ეს სტატია, უკვე იცით 5 საუკეთესო გზა Samsung-დან iPhone-ზე კონტაქტების ეფექტურად გადასატანად. მაგრამ ამ 5 მეთოდს შორის, შეგიძლიათ ბრმად ენდოთ Dr.Fone - Phone Transfer- ს . ეს ინსტრუმენტი დაგეხმარებათ დააკოპიროთ თქვენი კონტაქტები Samsung-დან iPhone-ზე თავისი 1 დაწკაპუნებით. Dr.Fone-თან ერთად ყოველთვის ადვილი და მარტივია. ახლა, როგორც ჩანს, იცით, რა უნდა გააკეთოთ Samsung-დან iPhone-ზე კონტაქტების გადასატანად.
ტელეფონის გადაცემა
- მიიღეთ მონაცემები Android-იდან
- ანდროიდიდან ანდროიდზე გადატანა
- ანდროიდიდან BlackBerry-ზე გადატანა
- კონტაქტების იმპორტი/ექსპორტი ანდროიდის ტელეფონებში
- აპების გადატანა ანდროიდიდან
- ტრანსფერი ანდრიოდიდან ნოკიაში
- Android-ზე iOS გადაცემა
- Samsung-დან iPhone-ზე გადატანა
- Samsung-ზე iPhone-ზე გადაცემის ინსტრუმენტი
- გადატანა Sony-დან iPhone-ზე
- გადატანა Motorola-დან iPhone-ზე
- გადატანა Huawei-დან iPhone-ზე
- ანდროიდიდან iPod-ზე გადატანა
- გადაიტანეთ ფოტოები Android-დან iPhone-ზე
- ანდროიდიდან iPad-ზე გადატანა
- გადაიტანეთ ვიდეოები ანდროიდიდან iPad-ზე
- მიიღეთ მონაცემები Samsung-ისგან
- გადაიტანეთ მონაცემები Samsung-ში
- ტრანსფერი სონიდან სამსუნგში
- გადატანა Motorola-დან სამსუნგში
- Samsung Switch-ის ალტერნატივა
- Samsung ფაილების გადაცემის პროგრამა
- LG ტრანსფერი
- ტრანსფერი სამსუნგიდან LG-ში
- LG-დან ანდროიდზე გადატანა
- გადატანა LG-დან iPhone-ზე
- სურათების გადატანა LG ტელეფონიდან კომპიუტერზე
- Mac-ზე Android გადაცემა





სელენა ლი
მთავარი რედაქტორი