The Ultimate Guide to Samsung to iPhone Transfer
Apr 27, 2022 • Filed to: Tips for Different Android Models • Proven solutions
While switching from one mobile platform to another most users face lot of trouble. In case you too want Samsung to iPhone transfer but worried about how to do. We would love to bring these solutions for you to make your job simple. Keep reading the article, to know about different Samsung galaxy to iPhone transfer tool.
Good luck for migrating from Samsung to iPhone (iPhone 11/11 Pro included).
Part 1. Best Samsung to iPhone transfer tool: Dr.Fone - Phone Transfer
It’s not tough to transfer data from Samsung to iPhone with a tool like Dr.Fone - Phone Transfer. When you switch to a new iPhone from a Samsung mobile Dr.Fone - Phone Transfer helps you get the best out of it. You can transfer data between iOS, Android, WinPhone and Symbian with one click. Photos, contacts, text messages, music, videos, it can move anything from your old device to the new one. 6000 plus mobile models across brands such as Sony, Apple, Samsung, HUAWEI, Google, etc. are supported. Apart from data transfer it also resolves basic iOS issues.

Dr.Fone - Phone Transfer
Transfer Photo from Samsung to iPhone in 1 Click Direcly!
- Easily transfer every type of data from Samsung to iPhone including apps, music, videos, photos, contacts, messages, apps data, call logs etc.
- Works directly and transfer data between two cross operating system devices in real time.
- Works perfectly with Apple, Samsung, HTC, LG, Sony, Google, HUAWEI, Motorola, ZTE, Nokia and more smartphones and tablets.
- Fully compatible with major providers like AT&T, Verizon, Sprint and T-Mobile.
-
Fully compatible with the latest iOS version
 and Android 9.0
and Android 9.0
- Fully compatible with Windows 10 and Mac 10.14.
Let’s see how to move data from Samsung to iPhone (iPhone 11/11 Pro included) with Dr.Fone - Phone Transfer
Step 1: Get the Dr.Fone - Phone Transfer software downloaded and installed on your PC. Connect your iPhone and Samsung phone with USB cables with the computer.
Note: Ensure that Dr.Fone - Phone Transfer is launched prior to connecting your devices.

Step 2: On Dr.Fone interface, click the ‘Phone Transfer’ tab. Mention Samsung as the source device in the following screen. iPhone needs to be selected as the target device. You can make use of the ‘Flip’ button if you have altered the selection.
Note: Check the ‘Clear Data before Copy’ checkbox if you want to erase data on the iPhone before transferring data.

Step 3: Now, select the data you wish to transfer from Samsung to iPhone. Click the ‘Start Transfer’ button right after that. Look for the process to get over on the progress bar and then click ‘OK’.

Part 2. Free Samsung to iPhone transfer App: Move to iOS
Apple has the ‘Move to iOS’ app for assisting users for easily switching from Android to iPhone like iPhone 11/11 Pro. Switching from Samsung to iPhone involves few steps to automatically move the data. The supported data types are message history, contacts, camera photos and videos, calendars, web bookmarks, free apps etc. knowing this you can understand how to transfer from galaxy to iPhone. Because the process is same for all Android devices.
Here is how to transfer files from Samsung to iPhone using Move to iOS –
- On your Android mobile, download and install the ‘Move to iOS’ app from Google Play Store. Launch it right away.
- Turn on your new iPhone (iPhone 11/11 Pro included). Set up the language, passcode, touchID, and then connect to Wi-Fi. Under ‘Apps & Data’ click on ‘Move Data from Android’.
- After launching the app on your Samsung phone. You will be asked to ‘Continue’ and then ‘Agree’. You are prompted for a code on your Android device.
- Click ‘Continue’ on your iPhone and key in the displayed code on your Android phone. Once the devices are connected over Wi-Fi, select the desired data and hit ‘Next’.
- Click ‘Done’ on the Samsung phone once the transfer is over. Allow sometime to your iPhone to sync the information and then set up your iCloud account. You can find the transferred data on your iPhone.
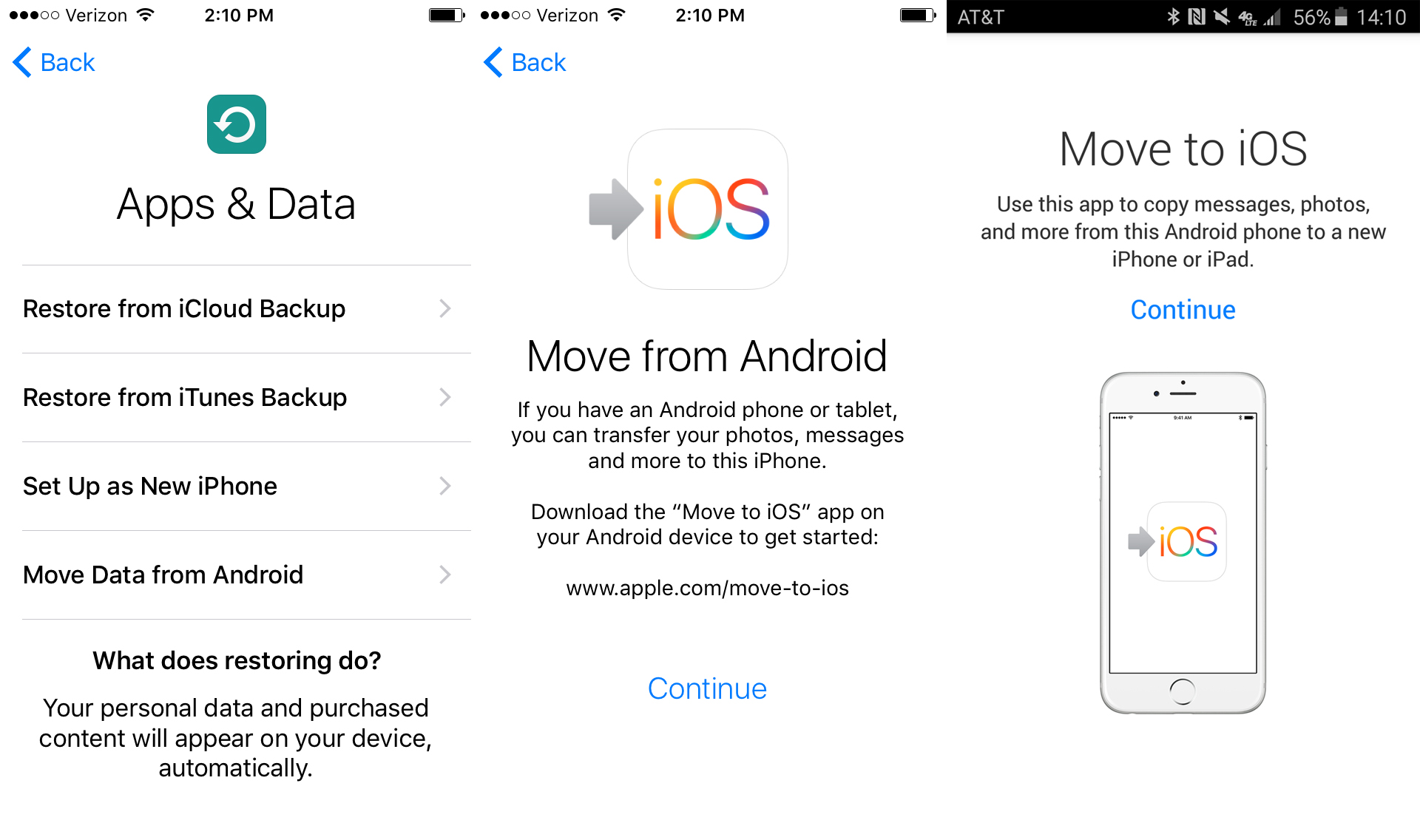
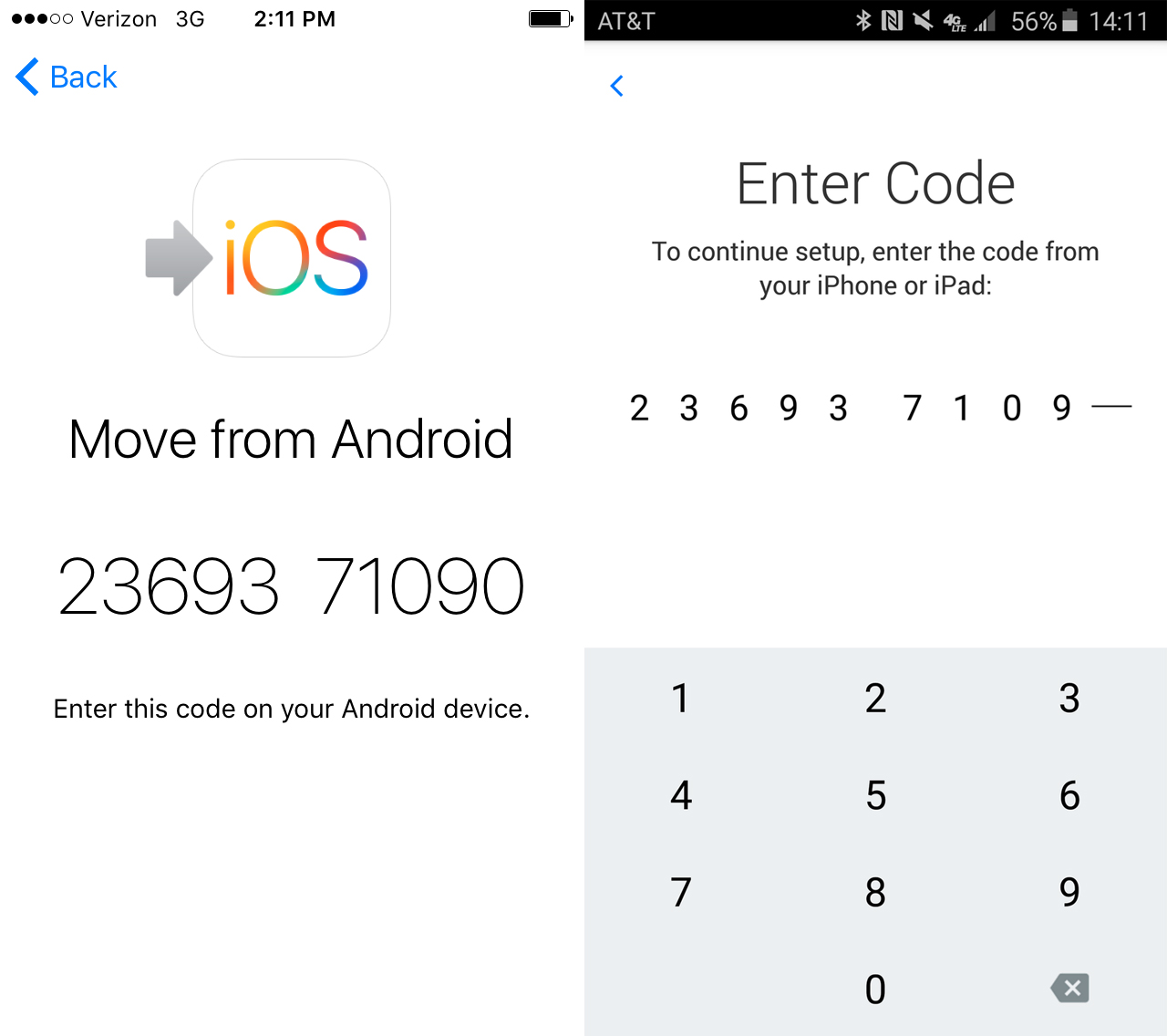
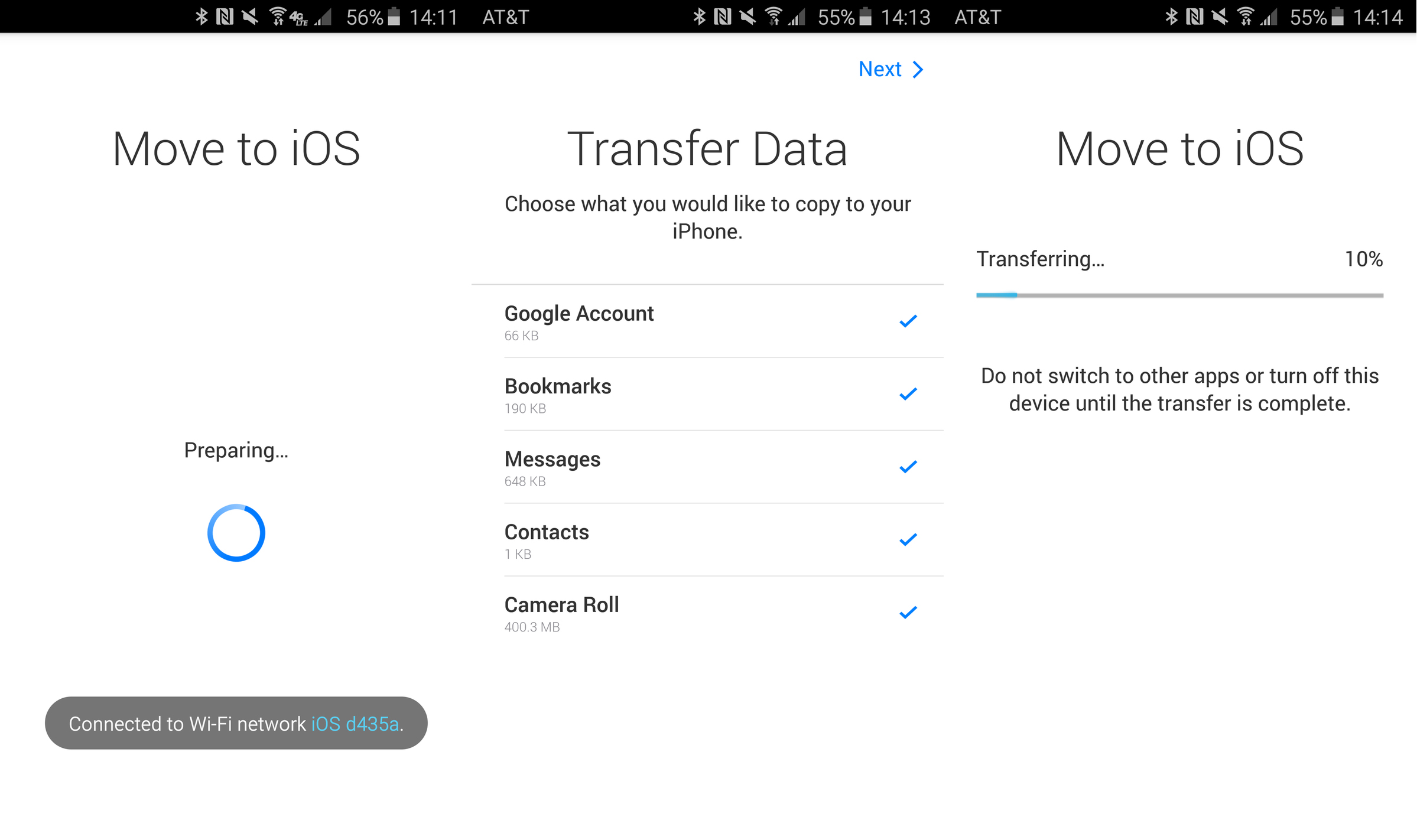
Limitation of this method
Here are the limitations with Move to iOS app regarding data transfer from Samsung to iPhone –
- Cellular networks won’t connect your iPhone and Samsung device. A common Wi-Fi network is a must for this.
- You can transfer to only a new iPhone through this app. For a used iPhone you need to factory reset it.
- You can’t move your Android apps to iOS nor find them automatically from the App Store.
- The notification doesn’t mention if something hasn’t been transferred and left behind. Nor does it show the successful transfer item numbers.
- Sometimes the transfer process gets stuck or doesn’t start at all. Wi-Fi issues contribute to it and you might turn the Airplane mode on for your Android phone.
Part 3. How to transfer contacts from Samsung to iPhone via Google Account?
If you want to know how to transfer data from Samsung to iPhone (iPhone 11/11 Pro included) using Google account. Here we have a quick solution to that. Basically contacts can be moved without any issue in this method.
Here are the steps –
- On your Android mobile (Samsung here) sync your contacts with your Gmail account first. To do this, get into Settings, then ‘Accounts’, tap on ‘Google’ and select the desired Gmail account.
- Next, ensure that ‘Contacts’ switch is turned on. Hit on ‘3 vertical dots’ and then hit ‘Sync Now’.
- Now, login to your Gmail account from a computer and find ‘Contacts’. Click ‘More’ and then hit on ‘Export’. Select the output file as ‘vCard’ and hit ‘Export’ again.
- Now, login to your iCloud account and go to the ‘Contacts’ app. Upload the ‘vCard’ on to it by going to ‘Settings’. Hit ‘Import vCard’ and go to ‘Downloads’ folder to choose the vCard. The contacts are on iCloud now.
- On your iPhone go to ‘Home’ and browse ‘Settings’. Move to ‘iCloud’ and make sure to turn on the ‘Contacts’ switch to enable automatic sync. The contacts will appear in your iPhone with in a short while.
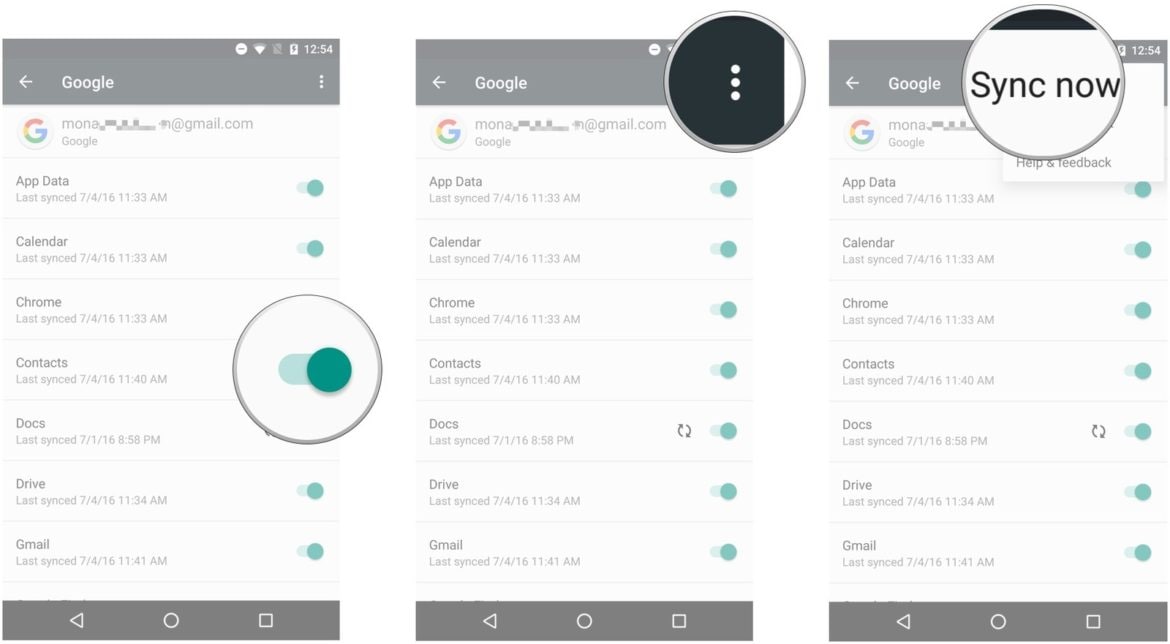
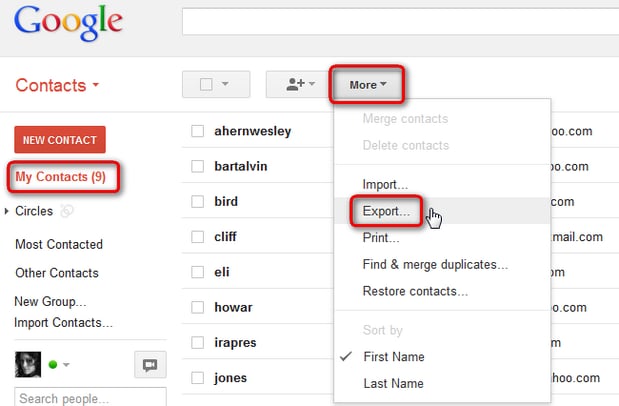
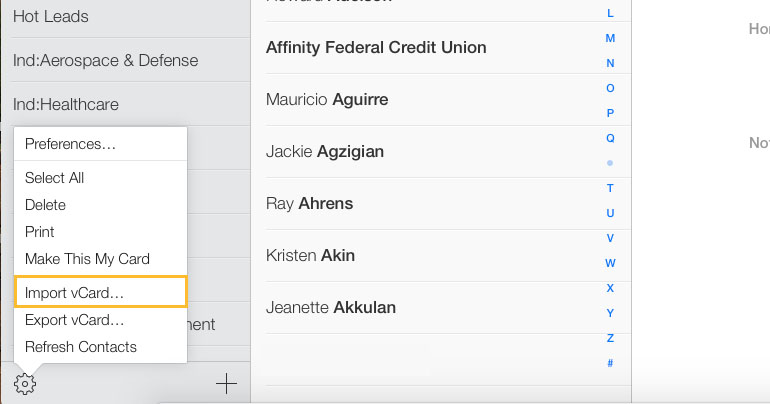
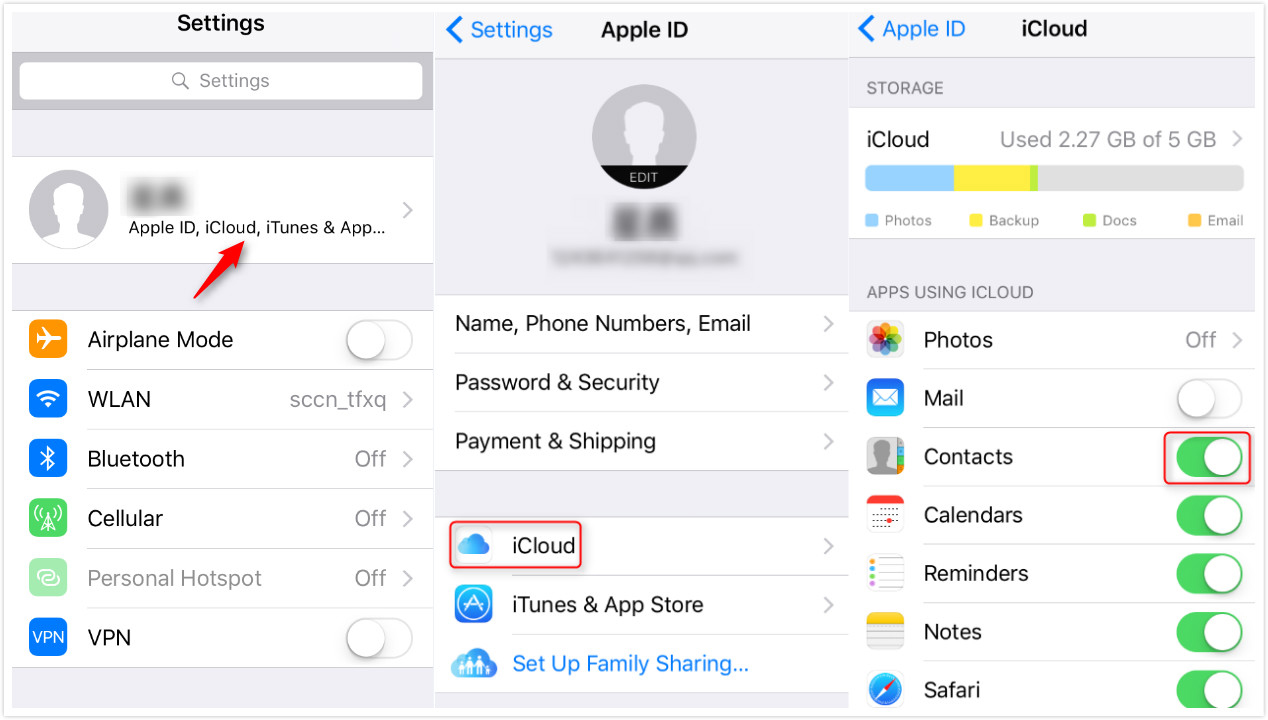
You can check out additional 5 solutions to transfer contacts from Samsung to iPhone
What about transferring photos from Samsung to iPhone?
Apart from all the solutions you can use cloud services to move phots from Samsung to iPhone. popular cloud services like Dropbox can help you immensely in this regard. Explore more about how to transfer photos/music from Samsung to iPhone here.
Part 4. Tips for fixing Move to iOS for Samsung to iPhone transfer
While you try to use ‘Move to iOS’ Android app on your Samsung device for switching to iPhone (iPhone 11/11 Pro included). there are numerous shortfalls that you might have come across. Sometimes the Move to iOS fails to migrate, Move to iOS has no code, Move to iOS fails to communicate with device, or Move to iOS gets stuck on transferring/preparing. To get over these kind of issues, you can follow these quick tips –
- Always ensure that both the devices are connected to the same Wi-Fi with a strong network.
- If need be turn on the Airplane mode on your Android mobile.
- გამორთეთ Smart Network Switch თქვენს Samsung phonr-ზე.
- არ გამოიყენოთ თქვენი ტელეფონი სხვა აპებზე წვდომისთვის.
- გადატვირთეთ მოწყობილობები.
- რაც მთავარია, გადადით Dr.Fone - Phone Transfer-ზე, რათა თავიდან აიცილოთ ყველა ეს ხარვეზი.
ტელეფონის გადაცემა
- მიიღეთ მონაცემები Android-იდან
- ანდროიდიდან ანდროიდზე გადატანა
- ანდროიდიდან BlackBerry-ზე გადატანა
- კონტაქტების იმპორტი/ექსპორტი ანდროიდის ტელეფონებში
- აპების გადატანა ანდროიდიდან
- ტრანსფერი ანდრიოდიდან ნოკიაში
- Android-ზე iOS გადაცემა
- Samsung-დან iPhone-ზე გადატანა
- Samsung-ზე iPhone-ზე გადაცემის ინსტრუმენტი
- გადატანა Sony-დან iPhone-ზე
- გადატანა Motorola-დან iPhone-ზე
- გადატანა Huawei-დან iPhone-ზე
- ანდროიდიდან iPod-ზე გადატანა
- გადაიტანეთ ფოტოები Android-დან iPhone-ზე
- ანდროიდიდან iPad-ზე გადატანა
- გადაიტანეთ ვიდეოები ანდროიდიდან iPad-ზე
- მიიღეთ მონაცემები Samsung-ისგან
- გადაიტანეთ მონაცემები Samsung-ში
- ტრანსფერი სონიდან სამსუნგში
- გადატანა Motorola-დან სამსუნგში
- Samsung Switch-ის ალტერნატივა
- Samsung ფაილების გადაცემის პროგრამა
- LG ტრანსფერი
- ტრანსფერი სამსუნგიდან LG-ში
- LG-დან ანდროიდზე გადატანა
- გადატანა LG-დან iPhone-ზე
- სურათების გადატანა LG ტელეფონიდან კომპიუტერზე
- Mac-ზე Android გადაცემა





Alice MJ
პერსონალის რედაქტორი