Step 2. Make a physical connection between your Samsung Galaxy and your iPad
Take the USB cables delivered with your Samsung and iPad, and connect them with your computer. If the devices are properly connected, you will see below each device the green check mark Connected. Your source device is Samsung Galaxy and the destination is iPad.

Step 3. Transfer your content from Samsung Galaxy to iPad
The entire content from Samsung Galaxy can be viewed at the middle of window and you can transfer all items like contacts, text messages, calendar, apps, photos, videos, music, to your iPad. The next step is to click on "Start Transfer" and your content will be transferred to iPad. One good thing is that Dr.Fone - Phone Transfer detects the music and video that cannot be played on iPad and will convert them to iPad optimized format like mp3, mp4 and you can enjoy the media on your iPad.
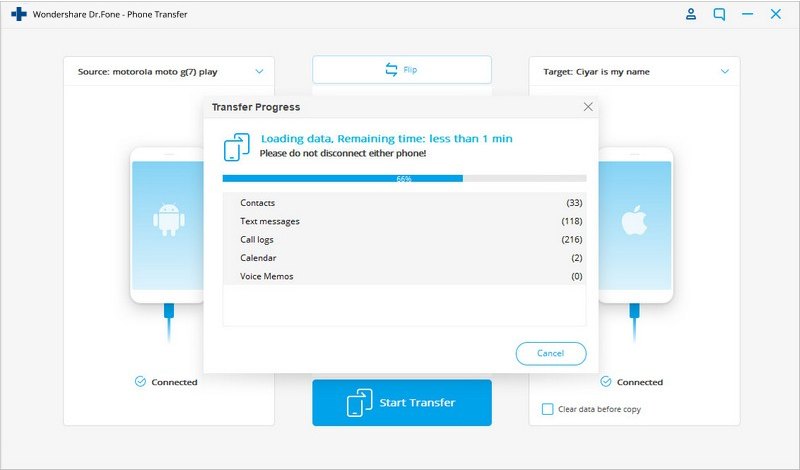
It is very important to not disconnect your devices during the entire process. If this happening accidentally, you will need to start over again. You should wait a time until the entire content will be transferred. After the process is finished, you will have all your amazing photos, videos and all items selected to be transferred, on your iPad.
Poll: Which model of Samsung Galaxy do you use?
There are many Samsung Galaxy models with different features, including larger or smaller internal memory capacity, different sizes for display, different megapixels cameras. Here are ten popular models:
Samsung Galaxy S6, with an internal memory up to 128GB
Samsung Galaxy S5, with a 16 MP camera
Samsung Galaxy S5 Mini, with a 4.5 inches Full HD display
Samsung Galaxy Note 4
Samsung Galaxy S4
Samsung Galaxy S3
Samsung Galaxy S2
Samsung Galaxy Note 3
Samsung Galaxy Note 2
Samsung Galaxy Note








ბჰავია კაუშკი
კონტრიბუტორი რედაქტორი