Ways to Move iTunes Library to New Computer
Apr 27, 2022 • Filed to: Data Transfer Solutions • Proven solutions
Apple creates definitely one of the most popular smartphones. The company has billions of users from all over the world, and rightfully so. It has many cool features that may be hard to find in other electronic products. For all iOS users who use iTunes to store or manage their multimedia files, how to transfer iTunes library to another computer has been a consistent question.
Many community users complained about how they lost their data when they were trying to move the iTunes library to a new computer. Well, no more. You have come to the right place. In this article, we will give you 4 different solutions to the problem of how to transfer the iTunes library to another computer without losing data.

Something You Need To Know Before Moving Itunes Library
Before we begin with the actual solutions, you should do a few things to make sure you don’t lose even a single KB of data. Before starting with any of the solutions mentioned below, it is advised to create a complete backup of all your data beforehand.
We are going to mention two of the easiest ways to back up your data. But before we do that, you’ll have to consolidate your iTunes files.
Open iTunes and go to File > Library > Organize Library. Click on the checkbox against “Consolidate files” and then click on the “OK” button. Now all your iTunes files are consolidated into a single folder. You can easily create copies of this folder and move it somewhere safe to ensure that all your iTunes data is completely safe.
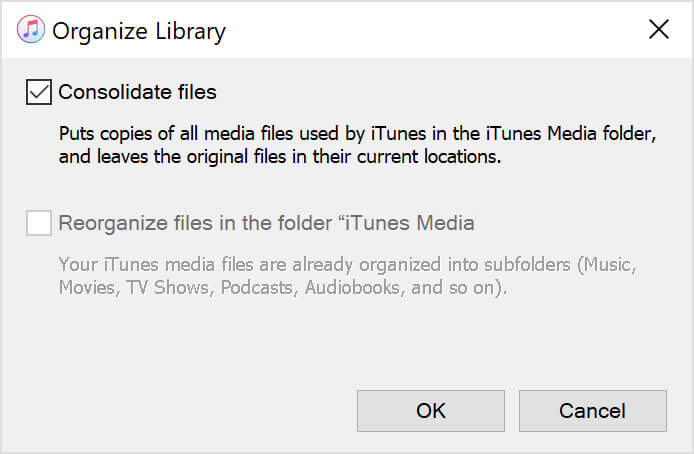
Now that you have consolidated your entire iTunes into a file, you can choose one of the 4 solutions mentioned below. So, how to move the iTunes library to another computer?
Solution 1: Move iTunes Library with iTunes Backup
Did you know that you can move the iTunes library using iTunes backup to a new computer? In this section on how to transfer the iTunes library to another computer, we will discuss this in detail.
Note: Make sure that your new computer has the latest version of iTunes.
Follow these simple steps to move the iTunes library to a new computer.
Step 1: Exit your iTunes app. Locate the external drive, which contains the iTunes library backup from your previous computer. Drag and drop the backup folder to the internal drive of your computer.
Step 2: You now have to move the iTunes backup to an appropriate location on your PC. We recommend that you move the iTunes backup folder to [User folder]\Music\iTunes\iTunes Media.
Step 3: Open iTunes on your new computer while holding down the “Shift” key. Click on “Choose Library”. Choose the backup folder you just saved on the new PC and then click “Open”. You will see an iTunes Library. Choose it.
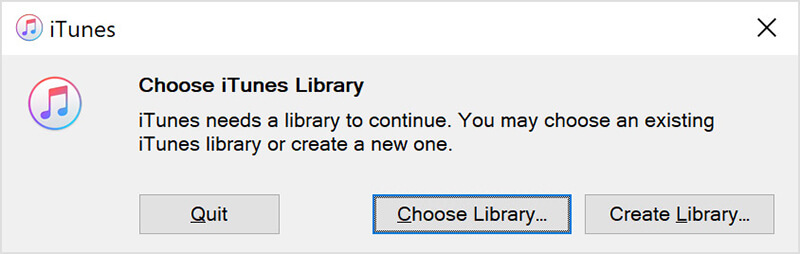
And that’s it. You can use these steps to move the iTunes library to a new computer. The next step is a sure shot way to move the iTunes library to a new computer.
Solution 2: Move iTunes Library with Dr.Fone-Phone Manager
Well, this is undoubtedly one of the best solutions out there when you are looking to move the iTunes library to a new computer. Dr.Fone - Phone Manager (iOS) is one of the most popular tools for the transfer and management of data.
Dr. Fone - Phone Manager (iOS) is created keeping Apple devices in mind. This definitely increases its usability. We all know that moving data from your iOS data to any other device, how to transfer iTunes library to another computer - for instance, can be a pain. This is why Dr. Fone - Phone Manager (iOS) becomes an ideal tool to move the iTunes Library to a new computer.
Having said that, Dr.Fone - Phone Manager (iOS) is a smart iPhone transfer and managing solution. I am going to mention the top features of this tool.
Key Features:
Here are the key features of Dr.Fone - Phone Manager (iOS).
- It enables you to transfer contacts, SMS, photos, music, video on your iPhone and iPad.
- You can use it to manage your data by adding, exporting, deleting, etc.
- This is one of the most interesting features of this tool. You can transfer data between iPhone, iPad, and computers even without iTunes.
- The best part is that it fully supports iOS 14 and all iOS devices.
You can use it easily to move iTunes to a new computer. Select any feature you want to use and follow the on-screen instructions.

In the next section on how to transfer the iTunes library to another computer, we will talk about moving the iTunes library to a new computer using Home Sharing.
Solution 3: Transfer iTunes Library via Home sharing
Home Sharing is one of the convenient ways to move iTunes to a new computer. It’s easy. Home Sharing allows you to share your data between up to 5 computers. Just follow the below steps if you want to know how to transfer the iTunes library to another computer.
Step 1: Switch on Home Sharing on your PC. To turn on Home Sharing, go to “System Preferences”, choose “Sharing”, and then select “Media Sharing”. Choose “Home Sharing” and then sign in using your Apple ID. Once you are signed in, click on the “Turn On Home Sharing” button.
Select 2: If you plan to transfer your iTunes library to a Windows PC, open iTunes and then follow this navigation File > Home Sharing > Turn on Home Sharing. When two computers are connected, you will be able to see that particular device in your iTunes.
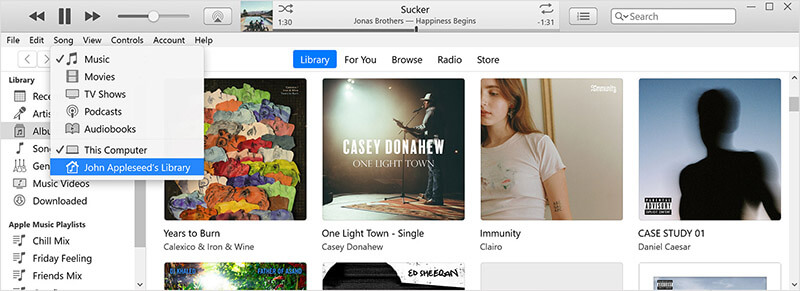
Step 3: To import, open the library menu and choose a computer connected via Home Sharing. Once you do so, a list of categories appears.
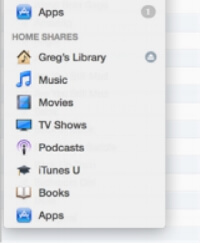
Step 4: Choose a category you want to import. From the “Show” menu at the bottom, choose “Items not in my library.” Select the items you want to import and then click on the “Import” button.
And that’s it. You have your iTunes library on your brand new computer. And that’s how easy it is to move iTunes to a new computer. In the next section of how to transfer iTunes library to another computer, we will teach you how to transfer iTunes library to a new computer using an external hard drive.
Solution 4: Transfer iTunes Library via an external hard drive
This is one of the easiest easy to move the iTunes library to a new computer. In the section above, we have consolidated all the files of our iTunes library. Now, we know that there is a folder on our laptop that contains all our files. The next step is to find that folder, create a copy, and move it to your new computer.
Here’s how to do it.
Step 1: You have to find the backup folder first. By default, the iTunes folder is located at User > Music > iTunes > iTunes Media. If you can’t find the folder, go to iTunes and then, Edit > Preferences. Click on the “Advanced” tab. You’ll find the location of your iTunes folder under the "iTunes Media folder location".
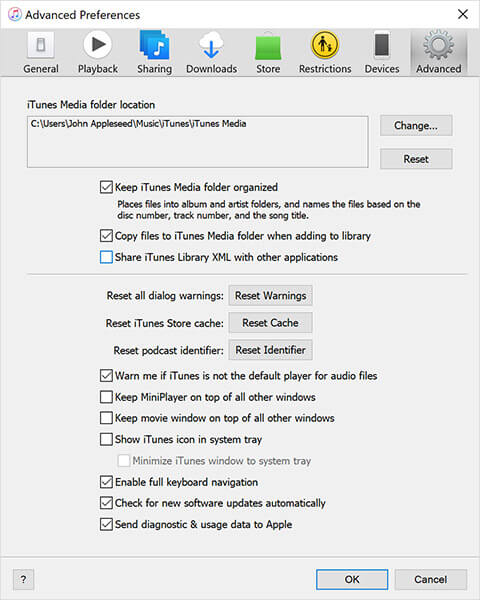
Step 2: Once you find that folder, it’s time to create a backup of it. To do this, you’ll have to create a copy of the folder first. Right-click on the folder and click on the “Copy” button.
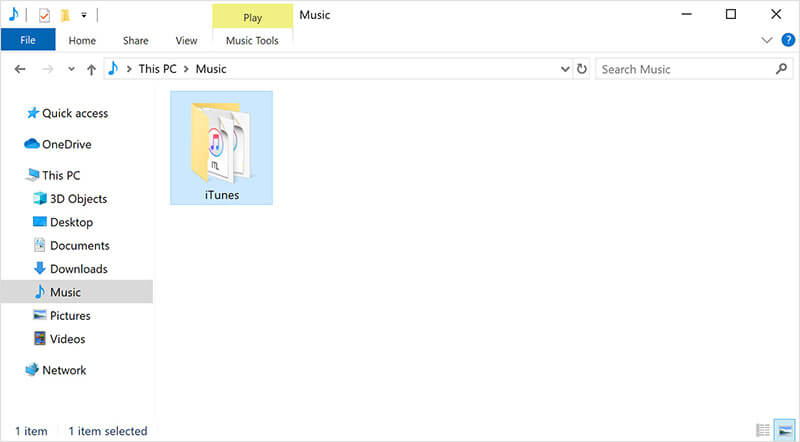
Step 3: Connect your external drive to your laptop and paste the copy you just created.
And that’s it; you are done. You can now connect the above external drive to your new computer and easily transfer the iTunes folder. This is one way you can try when looking for how to transfer iTunes Library to Another Computer. If this didn’t work for you, don’t worry.
Conclusion
ვიმედოვნებთ, რომ თქვენ იპოვნეთ თქვენი გამოსავალი, თუ როგორ გადაიტანოთ iTunes ბიბლიოთეკა სხვა კომპიუტერზე. ამის თქმით, Dr.Phone - ტელეფონის მენეჯერი (iOS) არის რეკომენდებული ინსტრუმენტი თქვენი iOS მონაცემების მართვისა და გადაცემისთვის. ჩამოტვირთეთ დღესვე!
ტელეფონის გადაცემა
- მიიღეთ მონაცემები Android-იდან
- ანდროიდიდან ანდროიდზე გადატანა
- ანდროიდიდან BlackBerry-ზე გადატანა
- კონტაქტების იმპორტი/ექსპორტი ანდროიდის ტელეფონებში
- აპების გადატანა ანდროიდიდან
- ტრანსფერი ანდრიოდიდან ნოკიაში
- Android-ზე iOS გადაცემა
- Samsung-დან iPhone-ზე გადატანა
- Samsung-ზე iPhone-ზე გადაცემის ინსტრუმენტი
- გადატანა Sony-დან iPhone-ზე
- გადატანა Motorola-დან iPhone-ზე
- გადატანა Huawei-დან iPhone-ზე
- ანდროიდიდან iPod-ზე გადატანა
- გადაიტანეთ ფოტოები Android-დან iPhone-ზე
- ანდროიდიდან iPad-ზე გადატანა
- გადაიტანეთ ვიდეოები ანდროიდიდან iPad-ზე
- მიიღეთ მონაცემები Samsung-ისგან
- გადაიტანეთ მონაცემები Samsung-ში
- ტრანსფერი სონიდან სამსუნგში
- გადატანა Motorola-დან სამსუნგში
- Samsung Switch-ის ალტერნატივა
- Samsung ფაილების გადაცემის პროგრამა
- LG ტრანსფერი
- ტრანსფერი სამსუნგიდან LG-ში
- LG-დან ანდროიდზე გადატანა
- გადატანა LG-დან iPhone-ზე
- სურათების გადატანა LG ტელეფონიდან კომპიუტერზე
- Mac-ზე Android გადაცემა






Alice MJ
პერსონალის რედაქტორი