Three Ways To Transfer Content From Old Android Phones To Galaxy S7/S8/S9/S10/S20
Apr 27, 2022 • Filed to: Data Transfer Solutions • Proven solutions
You’ve just got a new mobile and are looking to transfer data to Samsung Galaxy S7/S8/S9/S10/S20 from your old Android phone. Everyone has preferences, and you have actively set up your phone to function like clockwork with personal preferences.
However, it's time to get started with the new mobile as quickly as possible. A backup is needed, and it isn't always easy to understand about compatibility associated with advances made in mobile technology. You begin looking for a professional tool that simplifies how to transfer contacts to Samsung Galaxy S7/S8/S9/S10/S20 with just a few clicks. The process must be simple and easy to implement.
Here are three ways to transfer content from old Android to Galaxy S7/S8/S9/S10/S20. For those who have time and like to get completely involved in the process, there's the manual way. Nevertheless, the manual process may lead to errors. There's the Google way where you can link your Google account to the contact list, and finally you have the easy way with a phone transfer tool. that is ridiculously easy to use. Read this article, you will know how to Sync old Android phone to Samsung Galaxy S7/S8/S9/S10/S20.
- Solution 1: Transfer Content From Old Android to Galaxy S7/S8/S9/S10/S20 in 1 Click
- Solution 2: Transfer Android Contacts To Galaxy S7/S8/S9/S10/S20 With Google Account
- Solution 3: Transfer Music, Pictures and Videos From Android To Galaxy S7/S8/S9/S10/S20 Manually
Solution 1: Transfer Files From Old Android to Galaxy S7/S8/S9/S10/S20 in 1 Click
Dr.Fone - Phone Transfer is the one-click solution when you need to transfer data from Old to Samsung Galaxy S7/S8/S9/S10/S20 from any mobile, including media files like music and video, calendars, and text messages.

Dr.Fone - Phone Transfer
Transfer Content From Old Android To Samsung Galaxy in 1-Click
- Transfer all video and music, and convert the incompatible ones from old Android to Samsung Galaxy S7/S8/S9/S10/S20.
- Enable to transfer from HTC, Samsung, Nokia, Motorola and more to iPhone 11/iPhone XS/iPhone X/8/7S/7/6S/6 (Plus)/5s/5c/5/4S/4/3GS.
- Works perfectly with Apple, Samsung, HTC, LG, Sony, Google, HUAWEI, Motorola, ZTE, Nokia and more smartphones and tablets.
- Fully compatible with major providers like AT&T, Verizon, Sprint and T-Mobile.
- Fully compatible with iOS 13 and Android 10.0
- Fully compatible with Windows 10 and Mac 10.15.
Steps to transfer content from old Android to Samsung using Dr.Fone
Connect your old Android as the source phone and your new Samsung as destination phone to the computer via USB cables. The software recognizes board devices and displays them as Connected.
NOTE: if the display shows both phones in reverse order, i.e., If the older Android appears as destination and S7/S8/S9/S10/S20 appears as source, simply click on the Flip button to change the order. Basically, it must begin to transfer messages to Samsung Galaxy.

List of files appear under “Select content to copy” Then check the boxes along the list that must be transferred. Also, the software gives you the option to check “Clear data before copy” before it begins the transfer.

The software needs to create a temporary root between the devices before it can transfer data from old Android to Samsung Galaxy S7. The message appears on the screen. Check the box and confirm to begin. It does not nullify the phone's warranty nor does it create a prominent path. Once the transfer is complete, the temporary root is removed.
Click on Start Transfer then data is copied. Ensure both the old Android and new S7 are connected throughout the process. t

You have access to the perfect tool in Dr.Fone - Phone Transfer to complete transfer of data and media files across 3,000+ phones. Sync data to Samsung Galaxy S7/S8/S9/S10/S20 and transfer it from an old Android model with absolute ease.
Part 2: Transfer Android Contacts To S7/S8/S9/S10/S20 With Google Account
You can use your Google account to transfer contacts to Samsung Galaxy. The idea is to sync contacts in the older Android to the preferred Gmail account. The following steps ensure your phone is synced to the required Google account. This way can also transfer data from Old Android to Samsung Galaxy S7/S8/S9/S10/S20 as well.
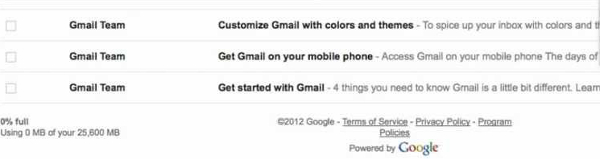
- Go to Contacts.
- Click on Menu/Settings.Choose “Merge with Google” and Yes to confirm.
- Ensure you have the correct Gmail account as default.
- A pop-up appears when the contact list has successfully merged with the Gmail account.
The sync takes place in the following manner:
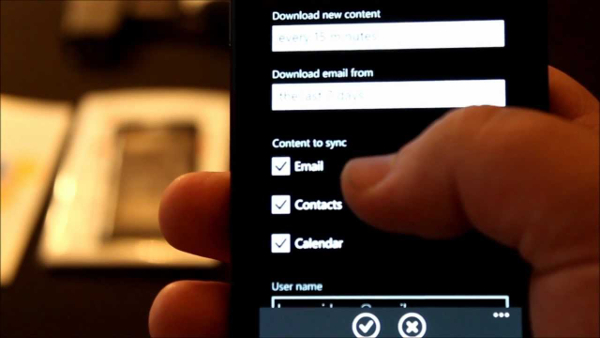
- The chosen Gmail account must be installed on the previous Android device.
- Open App Drawer. Select Settings and then Accounts and Sync.
- Enable both the accounts and the syncing service.
- The e-mail account setup allows you to choose the right Gmail account.
- Sync Contacts must be enabled.
- Click on Sync Now. The phone contacts begin to synchronize with the Gmail account. This is needed in order to sync data to Samsung Galaxy.
- Open Gmail and click on the text link to the left of the profile on top.
- Choose Contacts. A page appears where the Android smart phone contacts are stored.
Setting up and transferring Gmail contacts to Samsung Galaxy S7/S8/S9/S10/S20
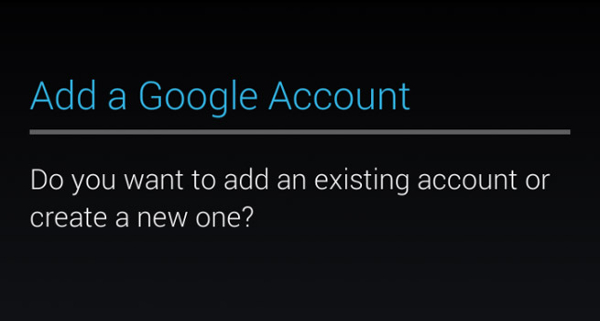
- Go to Apps. Locate and click on Gmail.
- The Add a Google Account screen appears. It asks if a new or existing account must be added.
- Click on Existing. The Gmail User ID and Password fields appear.
- Type in the required details, agree to Google Terms, and click Done on the keyboard.
- The chosen Gmail account begins to transfer contacts to Samsung Galaxy S7/S8/S9/S10/S20.
Part 3: How To Transfer Music, Pictures, And Videos From Android To Galaxy S7/S8/S9/S10/S20 Manually
The manual method of transferring media content from Old Android to Galaxy S7/S8/S9/S10/S20 is possible with the new phone having the required technology to adapt. However, the earlier model of Android may not be fully compatible in some ways. It may be a bit easier to transfer messages from Old Android to Samsung Galaxy.
Try the following manual method with an SD card.

- Transfer all media content including music, pictures, and videos from your old Android phone to an SD card. Note that Galaxy S7/S8/S9/S10/S20 does not encourage using a SD card slot.
- However, the new Samsung model uses the Smart Switch Mobile app to automatically detect content in the old Android mobile SD card and transfers it into a list called “Content in SDCard.” If an optional SD card slot is provided, the card can be transferred to new device.
- Go to Storage and USB and initiate SanDisk SD Card.
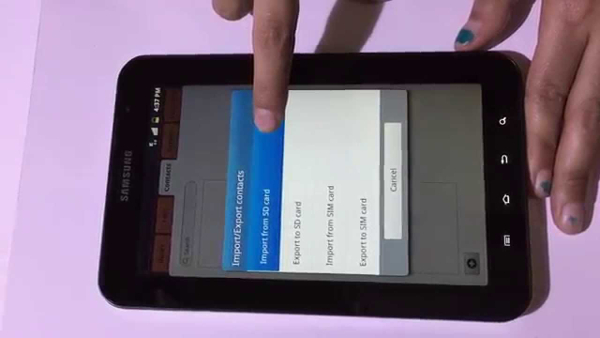
თქვენ ახლა გადაიტანეთ ყველა მონაცემი და მედია კონტენტი თქვენს ახალ მობილურზე - ეს არის ის - გადაიტანეთ მონაცემები ძველი Android-დან Samsung Galaxy S7/S8/S9/S10/S20-ში.
ტელეფონის გადაცემა
- მიიღეთ მონაცემები Android-იდან
- ანდროიდიდან ანდროიდზე გადატანა
- ანდროიდიდან BlackBerry-ზე გადატანა
- კონტაქტების იმპორტი/ექსპორტი ანდროიდის ტელეფონებში
- აპების გადატანა ანდროიდიდან
- ტრანსფერი ანდრიოდიდან ნოკიაში
- Android-ზე iOS გადაცემა
- Samsung-დან iPhone-ზე გადატანა
- Samsung-ზე iPhone-ზე გადაცემის ინსტრუმენტი
- გადატანა Sony-დან iPhone-ზე
- გადატანა Motorola-დან iPhone-ზე
- გადატანა Huawei-დან iPhone-ზე
- ანდროიდიდან iPod-ზე გადატანა
- გადაიტანეთ ფოტოები Android-დან iPhone-ზე
- ანდროიდიდან iPad-ზე გადატანა
- გადაიტანეთ ვიდეოები ანდროიდიდან iPad-ზე
- მიიღეთ მონაცემები Samsung-ისგან
- გადაიტანეთ მონაცემები Samsung-ში
- ტრანსფერი სონიდან სამსუნგში
- გადატანა Motorola-დან სამსუნგში
- Samsung Switch-ის ალტერნატივა
- Samsung ფაილების გადაცემის პროგრამა
- LG ტრანსფერი
- ტრანსფერი სამსუნგიდან LG-ში
- LG-დან ანდროიდზე გადატანა
- გადატანა LG-დან iPhone-ზე
- სურათების გადატანა LG ტელეფონიდან კომპიუტერზე
- Mac-ზე Android გადაცემა






ბჰავია კაუშკი
კონტრიბუტორი რედაქტორი