Dr.Fone қолдау орталығы
Ұялы телефоныңыздағы ақауларды оңай шешуге арналған ең толық Dr.Fone нұсқаулықтарын осы жерден табыңыз.
Анықтама санаты
Dr.Fone - Деректерді қалпына келтіру туралы жиі қойылатын сұрақтар
1. Егер Dr.Fone - Деректерді қалпына келтіру (Android) құрылғымның тамырын аша алмаса не істеу керек?
Әдетте Dr.Fone - Деректерді қалпына келтіру (Android) Android құрылғысын түбірлеуге және жоғалған деректерді қалпына келтіруге көмектеседі. Бірақ кейбір құрылғыларға, мысалы, Samsung S9/S10-ға әлі түбірлеуге қолдау көрсетілмейді. Алдымен құрылғыны басқа түбірлік құралдармен түптеу керек. Барлық қолдау көрсетілетін құрылғыларды тексеру үшін осы жерді басыңыз .
Құрылғыңыз тізімде болса және Dr.Fone әлі де оның түбірін аша алмаса, ақаулықтарды жою үшін бізге хабарласудан тартынбаңыз.
Бізбен байланысу үшін Кішірейту белгішесінің жанындағы Мәзір белгішесін басыңыз, ашылмалы тізімнен Кері байланыс түймесін басыңыз. Қалқымалы кері байланыс терезесінде «Журнал файлын тіркеу» опциясын белгілеп, жағдайыңызды егжей-тегжейлі сипаттауды ұмытпаңыз. Сізге жақсырақ көмектесу үшін қосымша шешімдерді ұсынамыз.
2. Егер телефоным Dr.Fone қолданбасын пайдаланғаннан кейін қосылмаса (немесе кірпіш болып қалса) не істеу керек - Data Recovery(Android)?
- Android телефонын компьютерге қосыңыз.
- Dr.Fone іске қосыңыз және қалпына келтіру функциясын таңдаңыз.
- Сіз «Кірпіш телефонымды жөндеу» опциясын көресіз. Телефонды қалыпты күйге қайтару үшін экрандағы нұсқауларды орындаңыз.
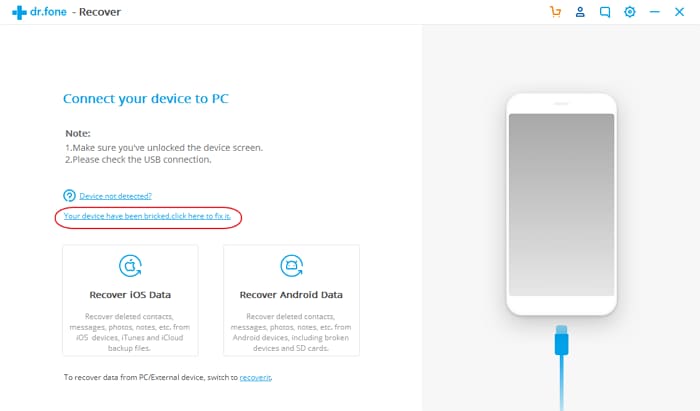
Бұл функция телефон Dr.Fone - Деректерді қалпына келтіру қолданбасын пайдаланғаннан кейін кірпіштенген кезде ғана жұмыс істейтінін ескеріңіз. Егер сіздің Android жүйесінде Dr.Fone тудырмаған мәселелер болса, оны түзету үшін Dr.Fone - Жүйені жөндеу (Android) қолданбасын қолдануға болады.
3. Неліктен Dr.Fone көмегімен жоғалған файлдарды қалпына келтіре алмаймын - Деректерді қалпына келтіру (Android/iOS)?
Шынында да, файлдық жүйе сол файлға қол жеткізу жолын жояды және файл пайдаланып жатқан кеңістікті болашақта пайдалану үшін қолжетімді деп белгілейді. Бірақ олар басқа жаңа файлмен қайта жазылмайынша, файл әлі де бар.
Сондықтан деректерді қалпына келтіру сәтсіз болғанда, жойылған файлдың үстіне жазылған болуы ықтималдығы жоғары. Деректерді қалпына келтірудің сәтті жылдамдығын арттыру үшін телефонды пайдалануды бірден тоқтатып, деректерді тезірек қалпына келтірген дұрыс.
4. Бұзылған Android құрылғыларынан деректерді қалпына келтіре аламын ба?
5. Неліктен Dr.Fone телефонымды сканерлеуге көп уақыт кетеді?
- Қажетті файл түрлерін ғана таңдап, телефонды қайта сканерлеңіз.
- Егер сізде iTunes/iCloud сақтық көшірмесі болса, iTunes сақтық көшірме файлынан қалпына келтіруді және iCloud сақтық көшірме файлынан қалпына келтіруді қолданып көру ұсынылады. Бұл екі режимде әлдеқайда жылдам болады.
6. Dr.Fone менің iTunes сақтық көшірме файлымды анықтай алмаса не істеу керек?
- Экранның жоғарғы жағындағы Мәзір жолағындағы Apple логотипін басыңыз.
- Жүйе теңшелімдері > Қауіпсіздік және құпиялылық тармағына өтіңіз.
- Егер ол сұраса, параметрлерді өзгертуге рұқсат беру үшін пайдаланушы аты мен құпия сөзді енгізіңіз.
- Толық дискіге кіру > Құпиялылық түймешігін басыңыз.
- Dr.Fone қосу немесе жай ғана Құпиялық тізіміне Finder ішінен Dr.Fone белгішесін сүйреп апару үшін + белгішесін басыңыз.
Осылайша, Dr.Fone содан кейін Mac компьютеріңіздегі iTunes сақтық көшірме файлын анықтап, сканерлей алады.