ວິທີການກູ້ຄືນຮູບພາບຈາກ iCloud ກັບ iPhone / PC / Mac?
28 ເມສາ 2022 • ຍື່ນໄປທີ່: ຈັດການຂໍ້ມູນອຸປະກອນ • ວິທີແກ້ໄຂທີ່ພິສູດ ແລ້ວ
ຖ້າຫາກທ່ານຮັກສາສໍາຮອງຂໍ້ມູນຮູບພາບຂອງທ່ານກ່ຽວກັບ iCloud, ຫຼັງຈາກນັ້ນທ່ານໄດ້ຢ່າງງ່າຍດາຍສາມາດຟື້ນຟູມັນໃນອຸປະກອນຂອງທ່ານ. ດ້ວຍວິທີນີ້, ທ່ານສາມາດຟື້ນຟູຮູບພາບຈາກ iCloud ແລະຍ້າຍຈາກອຸປະກອນຫນຶ່ງໄປຫາອີກຢ່າງຫນຶ່ງໂດຍບໍ່ມີການສູນເສຍຂໍ້ມູນຂອງທ່ານ. ຢ່າງໃດກໍຕາມ, ຖ້າຫາກວ່າທ່ານກໍາລັງຟື້ນຟູການສໍາຮອງຂໍ້ມູນ iCloud ຂອງທ່ານໃນອຸປະກອນດຽວກັນ, ຫຼັງຈາກນັ້ນທ່ານອາດຈະສູນເສຍຂໍ້ມູນທີ່ມີຢູ່ແລ້ວຂອງທ່ານ. ບໍ່ຕ້ອງເປັນຫ່ວງ – ພວກເຮົາຢູ່ທີ່ນີ້ເພື່ອຊ່ວຍເຫຼືອທ່ານ. ໃນບົດຄວາມນີ້, ພວກເຮົາຈະສອນທ່ານວິທີການຟື້ນຕົວຮູບພາບຈາກ iCloud ໃນລັກສະນະ seamless. ພວກເຮົາໄດ້ລວມເອົາເຄື່ອງມືພາກສ່ວນທີສາມເຊັ່ນດຽວກັນກັບການແກ້ໄຂພື້ນເມືອງ iOS ເພື່ອລາຍການວິທີການຟື້ນຟູຮູບພາບຈາກ iCloud. ມາເລີ່ມກັນເລີຍ!
ສ່ວນທີ 1: ການຟື້ນຟູຮູບພາບຈາກ iCloud ການນໍາໃຊ້ Dr.Fone
ຖ້າຫາກທ່ານກໍາລັງຊອກຫາສໍາລັບການແກ້ໄຂງ່າຍທີ່ຈະຮຽນຮູ້ວິທີການຟື້ນຕົວຮູບພາບທີ່ຖືກລົບຈາກ iCloud, ຫຼັງຈາກນັ້ນທ່ານສາມາດໃຫ້ Dr.Fone - iOS Data Recovery ພະຍາຍາມ. ມັນເປັນຫນຶ່ງໃນທີ່ເຊື່ອຖືໄດ້ຫຼາຍທີ່ສຸດແລະນໍາໃຊ້ຢ່າງກວ້າງຂວາງເຄື່ອງມືການຟື້ນຟູຂໍ້ມູນທີ່ສາມາດດຶງຂໍ້ມູນສູນເສຍຫຼືລຶບໃນອຸປະກອນ iOS ຂອງທ່ານ. ໂດຍການນໍາໃຊ້ການໂຕ້ຕອບຂອງຕົນ, ທ່ານໄດ້ຢ່າງງ່າຍດາຍສາມາດຮຽນຮູ້ວິທີການຟື້ນຕົວຮູບພາບທີ່ຖືກລົບຈາກ iCloud.

Dr.Fone - iPhone Data Recovery
ຊອບແວການຟື້ນຕົວຂໍ້ມູນ iCloud ທີ່ດີທີ່ສຸດຂອງໂລກ
- ໃຫ້ກັບສາມວິທີການຟື້ນຕົວຂໍ້ມູນ iPhone.
- ສະແກນອຸປະກອນ iOS ເພື່ອຟື້ນຕົວຮູບພາບ, ວິດີໂອ, ຕິດຕໍ່ພົວພັນ, ຂໍ້ຄວາມ, ບັນທຶກ, ແລະອື່ນໆ.
- ສະກັດແລະເບິ່ງຕົວຢ່າງເນື້ອໃນທັງຫມົດໃນໄຟລ໌າຮອງ iCloud/iTunes.
- ເລືອກເອົາການຟື້ນຟູສິ່ງທີ່ທ່ານຕ້ອງການຈາກການສໍາຮອງ iCloud/iTunes ກັບອຸປະກອນຫຼືຄອມພິວເຕີຂອງທ່ານ.
- ເຂົ້າກັນໄດ້ກັບ iPhone ຮຸ່ນຫຼ້າສຸດ.
ນອກຈາກນັ້ນ, ທ່ານຍັງສາມາດນໍາໃຊ້ເຄື່ອງມືທີ່ຈະຟື້ນຕົວຮູບພາບຈາກ iTunes ຫຼື iCloud ສໍາຮອງຂໍ້ມູນໄດ້. ສ່ວນຫນຶ່ງຂອງຊຸດເຄື່ອງມື Dr.Fone, ມັນມີເຄື່ອງມືທີ່ອຸທິດຕົນສໍາລັບ Windows ແລະ Mac. ເນື່ອງຈາກວ່າມັນເປັນທີ່ເຫມາະສົມກັບທຸກອຸປະກອນ iOS ນໍາ, ທ່ານຈະບໍ່ປະເຊີນກັບບັນຫາໃດຫນຶ່ງໃນການຟື້ນຟູຮູບພາບຈາກ iCloud ກັບ Dr.Fone.
1. ຕິດຕັ້ງ Dr.Fone iOS Data Recovery ໃນລະບົບຂອງທ່ານແລະເຊື່ອມຕໍ່ອຸປະກອນຂອງທ່ານກັບມັນ. ເປີດການໂຕ້ຕອບແລະເລືອກເອົາທາງເລືອກຂອງ "ການຟື້ນຕົວຂໍ້ມູນ".

2. ນີ້ຈະເປີດເຄື່ອງມືການຟື້ນຟູຂໍ້ມູນ. ໄປທີ່ຄະນະກໍາມະຊ້າຍແລະໃຫ້ຄລິກໃສ່ທາງເລືອກຂອງ "ການຟື້ນຕົວຈາກ iCloud Synced File".

3. ເພື່ອຮຽນຮູ້ວິທີການຟື້ນຕົວຮູບພາບຈາກ iCloud, ທ່ານຈໍາເປັນຕ້ອງໄດ້ເຂົ້າສູ່ລະບົບ iCloud ຂອງທ່ານໂດຍການສະຫນອງຂໍ້ມູນປະຈໍາ.
4. ຫຼັງຈາກນັ້ນ, Dr.Fone ຈະສະຫນອງບັນຊີລາຍຊື່ຂອງໄຟລ໌ສໍາຮອງຂໍ້ມູນ iCloud ທັງຫມົດທີ່ເຊື່ອມຕໍ່ກັບບັນຊີຂອງທ່ານ.
5. ທ່ານສາມາດເບິ່ງບາງລາຍລະອຽດພື້ນຖານທີ່ກ່ຽວຂ້ອງກັບໄຟລ໌າຮອງຈາກທີ່ນີ້.

6. ເລືອກໄຟລ໌າຮອງທີ່ຕ້ອງການແລະໃຫ້ຄລິກໃສ່ "ດາວໂຫລດ" ປຸ່ມ.
7. ນີ້ຈະສ້າງຂໍ້ຄວາມປ໊ອບອັບຕໍ່ໄປນີ້. ຈາກທີ່ນີ້, ທ່ານສາມາດເລືອກເອົາປະເພດຂອງຂໍ້ມູນທີ່ທ່ານຕ້ອງການທີ່ຈະຟື້ນຟູ.

8. ຫຼັງຈາກການເຮັດໃຫ້ການຄັດເລືອກທີ່ເຫມາະສົມໃຫ້ຄລິກໃສ່ປຸ່ມ "Next" ເພື່ອເລີ່ມຕົ້ນຂະບວນການ.
9. ລໍຖ້າສໍາລັບໃນຂະນະທີ່ເປັນຄໍາຮ້ອງສະຫມັກຈະຟື້ນຕົວເນື້ອໃນທີ່ເລືອກຈາກ iCloud ໄຟລ໌ synced.

10. ຫຼັງຈາກສໍາເລັດຂະບວນການ, ທ່ານສາມາດສະແດງໄຟລ໌ synced ໄດ້. ເລືອກຮູບທີ່ທ່ານຕ້ອງການທີ່ຈະຟື້ນຟູແລະໃຫ້ຄລິກໃສ່ປຸ່ມ "ກູ້ຄືນກັບຄອມພິວເຕີ".
ນອກນັ້ນທ່ານຍັງສາມາດຄລິກໃສ່ "ການຟື້ນຟູອຸປະກອນ" ປຸ່ມເພື່ອຟື້ນຟູຮູບພາບຈາກ iCloud synced ກັບອຸປະກອນ iOS ຂອງທ່ານໂດຍກົງ. ນອກຈາກຮູບພາບ, ທ່ານຍັງສາມາດຟື້ນຟູວິດີໂອ, ຕິດຕໍ່ພົວພັນ, ເຕືອນ, ຫມາຍເຫດ.
ສ່ວນທີ 2: ການຟື້ນຟູຮູບພາບຈາກ iCloud ກັບ iPhone ການນໍາໃຊ້ MobileTrans
ຖ້າຫາກທ່ານກໍາລັງຊອກຫາສໍາລັບການແກ້ໄຂໄວແລະໂດຍກົງທີ່ຈະຮູ້ຈັກວິທີການຟື້ນຟູຮູບພາບຈາກ iCloud ກັບ iPhone, ຫຼັງຈາກນັ້ນທ່ານຄວນຈະ MobileTrans ພະຍາຍາມ. ເຄື່ອງມືດັ່ງກ່າວສາມາດຖືກນໍາໃຊ້ເພື່ອສໍາຮອງຂໍ້ມູນແລະການຟື້ນຟູຂໍ້ມູນຂອງທ່ານດ້ວຍການຄລິກດຽວ. ບໍ່ພຽງແຕ່ຮູບພາບ, ມັນຍັງເຮັດວຽກກັບຂໍ້ຄວາມ, ຕິດຕໍ່ພົວພັນ, ເພງ, ແລະໄຟລ໌ຂໍ້ມູນອື່ນໆເຊັ່ນດຽວກັນ. ໂດຍການນໍາໃຊ້ MobileTrans, ທ່ານສາມາດຟື້ນຟູຮູບພາບຂອງທ່ານແລະມັນເກີນໄປໂດຍກົງກັບອຸປະກອນຂອງທ່ານ. ປະຕິບັດຕາມຄໍາແນະນໍາເຫຼົ່ານີ້ເພື່ອຮຽນຮູ້ວິທີການຟື້ນຕົວຮູບພາບຈາກ iCloud ກັບ iPhone ໃຊ້ MobileTrans.

ຊຸດເຄື່ອງມື Dr.Fone - ການໂອນໂທລະສັບໄປຫາໂທລະສັບ
ກູ້ iCloud Photos ກັບ iPhone/Android ໃນ 1 Click!
- ໄດ້ຢ່າງງ່າຍດາຍໂອນຮູບພາບ, ວິດີໂອ, ປະຕິທິນ, ຕິດຕໍ່ພົວພັນ, ຂໍ້ຄວາມແລະດົນຕີຈາກ Samsung ກັບ iPhone 8 ໃຫມ່.
- ເຮັດໃຫ້ສາມາດໂອນຈາກ HTC, Samsung, Nokia, Motorola ແລະອື່ນໆທີ່ຈະ iPhone X/8/7S/7/6S/6 (Plus)/5s/5c/5/4S/4/3GS.
- ເຮັດວຽກຢ່າງສົມບູນກັບ Apple, Samsung, HTC, LG, Sony, Google, HUAWEI, Motorola, ZTE, Nokia ແລະໂທລະສັບສະຫຼາດແລະແທັບເລັດອື່ນໆ.
- ເຂົ້າກັນໄດ້ຢ່າງສົມບູນກັບຜູ້ໃຫ້ບໍລິການໃຫຍ່ເຊັ່ນ AT&T, Verizon, Sprint ແລະ T-Mobile.
- ເຂົ້າກັນໄດ້ຢ່າງເຕັມສ່ວນກັບ iOS 11 ແລະ Android 8.0
- ເຕັມທີ່ເຂົ້າກັນໄດ້ກັບ Windows 10 ຫຼື Mac 10.12/10.11.
1. ດາວນ໌ໂຫລດ MobileTrans ໂດຍ Wondershare ໃນ Mac ຫຼືລະບົບ Windows ຂອງທ່ານ.
2. ເຊື່ອມຕໍ່ອຸປະກອນຂອງທ່ານກັບລະບົບແລະເປີດ MobileTrans. ຈາກຫນ້າຈໍເຮືອນ, ເລືອກເອົາການຟື້ນຟູຈາກອຸປະກອນ> iCloud ທາງເລືອກ.
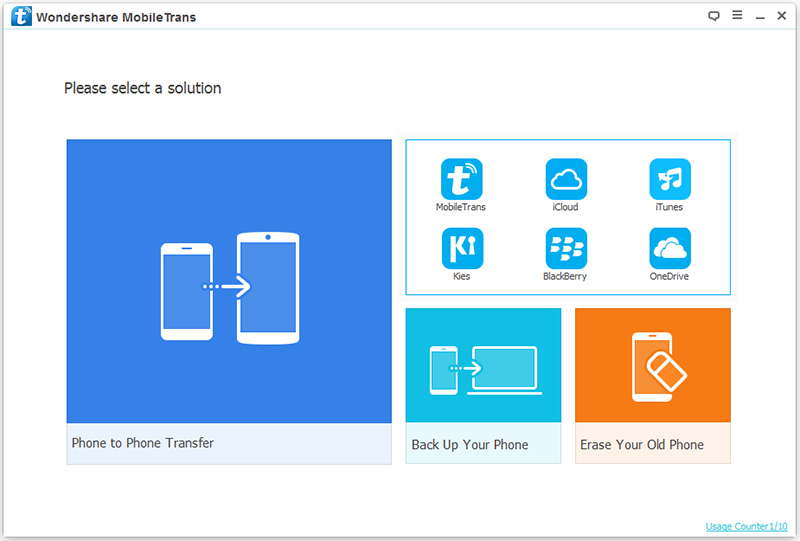
3. ນີ້ຈະເປີດຕົວຫນ້າຈໍຕໍ່ໄປນີ້. ໃນແຜງດ້ານຊ້າຍ, ໃຫ້ຂໍ້ມູນປະຈໍາຕົວ iCloud ຂອງທ່ານແລະເຂົ້າສູ່ລະບົບ.
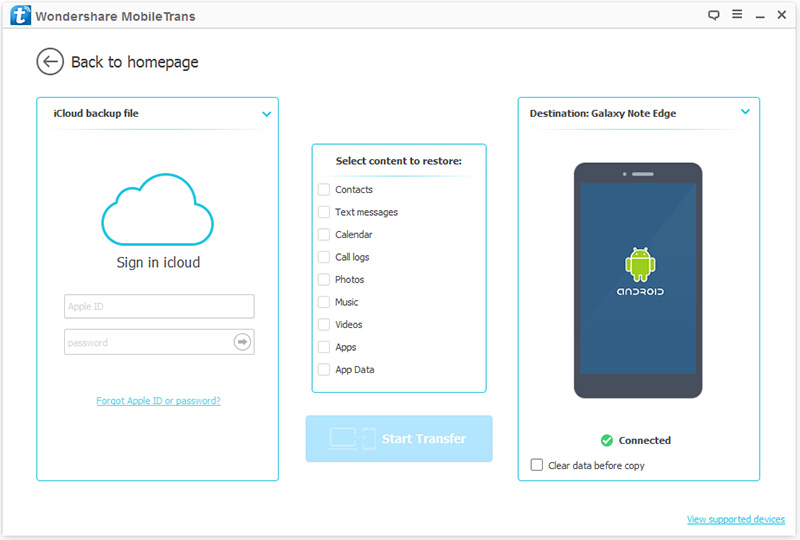
4. ຫຼັງຈາກການເຂົ້າສູ່ລະບົບບັນຊີ iCloud ຂອງທ່ານໂດຍຜ່ານ MobileTrans, ທ່ານສາມາດເບິ່ງໄຟລ໌າຮອງທັງຫມົດທີ່ເຊື່ອມຕໍ່ກັບມັນ.
5. ເລືອກໄຟລ໌ທີ່ທ່ານຕ້ອງການທີ່ຈະຟື້ນຟູ. ໃຫ້ຄລິກໃສ່ປຸ່ມ "ດາວໂຫລດ" ເພື່ອຢືນຢັນການເລືອກຂອງທ່ານເມື່ອທ່ານໄດ້ຮັບຂໍ້ຄວາມປ໊ອບອັບຕໍ່ໄປນີ້.
6. ລໍຖ້າສໍາລັບໃນຂະນະທີ່ເປັນໄຟລ໌ສໍາຮອງຂໍ້ມູນ iCloud ທີ່ເລືອກຈະຖືກດາວໂຫຼດກັບລະບົບ.
7. ເມື່ອໃດທີ່ມັນສໍາເລັດ, ທ່ານສາມາດເລືອກເອົາຂໍ້ມູນທີ່ທ່ານຕ້ອງການທີ່ຈະຟື້ນຟູແລະໃຫ້ຄລິກໃສ່ "ເລີ່ມຕົ້ນການໂອນ" ປຸ່ມແລະເລີ່ມຕົ້ນຂະບວນການຟື້ນຟູໄດ້.
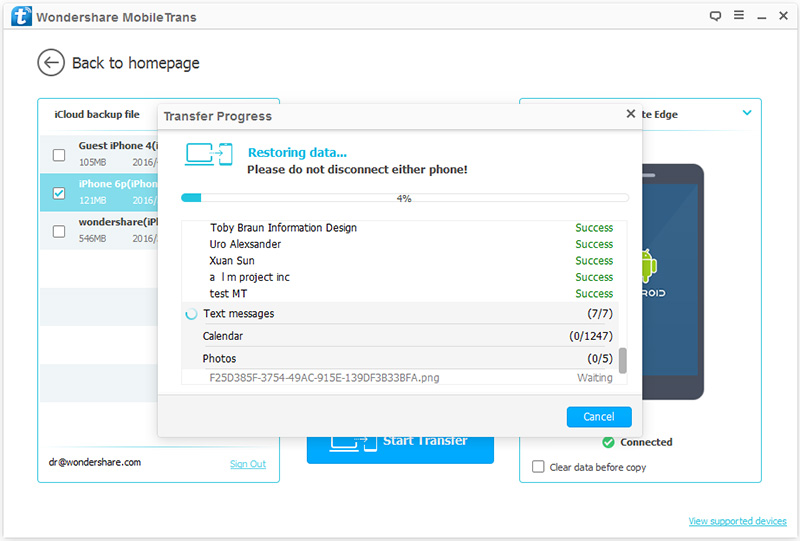
ນັ້ນເອງ! ໂດຍປະຕິບັດຕາມຂັ້ນຕອນເຫຼົ່ານີ້, ທ່ານສາມາດຮຽນຮູ້ວິທີການຟື້ນຟູຮູບພາບຈາກ iCloud ກັບອຸປະກອນ iOS ຂອງທ່ານ.
ສ່ວນທີ 3: ວິທີການຢ່າງເປັນທາງການເພື່ອຟື້ນຟູຮູບພາບຈາກ iCloud
ນອກນັ້ນທ່ານຍັງສາມາດໃຊ້ເວລາການຊ່ວຍເຫຼືອຂອງການໂຕ້ຕອບພື້ນເມືອງ iOS ເພື່ອຟື້ນຟູຮູບພາບຈາກ iCloud. ຢ່າງໃດກໍຕາມ, ທ່ານຈະໄດ້ຮັບທາງເລືອກນີ້ພຽງແຕ່ໃນຂະນະທີ່ການຕັ້ງຄ່າອຸປະກອນຂອງທ່ານ. ດັ່ງນັ້ນ, ຖ້າທ່ານມີອຸປະກອນເກົ່າ, ຫຼັງຈາກນັ້ນທ່ານຈໍາເປັນຕ້ອງປັບມັນຄືນໃຫມ່. ໂດຍການເຮັດແນວນັ້ນ, ເນື້ອຫາທີ່ບັນທຶກໄວ້ຂອງທ່ານໃນອຸປະກອນຈະສູນເສຍໄປ. ຖ້າຫາກວ່າທ່ານບໍ່ຕ້ອງການທີ່ຈະໄປໂດຍຜ່ານການ hassle ທັງຫມົດນີ້, ຫຼັງຈາກນັ້ນທ່ານພຽງແຕ່ສາມາດພະຍາຍາມ Dr.Fone toolkit ເຊັ່ນດຽວກັນ. ຢ່າງໃດກໍຕາມ, ທ່ານສາມາດຮຽນຮູ້ວິທີການຟື້ນຕົວຮູບພາບຈາກ iCloud ໂດຍປະຕິບັດຕາມຂັ້ນຕອນເຫຼົ່ານີ້:
1. ຖ້າຫາກວ່າທ່ານມີອຸປະກອນເກົ່າ, ຫຼັງຈາກນັ້ນທ່ານຈໍາເປັນຕ້ອງໄດ້ປັບມັນທັງຫມົດ. ເພື່ອເຮັດສິ່ງນີ້, ໄປທີ່ Settings> General> Reset ແລະແຕະທີ່ຕົວເລືອກ "Erase All Content and Settings".
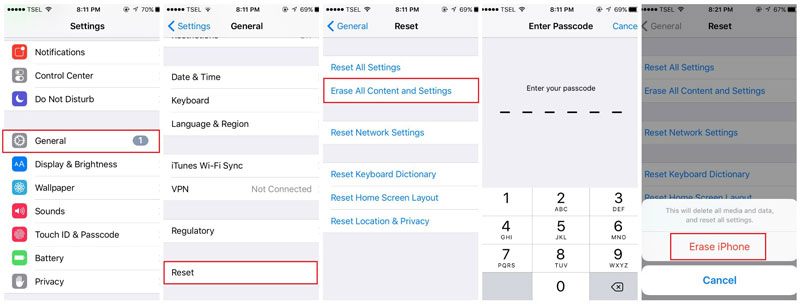
2. ໃຫ້ລະຫັດຜ່ານຂອງທ່ານແລະແຕະໃສ່ປຸ່ມ “Erase All Content” ອີກຄັ້ງເພື່ອຢືນຢັນການເລືອກຂອງທ່ານ.
3. ນີ້ຈະປິດເປີດອຸປະກອນຂອງທ່ານຄືນໃໝ່, ໃຫ້ທ່ານເຮັດການຕິດຕັ້ງ. ຖ້າທ່ານກໍາລັງໃຊ້ໂທລະສັບໃຫມ່, ທ່ານຈະໄດ້ຮັບຕົວເລືອກນີ້ໂດຍກົງໂດຍການເປີດມັນຄັ້ງທໍາອິດ.
4. ໃນຂະນະທີ່ການຕັ້ງຄ່າອຸປະກອນຂອງທ່ານ, ເລືອກທີ່ຈະ "ຟື້ນຟູຈາກການສໍາຮອງ iCloud" ແລະສະຫນອງການເຂົ້າສູ່ລະບົບ iCloud ຂອງທ່ານ.
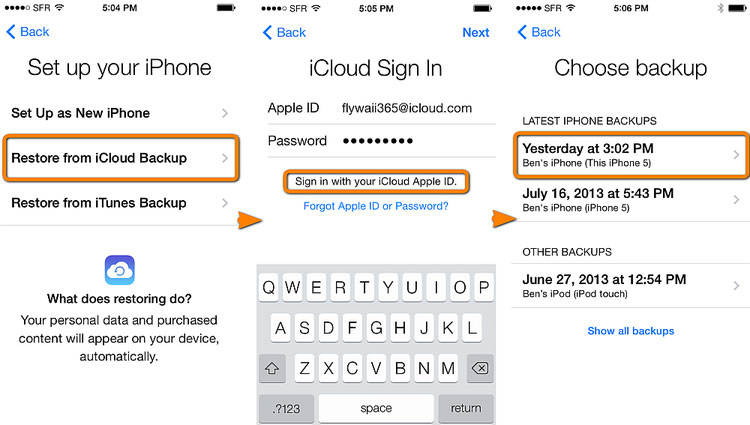
5. ມັນຈະສະແດງບັນຊີລາຍການຂອງໄຟລ໌າຮອງ iCloud ເກັບໄວ້ກ່ອນຫນ້ານີ້. ເລືອກໄຟລ໌ທີ່ເຫມາະສົມແລະລໍຖ້າສໍາລັບໃນຂະນະທີ່ເປັນ iPhone ຈະຟື້ນຟູຮູບພາບຈາກການສໍາຮອງຂໍ້ມູນ iCloud.
ຂະນະທີ່ທ່ານສາມາດເບິ່ງ, ໂດຍການນໍາໃຊ້ວິທີການທີ່ເປັນທາງການເພື່ອຟື້ນຕົວຮູບພາບຈາກ iCloud, ອຸປະກອນທັງຫມົດຂອງທ່ານຈະໄດ້ຮັບການຟື້ນຟູ. ເພາະສະນັ້ນ, ທ່ານພຽງແຕ່ສາມາດໃຊ້ເວລາການຊ່ວຍເຫຼືອຂອງ Dr.Fone iOS Data Recovery ເພື່ອຮຽນຮູ້ວິທີການຟື້ນຕົວຮູບພາບຈາກ iCloud. ນອກຈາກການຟື້ນຟູເນື້ອໃນຂອງທ່ານຈາກ iCloud ຫຼືສໍາຮອງ iTunes, ມັນຍັງສາມາດຖືກນໍາໃຊ້ເພື່ອຮຽນຮູ້ວິທີການຟື້ນຕົວຮູບພາບທີ່ຖືກລົບຈາກການສໍາຮອງ iCloud ໃນລັກສະນະທີ່ບໍ່ມີບັນຫາ. ການນໍາໃຊ້ງ່າຍທີ່ສຸດ, ເຄື່ອງມືເປັນທີ່ຮູ້ຈັກເພື່ອໃຫ້ຜົນໄດ້ຮັບທີ່ປອດໄພແລະເຊື່ອຖືໄດ້ແລະແນ່ນອນວ່າຈະເປັນປະໂຫຍດສໍາລັບທ່ານໃນຫຼາຍໆຄັ້ງ.
ສໍາຮອງຂໍ້ມູນ iCloud
- ການສໍາຮອງຂໍ້ມູນຕິດຕໍ່ iCloud
- ການສໍາຮອງຂໍ້ມູນຕິດຕໍ່ iCloud
- ຂໍ້ຄວາມສໍາຮອງຂໍ້ມູນ iCloud
- iPhone ຈະບໍ່ສໍາຮອງຂໍ້ມູນກັບ iCloud
- iCloud ສໍາຮອງຂໍ້ມູນ WhatsApp
- ການສໍາຮອງຂໍ້ມູນຕິດຕໍ່ iCloud
- ສະກັດ iCloud Backup
- ເຂົ້າເຖິງເນື້ອໃນສໍາຮອງຂໍ້ມູນ iCloud
- ເຂົ້າເຖິງ iCloud ຮູບພາບ
- ດາວໂຫລດ iCloud Backup
- ດຶງຂໍ້ມູນຮູບພາບຈາກ iCloud
- ດຶງຂໍ້ມູນຈາກ iCloud
- ຟຣີ iCloud Backup Extractor
- ຟື້ນຟູຈາກ iCloud
- ບັນຫາການສໍາຮອງຂໍ້ມູນ iCloud






Selena Lee
ຫົວໜ້າບັນນາທິການ