[ການແກ້ໄຂ] ມີບັນຫາເຮັດໃຫ້ການສໍາຮອງຂໍ້ມູນ iCloud
ວັນທີ 07 ມີນາ 2022 • ຍື່ນໄປທີ່: ຈັດການຂໍ້ມູນອຸປະກອນ • ວິທີແກ້ໄຂທີ່ພິສູດ ແລ້ວ
ມີບັນຫາເຮັດໃຫ້ການສໍາຮອງຂໍ້ມູນ iCloud ໃນອຸປະກອນຂອງທ່ານ? ໃນຂະນະທີ່ການຊິງຄ໌ເນື້ອໃນອຸປະກອນຂອງເຂົາເຈົ້າກັບ iCloud, ຜູ້ໃຊ້ມັກຈະປະເຊີນກັບຄວາມຫຍຸ້ງຍາກທີ່ບໍ່ຕ້ອງການ. ຖ້າຫາກວ່າທ່ານຍັງໄດ້ຮັບການຊ່ວຍເຫຼືອຂອງການໂຕ້ຕອບພື້ນເມືອງ iOS ເພື່ອສໍາຮອງຂໍ້ມູນຂອງທ່ານກ່ຽວກັບການຟັງ, ຫຼັງຈາກນັ້ນໂອກາດທີ່ທ່ານຍັງສາມາດປະເຊີນກັບບັນຫາເຮັດໃຫ້ການສໍາຮອງ iCloud. ຂ່າວດີແມ່ນວ່າບັນຫາສາມາດແກ້ໄຂໄດ້ງ່າຍໂດຍການປະຕິບັດຕາມການແກ້ໄຂບັນຫາງ່າຍໆ. ໃນບົດຂຽນນີ້, ພວກເຮົາຈະແຈ້ງໃຫ້ເຈົ້າຮູ້ໃນລັກສະນະເປັນຂັ້ນຕອນວ່າຈະເຮັດແນວໃດເມື່ອການສໍາຮອງຂໍ້ມູນ iCloud ລົ້ມເຫລວມີບັນຫາໃນການເຮັດໃຫ້ການສໍາຮອງຂໍ້ມູນ iCloud.
ສ່ວນທີ 1: ເຫດຜົນທີ່ກ່ຽວຂ້ອງກັບບັນຫາເຮັດໃຫ້ການສໍາຮອງຂໍ້ມູນ iCloud
ຖ້າຫາກວ່າມີບັນຫາໃນການເຮັດໃຫ້ການສໍາຮອງ iCloud, ມີໂອກາດທີ່ອາດຈະມີບັນຫາກ່ຽວກັບອຸປະກອນຂອງທ່ານ, iCloud, ຫຼືເຄືອຂ່າຍຂອງທ່ານ. ນີ້ແມ່ນບາງເຫດຜົນສໍາລັບບັນຫານີ້.
- •ມັນສາມາດເກີດຂຶ້ນໃນເວລາທີ່ບໍ່ມີພື້ນທີ່ພຽງພໍກ່ຽວກັບການເກັບຮັກສາ iCloud ຂອງທ່ານ.
- • ການເຊື່ອມຕໍ່ເຄືອຂ່າຍທີ່ບໍ່ດີ ຫຼື ບໍ່ໝັ້ນຄົງສາມາດນໍາໄປສູ່ສະຖານະການນີ້.
- • ຖ້າ Apple ID ຂອງທ່ານບໍ່ໄດ້ຖືກຊິງຄ໌, ຫຼັງຈາກນັ້ນມັນຍັງສາມາດສ້າງຄວາມສັບສົນນີ້.
- •ບາງຄັ້ງ, ຜູ້ໃຊ້ດ້ວຍຕົນເອງປິດຄຸນນະສົມບັດສໍາຮອງຂໍ້ມູນ iCloud ແລະລືມເປີດມັນກັບຄືນໄປບ່ອນ, ເຊິ່ງກໍ່ໃຫ້ເກີດບັນຫານີ້.
- • ອາດຈະມີບັນຫາກັບການອັບເດດ iOS ຂອງທ່ານ.
- • ອຸປະກອນ iOS ອາດຈະເຮັດວຽກຜິດປົກກະຕິໄດ້ເຊັ່ນກັນ.
ບັນຫາສ່ວນໃຫຍ່ເຮັດໃຫ້ການສໍາຮອງຂໍ້ມູນ iCloud ສາມາດໄດ້ຮັບການແກ້ໄຂໄດ້ຢ່າງງ່າຍດາຍ. ພວກເຮົາໄດ້ລະບຸວິທີແກ້ໄຂເຫຼົ່ານີ້ຢູ່ໃນພາກທີ່ຈະມາເຖິງ.
ສ່ວນທີ 2: 5 ຄໍາແນະນໍາເພື່ອແກ້ໄຂບັນຫາເຮັດໃຫ້ການສໍາຮອງຂໍ້ມູນ iCloud
ຖ້າຫາກວ່າການສໍາຮອງ iCloud ສົບຜົນສໍາເລັດມີບັນຫາເຮັດໃຫ້ການສໍາຮອງ iCloud, ຫຼັງຈາກນັ້ນທ່ານແກ້ໄຂບັນຫານີ້ໂດຍການປະຕິບັດການແກ້ໄຂເຫຼົ່ານີ້:
1. ຣີສະຕາດອຸປະກອນຂອງທ່ານ
ນີ້ແມ່ນແນ່ນອນວ່າການແກ້ໄຂທີ່ງ່າຍທີ່ສຸດເພື່ອແກ້ໄຂບັນຫາເຮັດໃຫ້ການສໍາຮອງ iCloud. ເພື່ອໄດ້ຮັບການແກ້ໄຂທີ່ສົມບູນແບບ, ທ່ານສາມາດປິດຄຸນສົມບັດການສໍາຮອງ iCloud, restart ອຸປະກອນຂອງທ່ານ, ແລະເປີດຄຸນສົມບັດອີກເທື່ອຫນຶ່ງ.
i. ໄປທີ່ການຕັ້ງຄ່າອຸປະກອນຂອງທ່ານ> iCloud> ການເກັບຮັກສາ & Backup ແລະປິດທາງເລືອກຂອງ "ການສໍາຮອງ iCloud".
ii. ກົດປຸ່ມເປີດປິດໃນອຸປະກອນ ແລະເລື່ອນໜ້າຈໍເພື່ອປິດມັນ.
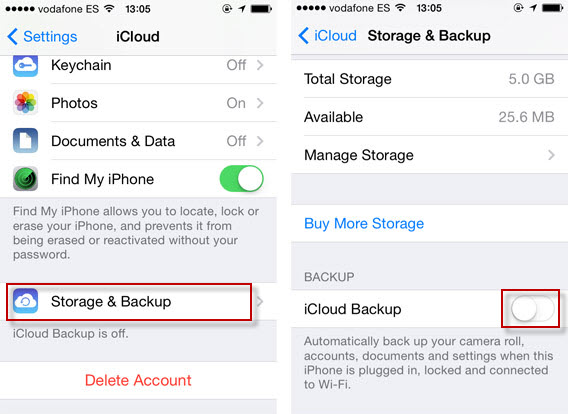
iii. ຫຼັງຈາກລໍຖ້າສອງສາມວິນາທີ, ເປີດອຸປະກອນໂດຍການກົດປຸ່ມເປີດປິດ.
iv. ກັບໄປທີ່ Settings > iCloud > Storage & Backup ຂອງມັນ ແລ້ວເປີດຕົວເລືອກອີກຄັ້ງ.

2. ປັບບັນຊີ iCloud ຂອງທ່ານ
ໂອກາດທີ່ອາດຈະມີບັນຫາກັບ Apple ID ຂອງທ່ານເຊັ່ນດຽວກັນ. ໂດຍການຕັ້ງຄ່າມັນໃຫມ່, ທ່ານສາມາດແກ້ໄຂການສໍາຮອງ iCloud ສົບຜົນສໍາເລັດທີ່ມີບັນຫາເຮັດໃຫ້ການສໍາຮອງ iCloud.
i. ປົດລັອກອຸປະກອນຂອງທ່ານ ແລະໄປທີ່ການຕັ້ງຄ່າຂອງມັນ > iTunes & App Store.
ii. ແຕະໃສ່ Apple ID ຂອງທ່ານແລະເລືອກທີ່ຈະ "ອອກຈາກລະບົບ".
iii. ຣີສະຕາດອຸປະກອນຂອງທ່ານ ແລະເຂົ້າສູ່ລະບົບດ້ວຍບັນຊີດຽວກັນ.
iv. ເປີດໃຊ້ງານສໍາຮອງ iCloud ແລະກວດສອບວ່າມັນເຮັດວຽກ.
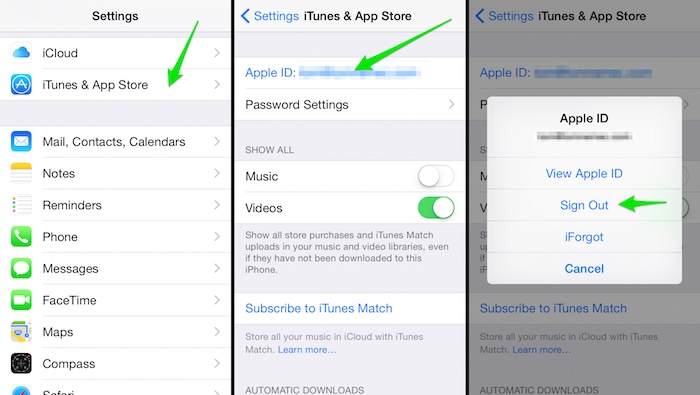
3. ລຶບໄຟລ໌ iCloud ສໍາຮອງຂໍ້ມູນເກົ່າ
ຖ້າເຈົ້າໄດ້ສະສົມໄຟລ໌ສຳຮອງໄວ້ຫຼາຍໃນຄລາວ, ມັນອາດມີພື້ນທີ່ຫວ່າງຢູ່ໃນນັ້ນຂາດແຄນ. ນອກຈາກນີ້, ອາດຈະມີການປະທະກັນລະຫວ່າງໄຟລ໌ທີ່ມີຢູ່ແລ້ວແລະໄຟລ໌ໃຫມ່ເຊັ່ນດຽວກັນ. ຖ້າຫາກວ່າມີບັນຫາເຮັດໃຫ້ການສໍາຮອງ iCloud, ຫຼັງຈາກນັ້ນທ່ານສາມາດແກ້ໄຂມັນໂດຍການປະຕິບັດຕາມຂັ້ນຕອນເຫຼົ່ານີ້:
i. ໄປທີ່ Settings > iCloud > Storage & Backup section.
ii. ອອກຈາກທຸກທາງເລືອກທີ່ສະຫນອງໃຫ້, ແຕະໃສ່ "ຈັດການການເກັບຮັກສາ".
iii. ນີ້ຈະໃຫ້ບັນຊີລາຍຊື່ຂອງໄຟລ໌ສໍາຮອງຂໍ້ມູນທີ່ຜ່ານມາທັງຫມົດ. ແຕະໃສ່ອັນທີ່ທ່ານຕ້ອງການລຶບ.
iv. ຈາກຕົວເລືອກໄຟລ໌ສໍາຮອງຂໍ້ມູນ, ແຕະທີ່ປຸ່ມ "ລຶບສໍາຮອງຂໍ້ມູນ".
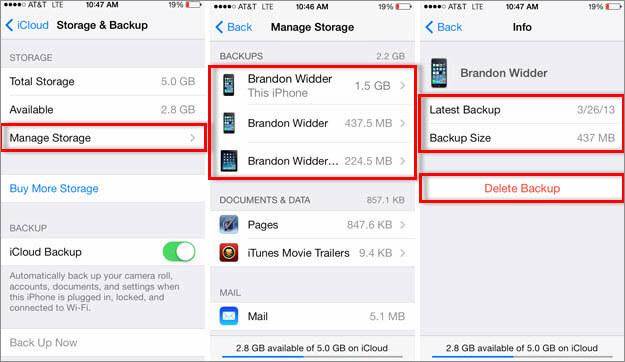
4. ອັບເກຣດເວີຊັ່ນ iOS
ດັ່ງທີ່ໄດ້ກ່າວໄວ້ຂ້າງເທິງ, ຖ້າອຸປະກອນຂອງທ່ານເຮັດວຽກຢູ່ໃນ iOS ຮຸ່ນທີ່ບໍ່ຫມັ້ນຄົງ, ມັນກໍ່ສາມາດເຮັດໃຫ້ເກີດບັນຫາໃນການເປີດໃຊ້ການສໍາຮອງຂໍ້ມູນ iCloud. ເພື່ອແກ້ໄຂບັນຫານີ້, ທ່ານຈໍາເປັນຕ້ອງໄດ້ຍົກລະດັບມັນກັບສະບັບທີ່ຫມັ້ນຄົງ.
i. ໄປທີ່ການຕັ້ງຄ່າອຸປະກອນຂອງທ່ານ > ທົ່ວໄປ > ອັບເດດຊອບແວ.
ii. ຈາກທີ່ນີ້, ທ່ານສາມາດເບິ່ງສະບັບຫລ້າສຸດຂອງ iOS ທີ່ມີຢູ່.
iii. ແຕະທີ່ຕົວເລືອກ “ດາວໂຫຼດ ແລະຕິດຕັ້ງ” ເພື່ອອັບເກຣດອຸປະກອນຂອງທ່ານ.
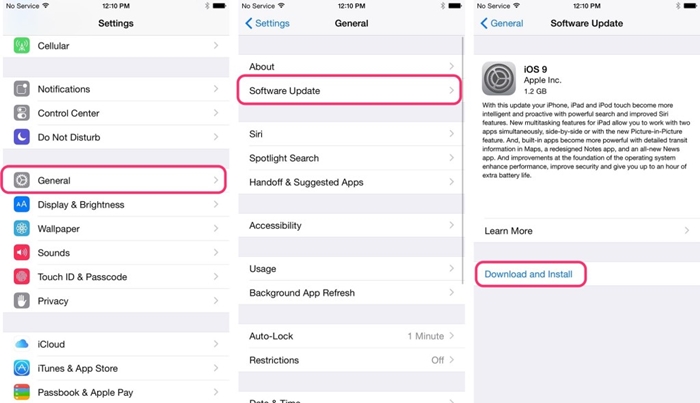
5. ຣີເຊັດການຕັ້ງຄ່າເຄືອຂ່າຍ
ຖ້າບໍ່ມີວິທີແກ້ໄຂທີ່ກ່າວມາຂ້າງເທິງຈະເຮັດວຽກ, ຫຼັງຈາກນັ້ນທ່ານຈໍາເປັນຕ້ອງໃຊ້ຂັ້ນຕອນທີ່ຮຸນແຮງເພື່ອແກ້ໄຂບັນຫານີ້. ໂດຍການຕັ້ງຄ່າເຄືອຂ່າຍຂອງອຸປະກອນຂອງທ່ານຄືນໃໝ່, ທຸກລະຫັດຜ່ານ WiFi ທີ່ບັນທຶກໄວ້, ການຕັ້ງຄ່າເຄືອຂ່າຍ, ແລະອື່ນໆຈະໄດ້ຮັບການຟື້ນຟູ. ສ່ວນຫຼາຍອາດຈະ, ມັນຍັງຈະແກ້ໄຂການສໍາຮອງຂໍ້ມູນ iCloud ລົ້ມເຫລວມີບັນຫາເຮັດໃຫ້ການສໍາຮອງຂໍ້ມູນ iCloud ເຊັ່ນດຽວກັນ.
i. ເລີ່ມຕົ້ນໂດຍການໄປຢ້ຽມຢາມອຸປະກອນຂອງທ່ານການຕັ້ງຄ່າ> ທົ່ວໄປ> Reset.
ii. ອອກຈາກທຸກທາງເລືອກທີ່ມີລາຍຊື່, ແຕະໃສ່ "ຕັ້ງຄ່າເຄືອຂ່າຍຄືນໃຫມ່".
iii. ຢືນຢັນການເລືອກຂອງທ່ານແລະລໍຖ້າສໍາລັບການໃນຂະນະທີ່ໂທລະສັບຂອງທ່ານຈະໄດ້ຮັບການ restarted ກັບການຕັ້ງຄ່າເຄືອຂ່າຍເລີ່ມຕົ້ນ.
iv. ພະຍາຍາມເປີດໃຊ້ການສໍາຮອງຂໍ້ມູນ iCloud ແລະກວດເບິ່ງວ່າມັນເຮັດວຽກຫຼືບໍ່.
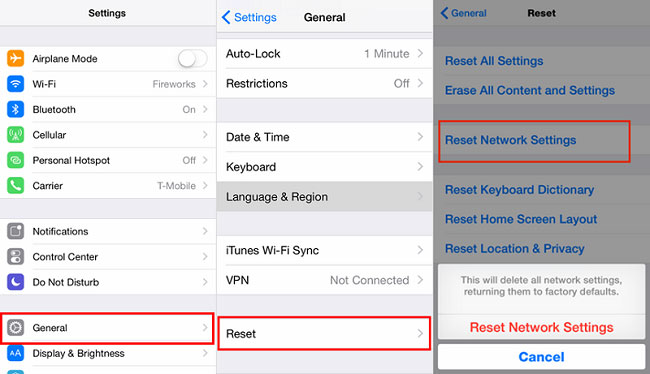
ສ່ວນທີ 3: ວິທີການທາງເລືອກໃນການສໍາຮອງຂໍ້ມູນ iPhone - Dr.Fone iOS Backup & ຟື້ນຟູ
ແທນທີ່ຈະໃຊ້ເວລາແລະຄວາມພະຍາຍາມຫຼາຍດັ່ງນັ້ນ, ທ່ານສະເຫມີສາມາດທົດລອງທາງເລືອກ iCloud ເພື່ອສໍາຮອງຂໍ້ມູນຂອງທ່ານ. ສໍາລັບຕົວຢ່າງ, Dr.Fone iOS Backup & Restore ສະຫນອງການແກ້ໄຂຫນຶ່ງຄລິກເພື່ອສໍາຮອງຂໍ້ມູນ (ແລະຟື້ນຟູ) ຂໍ້ມູນຂອງທ່ານ. ນອກຈາກນັ້ນ, ທ່ານສາມາດເລືອກປະເພດຂອງເນື້ອຫາທີ່ທ່ານຕ້ອງການທີ່ຈະສໍາຮອງຂໍ້ມູນແລະຮັກສາມັນປອດໄພຢູ່ໃນລະບົບອື່ນໆ. ໃນວິທີການນີ້, ທ່ານຍັງສາມາດຍ້າຍຈາກອຸປະກອນ iOS ຫນຶ່ງກັບອຸປະກອນອື່ນໂດຍບໍ່ມີການປະສົບການສູນເສຍຂໍ້ມູນໃດໆ.

ຊຸດເຄື່ອງມື Dr.Fone - iOS Data Backup & Restore
Backup & Restore iOS Data ປ່ຽນເປັນແບບຍືດຫຍຸ່ນ.
- ຄລິກຫນຶ່ງເພື່ອສໍາຮອງຂໍ້ມູນອຸປະກອນ iOS ທັງຫມົດກັບຄອມພິວເຕີຂອງທ່ານ.
- ອະນຸຍາດໃຫ້ເບິ່ງຕົວຢ່າງແລະການຟື້ນຟູລາຍການໃດຫນຶ່ງຈາກການສໍາຮອງຂໍ້ມູນກັບອຸປະກອນໃດຫນຶ່ງ.
- ສົ່ງອອກສິ່ງທີ່ທ່ານຕ້ອງການຈາກການສໍາຮອງຂໍ້ມູນກັບຄອມພິວເຕີຂອງທ່ານ.
- ບໍ່ມີການສູນເສຍຂໍ້ມູນໃນອຸປະກອນໃນລະຫວ່າງການຟື້ນຟູ.
- ເລືອກສໍາຮອງຂໍ້ມູນແລະຟື້ນຟູຂໍ້ມູນໃດໆທີ່ທ່ານຕ້ອງການ.
- ຮອງຮັບ iPhone 7/SE/6/6 Plus/6s/6s Plus/5s/5c/5/4/4s ທີ່ແລ່ນ iOS 10.3/9.3/8/7/6/5/4
- ເຕັມທີ່ເຂົ້າກັນໄດ້ກັບ Windows 10 ຫຼື Mac 10.12/10.11.
ເຂົ້າກັນໄດ້ກັບທຸກອຸປະກອນ iOS ຊັ້ນນໍາແລະຮຸ່ນ, Dr.Fone - iOS Data Backup & Restore ເຄື່ອງມືສະຫນອງ 100% ຜົນໄດ້ຮັບທີ່ປອດໄພແລະເຊື່ອຖືໄດ້. ມັນສາມາດສໍາຮອງຂໍ້ມູນທຸກໄຟລ໌ທີ່ສໍາຄັນເຊັ່ນຮູບພາບ, ວິດີໂອ, ບັນທຶກການໂທ, ຕິດຕໍ່ພົວພັນ, ຂໍ້ຄວາມ, ເພງ, ແລະອື່ນໆອີກ. ເພື່ອສໍາຮອງຂໍ້ມູນອຸປະກອນຂອງທ່ານໂດຍໃຊ້ Dr.Fone, ພຽງແຕ່ປະຕິບັດຕາມຄໍາແນະນໍາເຫຼົ່ານີ້.
1. ເປີດຊຸດເຄື່ອງມື Dr.Fone ໃນລະບົບຂອງທ່ານ. ຖ້າຫາກວ່າທ່ານບໍ່ມີຊອບແວ, ຫຼັງຈາກນັ້ນທ່ານສະເຫມີສາມາດດາວນ໌ໂຫລດຈາກເວັບໄຊທ໌ທາງການ (ມີສໍາລັບ Windows ແລະ Mac).
2. ເຊື່ອມຕໍ່ອຸປະກອນຂອງທ່ານກັບລະບົບ ແລະໃຫ້ແອັບພລິເຄຊັນກວດຫາມັນໂດຍອັດຕະໂນມັດ. ຈາກຫນ້າຈໍເຮືອນ, ເລືອກເອົາທາງເລືອກຂອງ "ການສໍາຮອງຂໍ້ມູນແລະການຟື້ນຟູ".

3. ໃນປັດຈຸບັນ, ເລືອກເອົາປະເພດຂອງຂໍ້ມູນທີ່ທ່ານຕ້ອງການສໍາຮອງຂໍ້ມູນ. ເພື່ອສໍາຮອງຂໍ້ມູນທີ່ສົມບູນຂອງອຸປະກອນຂອງທ່ານ, ເປີດໃຊ້ງານ "ເລືອກທັງຫມົດ" ທາງເລືອກ.

4. ຫຼັງຈາກການເລືອກປະເພດຂອງຂໍ້ມູນທີ່ທ່ານຕ້ອງການທີ່ຈະບັນທຶກ, ໃຫ້ຄລິກໃສ່ "ສໍາຮອງຂໍ້ມູນ" ປຸ່ມ.
5. ນັ່ງກັບຄືນໄປບ່ອນແລະຜ່ອນຄາຍຍ້ອນວ່າຄໍາຮ້ອງສະຫມັກຈະໃຊ້ເວລາສໍາຮອງຂໍ້ມູນຂອງເນື້ອໃນທີ່ທ່ານເລືອກ. ທ່ານສາມາດຮູ້ຄວາມຄືບຫນ້າຂອງການດໍາເນີນງານຈາກຕົວຊີ້ວັດໃນຫນ້າຈໍ.

6. ເມື່ອຂະບວນການສໍາຮອງຂໍ້ມູນໄດ້ຖືກສໍາເລັດ, ທ່ານຈະໄດ້ຮັບການແຈ້ງເຕືອນ. ຈາກການໂຕ້ຕອບ, ທ່ານສາມາດສະແດງຕົວຢ່າງສໍາຮອງຂໍ້ມູນຂອງທ່ານ, ເຊິ່ງຈະຖືກແຍກອອກເປັນປະເພດຕ່າງໆ.

ຂະນະທີ່ທ່ານສາມາດເບິ່ງ, Dr.Fone ສະຫນອງວິທີການ hassle ຟຣີສໍາລັບການສໍາຮອງຂໍ້ມູນແລະການຟື້ນຟູຂໍ້ມູນຂອງທ່ານ. ພຽງແຕ່ຄລິກຫນຶ່ງ, ທ່ານສາມາດບັນທຶກໄຟລ໌ຂໍ້ມູນທີ່ສໍາຄັນຂອງທ່ານຢູ່ໃນສະຖານທີ່ທີ່ທ່ານຕ້ອງການ. ບໍ່ພຽງແຕ່ມັນສະຫນອງການແກ້ໄຂທີ່ປອດໄພໃນການສໍາຮອງຂໍ້ມູນຂໍ້ມູນຂອງທ່ານ, ເຄື່ອງມືຍັງສາມາດຖືກນໍາໃຊ້ເພື່ອຟື້ນຟູການສໍາຮອງຂໍ້ມູນຂອງທ່ານເລືອກເຊັ່ນດຽວກັນ. ສືບຕໍ່ເດີນຫນ້າແລະໃຫ້ມັນພະຍາຍາມສໍາຮອງຂໍ້ມູນໄຟລ໌ທີ່ສໍາຄັນຂອງທ່ານດ້ວຍການຄລິກດຽວ.
ສໍາຮອງຂໍ້ມູນ iCloud
- ການສໍາຮອງຂໍ້ມູນຕິດຕໍ່ iCloud
- ການສໍາຮອງຂໍ້ມູນຕິດຕໍ່ iCloud
- ຂໍ້ຄວາມສໍາຮອງຂໍ້ມູນ iCloud
- iPhone ຈະບໍ່ສໍາຮອງຂໍ້ມູນກັບ iCloud
- iCloud ສໍາຮອງຂໍ້ມູນ WhatsApp
- ການສໍາຮອງຂໍ້ມູນຕິດຕໍ່ iCloud
- ສະກັດ iCloud Backup
- ເຂົ້າເຖິງເນື້ອໃນສໍາຮອງຂໍ້ມູນ iCloud
- ເຂົ້າເຖິງ iCloud ຮູບພາບ
- ດາວໂຫລດ iCloud Backup
- ດຶງຂໍ້ມູນຮູບພາບຈາກ iCloud
- ດຶງຂໍ້ມູນຈາກ iCloud
- ຟຣີ iCloud Backup Extractor
- ຟື້ນຟູຈາກ iCloud
- ບັນຫາການສໍາຮອງຂໍ້ມູນ iCloud






James Davis
ພະນັກງານບັນນາທິການ