4 ວິທີທີ່ຈະກໍາຈັດການຮ້ອງຂໍການເຂົ້າສູ່ລະບົບ iCloud ຊ້ໍາ
ວັນທີ 07 ມີນາ 2022 • ຍື່ນໄປທີ່: ຈັດການຂໍ້ມູນອຸປະກອນ • ວິທີແກ້ໄຂທີ່ພິສູດ ແລ້ວ
ທ່ານພຽງແຕ່ຊອກຫາຂ່າວກ່ຽວກັບອຸປະກອນ iOS ຂອງທ່ານໃນເວລາທີ່ທັນທີທັນໃດ, ປ່ອງຢ້ຽມປາກົດຂຶ້ນຈາກສີຟ້າຮຽກຮ້ອງໃຫ້ທ່ານໃສ່ລະຫັດຜ່ານ iCloud ຂອງທ່ານ. ທ່ານໄດ້ກະແຈໃສ່ລະຫັດຜ່ານ, ແຕ່ປ່ອງຢ້ຽມຈະປາກົດຂຶ້ນທຸກໆນາທີ. ໃນຂະນະທີ່ທ່ານຈະຖືກເຕືອນໃຫ້ໃສ່ລະຫັດຜ່ານ iCloud ຂອງທ່ານເມື່ອທ່ານເຂົ້າສູ່ລະບົບບັນຊີ iCloud ຂອງທ່ານ (ລະຫັດຜ່ານຂອງທ່ານບໍ່ໄດ້ຖືກບັນທຶກໄວ້ຫຼືຈື່ຄືກັບບັນຊີອື່ນໆຂອງທ່ານ) ແລະໃນເວລາທີ່ທ່ານກໍາລັງສໍາຮອງຂໍ້ມູນອຸປະກອນຂອງທ່ານ, ນີ້ສາມາດເປັນທີ່ຫນ້າລໍາຄານແລະຫນ້າເບື່ອ.
ມີຜູ້ໃຊ້ Apple ຫຼາຍຄົນທີ່ມີປະສົບການນີ້, ດັ່ງນັ້ນທ່ານບໍ່ໄດ້ຢູ່ຄົນດຽວ. ບັນຫາສ່ວນໃຫຍ່ແມ່ນເກີດມາຈາກການປັບປຸງລະບົບເຊັ່ນ: ທ່ານໄດ້ອັບເດດເຟີມແວຂອງທ່ານຈາກ iOS6 ເປັນ iOS8. ຖ້າຫາກທ່ານເຊື່ອມຕໍ່ຢູ່ໃນເຄືອຂ່າຍ WiFi, ຄວາມເປັນໄປໄດ້ອີກຢ່າງຫນຶ່ງສໍາລັບການເຕືອນລະຫັດຜ່ານທີ່ຄົງຄ້າງເຫຼົ່ານີ້ອາດຈະເກີດຈາກຄວາມຜິດພາດທາງດ້ານວິຊາການໃນລະບົບ.
iCloud ເປັນການບໍລິການເສີມທີ່ສໍາຄັນສໍາລັບອຸປະກອນ Apple ຂອງທ່ານແລະໂດຍປົກກະຕິ, ຜູ້ໃຊ້ iOS ຈະເລືອກເອົາການບໍລິການຟັງ Apple ນີ້ເປັນທາງເລືອກການເກັບຮັກສາທໍາອິດຂອງເຂົາເຈົ້າສໍາຮອງຂໍ້ມູນຂອງເຂົາເຈົ້າ. ບັນຫາກັບ iCloud ສາມາດເປັນຝັນຮ້າຍທີ່ບໍ່ຈໍາເປັນສໍາລັບບາງຄົນ, ແຕ່ຜູ້ໃຊ້ບໍ່ຄວນເວົ້າກັບມັນ. ບົດຄວາມນີ້ຈະແນະນໍາ 4 ວິທີການເພື່ອໃຫ້ໄດ້ຮັບການກໍາຈັດຂອງການຮ້ອງຂໍການເຂົ້າສູ່ລະບົບ iCloud ຊ້ໍາ .
- ການແກ້ໄຂ 1: Re: ໃສ່ລະຫັດຜ່ານຕາມທີ່ຮ້ອງຂໍ
- Solution 2: ອອກຈາກລະບົບແລະເຂົ້າສູ່ລະບົບ iCloud
- Solution 3: ກວດເບິ່ງທີ່ຢູ່ອີເມວສໍາລັບ iCloud ແລະ Apple ID
- ການແກ້ໄຂ 4: ການປ່ຽນແປງຄວາມມັກຂອງລະບົບ & Reset ບັນຊີ
ການແກ້ໄຂ 1: Re: ໃສ່ລະຫັດຜ່ານຕາມທີ່ຮ້ອງຂໍ
ວິທີທີ່ງ່າຍທີ່ສຸດແມ່ນການໃສ່ລະຫັດຜ່ານ iCloud ຂອງທ່ານຄືນໃຫມ່. ຢ່າງໃດກໍຕາມ, ກົງໄປກົງມາໃສ່ມັນເຂົ້າໄປໃນປ່ອງຢ້ຽມປ໊ອບອັບບໍ່ແມ່ນການແກ້ໄຂ. ເຈົ້າຈະຕ້ອງເຮັດສິ່ງຕໍ່ໄປນີ້:
ຂັ້ນຕອນທີ 1: ເຂົ້າໄປໃນ Settings
ໄປທີ່ອຸປະກອນ iOS ຂອງທ່ານ "ການຕັ້ງຄ່າ" ເມນູແລະໃຫ້ຄລິກໃສ່ "iCloud".
ຂັ້ນຕອນທີ 2: ກະລຸນາໃສ່ລະຫັດຜ່ານ
ຕໍ່ໄປ, ດຳເນີນການດ້ວຍການໃສ່ທີ່ຢູ່ອີເມວ ແລະລະຫັດຜ່ານຂອງທ່ານຄືນໃໝ່ເພື່ອຫຼີກເວັ້ນບັນຫາບໍ່ໃຫ້ເກີດຂຶ້ນອີກ.
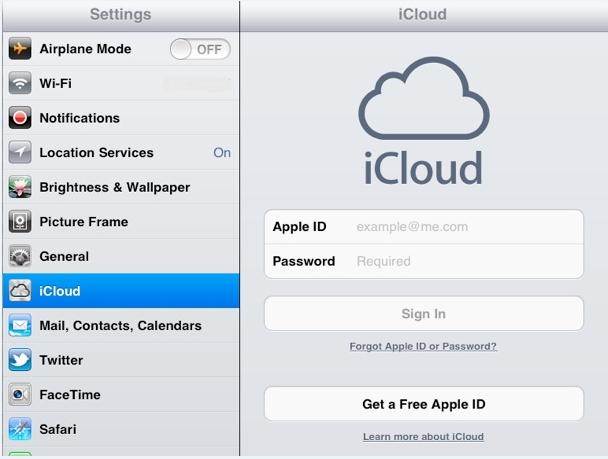
Solution 2: ອອກຈາກລະບົບແລະເຂົ້າສູ່ລະບົບ iCloud
ບາງຄັ້ງ, ທາງເລືອກທໍາອິດເຊັ່ນການໃສ່ລາຍລະອຽດການເຂົ້າສູ່ລະບົບຂອງທ່ານຄືນໃຫມ່ຈະບໍ່ແກ້ໄຂບັນຫາທີ່ລະຄາຍເຄືອງ. ແທນທີ່ຈະ, ການອອກຈາກລະບົບ iCloud ແລະເຂົ້າສູ່ລະບົບອີກເທື່ອຫນຶ່ງອາດຈະເປັນທາງເລືອກທີ່ດີກວ່າສໍາລັບທ່ານ. ເພື່ອທົດລອງວິທີການນີ້, ສິ່ງທີ່ທ່ານຕ້ອງເຮັດແມ່ນເຮັດຕາມຂັ້ນຕອນຕໍ່ໄປນີ້:
ຂັ້ນຕອນທີ 1: ອອກຈາກລະບົບ iCloud
ໃນອຸປະກອນ iOS ຂອງທ່ານ, ໄປຫາເມນູ "ການຕັ້ງຄ່າ" ຂອງມັນ. ຊອກຫາການເຊື່ອມຕໍ່ "iCloud" ແລະຄລິກໃສ່ປຸ່ມ "ອອກຈາກລະບົບ".
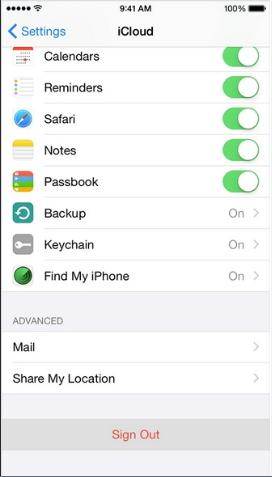
ຂັ້ນຕອນທີ 2: reboot ອຸປະກອນ iOS ຂອງທ່ານ
ຂະບວນການ reboot ຍັງເປັນທີ່ຮູ້ຈັກເປັນ hard reset. ທ່ານສາມາດເຮັດໄດ້ໂດຍການກົດປຸ່ມ "Home" ແລະ "Sleep / Wake" ພ້ອມກັນຈົນກ່ວາໃນທີ່ສຸດທ່ານຈະເຫັນໂລໂກ້ Apple ປະກົດຂຶ້ນໃນຫນ້າຈໍ.

ຂັ້ນຕອນທີ 3: ເຂົ້າສູ່ລະບົບກັບ iCloud
ສຸດທ້າຍ, ເມື່ອອຸປະກອນຂອງທ່ານໄດ້ເລີ່ມຕົ້ນ ແລະ boot ຢ່າງສົມບູນ, ທ່ານສາມາດໃສ່ apple id ແລະລະຫັດຜ່ານອີກເທື່ອຫນຶ່ງເພື່ອເຂົ້າສູ່ລະບົບ iCloud. ທ່ານບໍ່ຄວນໄດ້ຮັບການກະຕຸ້ນເຕືອນທີ່ຫນ້າລໍາຄານອີກເທື່ອຫນຶ່ງຫຼັງຈາກຂະບວນການນີ້.
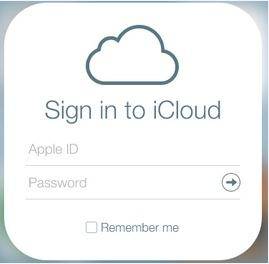
Solution 3: ກວດເບິ່ງທີ່ຢູ່ອີເມວສໍາລັບ iCloud ແລະ Apple ID
ເຫດຜົນອື່ນທີ່ເປັນໄປໄດ້ທີ່ iCloud ສືບຕໍ່ກະຕຸ້ນໃຫ້ທ່ານໃສ່ລະຫັດຜ່ານຂອງທ່ານຄືນໃຫມ່ແມ່ນວ່າທ່ານອາດຈະໄດ້ keyed ໃນກໍລະນີທີ່ແຕກຕ່າງກັນຂອງ Apple ID ຂອງທ່ານໃນລະຫວ່າງການເຂົ້າສູ່ລະບົບ iCloud ຂອງທ່ານ. ຕົວຢ່າງເຊັ່ນ, Apple ID ຂອງທ່ານທັງໝົດອາດຈະເປັນຕົວພິມໃຫຍ່, ແຕ່ທ່ານໄດ້ໃສ່ຕົວພິມນ້ອຍລົງເມື່ອທ່ານພະຍາຍາມເຂົ້າສູ່ລະບົບບັນຊີ iCloud ຂອງທ່ານໃນການຕັ້ງຄ່າໂທລະສັບຂອງທ່ານ.
ສອງທາງເລືອກໃນການແກ້ໄຂຄວາມຜິດພາດໄດ້
ທາງເລືອກ 1: ການປ່ຽນແປງທີ່ຢູ່ iCloud ຂອງທ່ານ
ທ່ອງໄປຫາ "ການຕັ້ງຄ່າ" ອຸປະກອນ iOS ຂອງທ່ານແລະເລືອກ "iCloud". ຈາກນັ້ນ, ພຽງແຕ່ໃສ່ Apple ID ແລະລະຫັດຜ່ານຂອງທ່ານຄືນໃໝ່
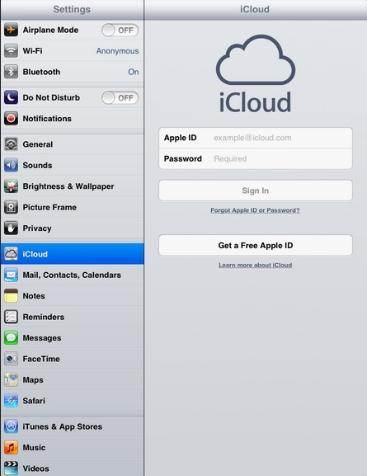
ທາງເລືອກ 2: ປ່ຽນ Apple ID ຂອງທ່ານ
ຄ້າຍຄືກັນກັບທາງເລືອກທໍາອິດ, ທ່ອງໄປຫາ "ການຕັ້ງຄ່າ" ພາກສ່ວນຂອງອຸປະກອນ iOS ຂອງທ່ານແລະປັບປຸງທີ່ຢູ່ອີເມວຂອງທ່ານຢູ່ພາຍໃຕ້ "iTunes & App Store" ລາຍລະອຽດການເຂົ້າສູ່ລະບົບ.
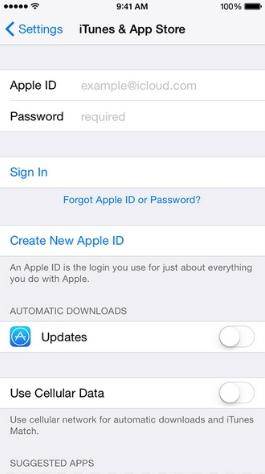
ການແກ້ໄຂ 4: ການປ່ຽນແປງຄວາມມັກຂອງລະບົບ & Reset ບັນຊີ
ຖ້າທ່ານຍັງບໍ່ສາມາດກໍາຈັດບັນຫາໄດ້, ທ່ານອາດຈະບໍ່ໄດ້ຕັ້ງຄ່າບັນຊີ iCloud ຂອງທ່ານຢ່າງຖືກຕ້ອງ. ໂດຍຫລັກການແລ້ວ, ເທັກໂນໂລຍີເຮັດໃຫ້ຊີວິດຂອງເຮົາບໍ່ມີຄວາມຜິດພາດ, ແຕ່ບາງຄັ້ງພວກມັນອາດເຮັດໃຫ້ເຮົາມີບັນຫາບາງຢ່າງ. ມັນເປັນໄປໄດ້ສໍາລັບ iCloud ແລະບັນຊີອື່ນໆຂອງທ່ານທີ່ຈະບໍ່ sync ຢ່າງຖືກຕ້ອງແລະເຮັດໃຫ້ຕົນເອງ muddled ເຖິງ.
ທ່ານສາມາດພະຍາຍາມທີ່ຈະລົບລ້າງບັນຊີແລະ restart ພວກເຂົາດັ່ງລຸ່ມນີ້:
ຂັ້ນຕອນທີ 1: ໄປທີ່ "ຄວາມຕ້ອງການລະບົບ" ຂອງ iCloud ແລະລົບຫມາຍຕິກທັງຫມົດ
ເພື່ອຣີເຊັດການຕັ້ງຄ່າລະບົບ iCloud ຂອງທ່ານ, ໃຫ້ໄປທີ່ Settings > iCloud > System Preference ເພື່ອຍົກເລີກການເຊື່ອມໂຍງບັນຊີອື່ນທີ່ sync ກັບບັນຊີ iCloud ຂອງທ່ານ. ມັນເປັນມູນຄ່າທີ່ຈະໄປຢ້ຽມຢາມທຸກ app ພາຍໃຕ້ Apple ທີ່ມີທາງເລືອກ syncing ກັບ iCloud ເພື່ອຮັບປະກັນວ່າທັງຫມົດໄດ້ອອກຈາກ iCloud.
ຂັ້ນຕອນທີ 2: ຫມາຍຕິກທັງຫມົດໃນປ່ອງອີກເທື່ອຫນຶ່ງ
ເມື່ອແອັບຯທັງໝົດຖືກປິດການໃຊ້ງານຈາກການຊິງຄ໌ກັບ iCloud, ໃຫ້ກັບໄປທີ່ "System Preference" ແລະໝາຍຕິກທຸກຢ່າງກັບຄືນອີກຄັ້ງ. ອັນນີ້ເຮັດໃຫ້ແອັບຯສາມາດ sync ກັບ iCloud ອີກຄັ້ງ. ຖ້າບັນຫາບໍ່ໄດ້ຖືກແກ້ໄຂ, ພະຍາຍາມເຮັດຊ້ໍາຂັ້ນຕອນຂ້າງເທິງຫຼັງຈາກທີ່ທ່ານ restart ອຸປະກອນ iOS ຂອງທ່ານ.
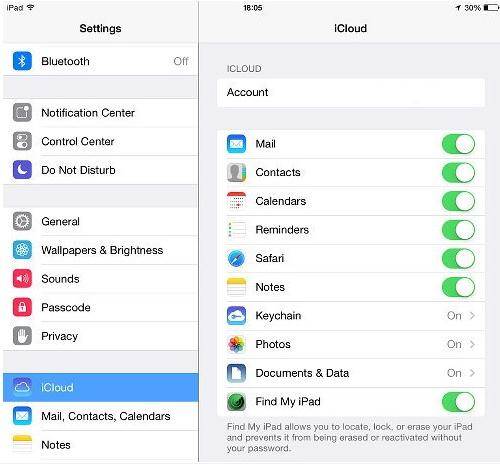
ດັ່ງນັ້ນ, ມີວິທີແກ້ໄຂຂ້າງເທິງກ່ຽວກັບ ວິທີການທີ່ຈະໄດ້ຮັບການກໍາຈັດຂອງການຮ້ອງຂໍການເຂົ້າສູ່ລະບົບ iCloud ຊ້ໍາ , ພວກເຮົາຫວັງວ່າທ່ານໄດ້ຢ່າງງ່າຍດາຍສາມາດໄດ້ຮັບບັນຫາ iCloud ນີ້ເຮັດໄດ້.
iCloud
- ລຶບອອກຈາກ iCloud
- ແກ້ໄຂບັນຫາ iCloud
- ການຮ້ອງຂໍການເຂົ້າສູ່ລະບົບ iCloud ຊ້ຳໆ
- ຈັດການ idevices ຫຼາຍອັນດ້ວຍ Apple ID ດຽວ
- ແກ້ໄຂ iPhone ຕິດຢູ່ໃນການອັບເດດການຕັ້ງຄ່າ iCloud
- ຕິດຕໍ່ iCloud ບໍ່ຊິງຄ໌
- ປະຕິທິນ iCloud ບໍ່ຊິງຄ໌
- ເຄັດລັບ iCloud
- iCloud ໃຊ້ຄໍາແນະນໍາ
- ຍົກເລີກແຜນການເກັບຮັກສາ iCloud
- ຣີເຊັດ iCloud Email
- iCloud Email ການຟື້ນຕົວລະຫັດຜ່ານ
- ປ່ຽນບັນຊີ iCloud
- ລືມ Apple ID
- ອັບໂຫຼດຮູບໃສ່ iCloud
- iCloud Storage ເຕັມ
- ທາງເລືອກ iCloud ທີ່ດີທີ່ສຸດ
- ຟື້ນຟູ iCloud ຈາກການສໍາຮອງຂໍ້ມູນໂດຍບໍ່ມີການປັບ
- ຟື້ນຟູ WhatsApp ຈາກ iCloud
- Backup ການຟື້ນຟູຕິດຢູ່
- Backup iPhone ກັບ iCloud
- ຂໍ້ຄວາມສໍາຮອງຂໍ້ມູນ iCloud




James Davis
ພະນັກງານບັນນາທິການ