ວິທີການກູ້ຄືນລະຫັດຜ່ານ iCloud Email
ວັນທີ 07 ມີນາ 2022 • ຍື່ນໄປທີ່: ຈັດການຂໍ້ມູນອຸປະກອນ • ວິທີແກ້ໄຂທີ່ພິສູດ ແລ້ວ
- ສ່ວນທີ 1: iCloud Email ແມ່ນຫຍັງແລະວິທີການນໍາໃຊ້ iCloud Email?
- ສ່ວນທີ 2: ວິທີການກູ້ຄືນລະຫັດຜ່ານ iCloud Email?
- ສ່ວນທີ 3: ວິທີການປັບລະຫັດຜ່ານ iCloud Email ລືມ?
- ສ່ວນທີ 4: ຄໍາແນະນໍາແລະ Tricks ສໍາລັບການຟື້ນຕົວລະຫັດຜ່ານ iCloud
ສ່ວນທີ 1: iCloud Email ແມ່ນຫຍັງແລະວິທີການນໍາໃຊ້ iCloud Email?
ອີເມວ iCloud ແມ່ນອີເມວທີ່ກ່ຽວຂ້ອງເມື່ອທ່ານມີ Apple ID. ມັນເປັນສິ່ງທີ່ເຮັດໃຫ້ທ່ານມີບັນຊີຟຣີເຖິງຫ້າ GB ຂອງບ່ອນເກັບຂໍ້ມູນສໍາລັບອີເມລ໌ທັງຫມົດຂອງທ່ານເຊັ່ນດຽວກັນກັບເອກະສານແລະຂໍ້ມູນອື່ນໆທີ່ທ່ານເກັບໄວ້ໃນຄລາວ. ຜ່ານອີເມລ໌ iCloud, ທ່ານສາມາດສົ່ງ, ຮັບ, ແລະຄັດອອກອີເມລ໌ໄດ້ຢ່າງງ່າຍດາຍໂດຍໃຊ້ app mail iCloud.com.
ເມື່ອທ່ານສ້າງຈົດໝາຍໃໝ່ ຫຼືປ່ຽນໃສ່ກ່ອງຈົດໝາຍ ແລະໂຟນເດີ, ການປ່ຽນແປງເຫຼົ່ານີ້ຈະຖືກຍູ້ໄປຫາອຸປະກອນທີ່ທ່ານຕັ້ງໄວ້ສຳລັບຈົດໝາຍສະບັບນີ້. ຖ້າຫາກວ່າມີການປ່ຽນແປງທີ່ທ່ານໄດ້ເຮັດໃຫ້ອຸປະກອນ Mac ຫຼື iOS ຂອງທ່ານແລະຖ້າຫາກວ່າອຸປະກອນເຫຼົ່ານີ້ໄດ້ຮັບການຕັ້ງຄ່າ iCloud, ຫຼັງຈາກນັ້ນການປ່ຽນແປງຈະໄດ້ຮັບການ pushed ກັບ app ເມລ. ບໍ່ວ່າທ່ານຈະປ່ຽນແປງອັນໃດ, ມັນຈະ synchronize ກັບທຸກຄໍາຮ້ອງສະຫມັກອື່ນໆຫຼືອຸປະກອນທີ່ກ່ຽວຂ້ອງກັບອີເມລ໌ iCloud.
ສ່ວນທີ 2: ວິທີການກູ້ຄືນລະຫັດຜ່ານ iCloud Email?
ເມື່ອທ່ານມີອີເມລ໌ iCloud, ຫຼັງຈາກນັ້ນທ່ານແນ່ນອນຈະມີລະຫັດຜ່ານທີ່ກ່ຽວຂ້ອງກັບມັນ. ຢ່າງໃດກໍຕາມ, ມີບາງກໍລະນີທີ່ທ່ານໄດ້ລືມລະຫັດຜ່ານອີເມລ໌ iCloud ທີ່ທ່ານໄດ້ສ້າງຕັ້ງຂຶ້ນ. ຖ້າຫາກວ່າເປັນກໍລະນີ, ຫຼັງຈາກນັ້ນທ່ານຕ້ອງຟື້ນຕົວມັນໄວເທົ່າທີ່ເປັນໄປໄດ້. ຫຼັງຈາກທີ່ທັງຫມົດ, ລະຫັດຜ່ານອີເມລ໌ iCloud ແມ່ນສິ່ງທີ່ທ່ານໃຊ້ບໍ່ພຽງແຕ່ເຂົ້າເຖິງ iCloud.com ແຕ່ຍັງເຂົ້າສູ່ລະບົບ iCloud ທີ່ຕິດຕັ້ງຢູ່ໃນອຸປະກອນ Apple ຂອງທ່ານແລະ Mac OS X.
ສໍາລັບຂັ້ນຕອນທໍາອິດ, ທ່ານຕ້ອງໄດ້ຮັບອຸປະກອນ iOS ຂອງທ່ານ. ນີ້ແມ່ນວິທີທີ່ງ່າຍທີ່ສຸດກ່ຽວກັບວິທີທີ່ທ່ານສາມາດເຂົ້າເຖິງບັນຊີ Apple ຂອງທ່ານ. ຫຼັງຈາກນັ້ນ, ເປີດການຕັ້ງຄ່າ. ເລື່ອນລົງແລະຊອກຫາ iCloud. ແຕະໃສ່ມັນ. ແຕະທີ່ທີ່ຢູ່ອີເມວທີ່ທ່ານສາມາດເບິ່ງຢູ່ເທິງສຸດຂອງຫນ້າຈໍການຕັ້ງຄ່າ iCloud ຂອງທ່ານ.
ຈະມີຂໍ້ຄວາມສີຟ້າຢູ່ກ້ອງລະຫັດຜ່ານທີ່ບອກວ່າ "ລືມ Apple ID ຫຼືລະຫັດຜ່ານ". ທ່ານມີທາງເລືອກ, ບໍ່ວ່າຈະເປັນຖ້າຫາກວ່າທ່ານຮູ້ຈັກຫຼືບໍ່ຮູ້ Apple ID ຂອງທ່ານ. ຖ້າທ່ານຮູ້ຈັກ Apple ID ແຕ່ບໍ່ຈື່ລະຫັດຜ່ານຂອງທ່ານ, ພຽງແຕ່ພິມທີ່ຢູ່ອີເມວຂອງທ່ານແລະຫຼັງຈາກນັ້ນໃຫ້ຄລິກໃສ່ "ຕໍ່ໄປ" ດັ່ງນັ້ນທ່ານສາມາດເລີ່ມຕົ້ນຂະບວນການຕັ້ງໃຫມ່. ໃນກໍລະນີທີ່ທ່ານບໍ່ຮູ້ຈັກ Apple ID ຂອງທ່ານເຊັ່ນດຽວກັນ, ພຽງແຕ່ແຕະທີ່ "ລືມ Apple ID ຂອງທ່ານ?". ຕື່ມຂໍ້ມູນໃສ່ຊື່ເຕັມເຊັ່ນດຽວກັນກັບພາກສະຫນາມທີ່ຢູ່ອີເມວດັ່ງນັ້ນທ່ານສາມາດຟື້ນຕົວການເຂົ້າສູ່ລະບົບ Apple ID ຂອງທ່ານ. ທ່ານສາມາດຣີເຊັດລະຫັດຜ່ານໄດ້ເມື່ອທ່ານໄດ້ Apple ID ຂອງເຈົ້າ.
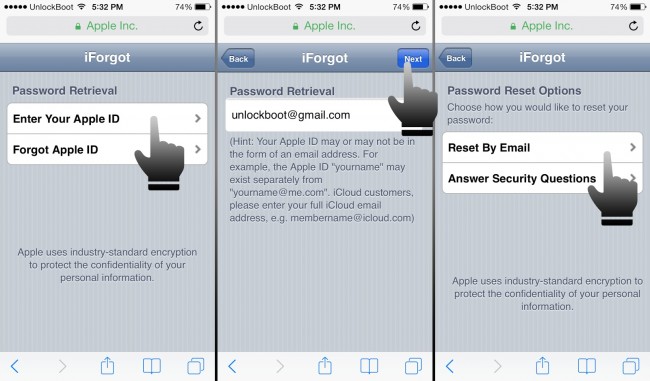
ຫຼັງຈາກນັ້ນ, ທ່ານຈະຕ້ອງຕອບຄໍາຖາມຄວາມປອດໄພກ່ຽວກັບ Apple ID. ປະຕິບັດຕາມທິດທາງໃນຫນ້າຈໍເພື່ອໃຫ້ທ່ານສາມາດເຮັດສໍາເລັດຂະບວນການໄດ້ຢ່າງງ່າຍດາຍ.
ສ່ວນທີ 3: ວິທີການປັບລະຫັດຜ່ານ iCloud Email ລືມ?
ຖ້າທ່ານລືມລະຫັດຜ່ານ iCloud ຂອງທ່ານ, ທ່ານພຽງແຕ່ສາມາດໃຊ້ບໍລິການ Apple My Apple ID ສໍາລັບການຕັ້ງລະຫັດຜ່ານໃຫມ່. ພຽງແຕ່ເປີດຕົວທ່ອງເວັບແລະເຂົ້າ "appleid.apple.com", ຫຼັງຈາກນັ້ນໃຫ້ຄລິກໃສ່ "ປັບລະຫັດຜ່ານຂອງທ່ານ". ຫຼັງຈາກນັ້ນ, ໃສ່ Apple ID, ຈາກນັ້ນກົດ "ຕໍ່ໄປ".
ໃນຄວາມເປັນຈິງ, ມີສາມວິທີສໍາລັບການຢືນຢັນຕົວຕົນຂອງ Apple ກັບ Apple. ຢ່າງໃດກໍ່ຕາມ, ມັນຈະເປັນເລື່ອງປົກກະຕິສໍາລັບຄົນທີ່ຈະເຫັນພຽງແຕ່ສອງໃນສາມທາງເລືອກນີ້. ອັນໜຶ່ງແມ່ນຜ່ານການກວດສອບອີເມວ ແລະອີກອັນໜຶ່ງແມ່ນຜ່ານການຕອບຄຳຖາມຄວາມປອດໄພ.
ທ່ານສາມາດເລີ່ມຕົ້ນດ້ວຍການກວດສອບອີເມລ໌ເພາະວ່າມັນງ່າຍທີ່ສຸດ. ພຽງແຕ່ເລືອກເອົາ Email Authentication ແລະຄລິກ Next. ສະໝັກຈະສົ່ງອີເມວໄປຫາບັນຊີສຳຮອງທີ່ບັນທຶກໄວ້ໃນໄຟລ໌. ກວດເບິ່ງບັນຊີອີເມວຂອງທ່ານ, ເຊິ່ງໂດຍວິທີທາງການ Apple ຈະບໍ່ແຈ້ງໃຫ້ທ່ານຮູ້ວ່າ, ເພື່ອເບິ່ງອີເມວ.
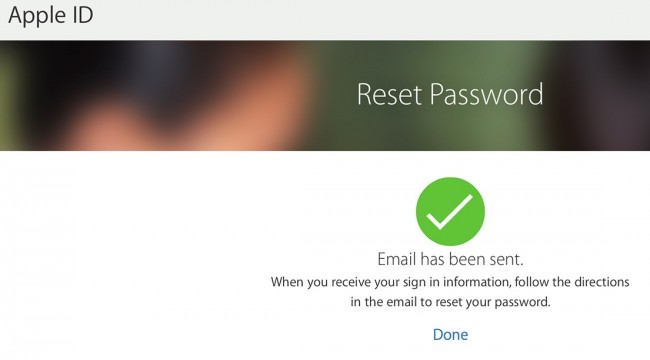
ອີເມວນີ້ຈະມາຮອດກ່ອງຈົດໝາຍຂອງທ່ານທັນທີເມື່ອທ່ານເຮັດຂັ້ນຕອນກ່ອນໜ້ານີ້ສຳເລັດ ແຕ່ທ່ານຍັງສາມາດໃຫ້ເວລາຢ່າງໜ້ອຍໜຶ່ງຊົ່ວໂມງເພື່ອຮັບປະກັນການມາຮອດຂອງອີເມວນັ້ນ. ຂໍ້ຄວາມອີເມວຈະມີຄໍາແນະນໍາກ່ຽວກັບວິທີການປັບລະຫັດຜ່ານ iCloud ລະຫັດຜ່ານ Apple ID. ນອກຈາກນີ້ຍັງຈະມີການເຊື່ອມຕໍ່ Reset Now ໃນອີເມລ໌ນີ້ດັ່ງນັ້ນທ່ານພຽງແຕ່ຕ້ອງຄລິກໃສ່ການເຊື່ອມຕໍ່ນີ້ແລະປະຕິບັດຕາມຄໍາແນະນໍາ.
ຖ້າການຕັ້ງລະຫັດຜ່ານໃຫມ່ໂດຍຜ່ານຄໍາຖາມຄວາມປອດໄພ, ທ່ານຕ້ອງເລີ່ມຕົ້ນດ້ວຍການຄລິກໃສ່ປຸ່ມ Reset My Password. ທ່ານຈະຖືກຮ້ອງຂໍໃຫ້ໃສ່ Apple ID ອີກເທື່ອຫນຶ່ງ, ຫຼັງຈາກນັ້ນໃຫ້ຄລິກໃສ່ຕໍ່ໄປຫຼັງຈາກນັ້ນ. ຖ້າສິ່ງທີ່ທ່ານຄລິກໃສ່ດ້ວຍວິທີທໍາອິດຂອງການຕັ້ງລະຫັດຜ່ານໃຫມ່ແມ່ນການກວດສອບຄວາມຖືກຕ້ອງຂອງອີເມວ, ເວລານີ້ປະມານທ່ານຈະຕ້ອງກົດປຸ່ມຄໍາຕອບຄໍາຖາມຄວາມປອດໄພ. ກົດຕໍ່ໄປ.
ຄໍາຖາມຄວາມປອດໄພມັກຈະເລີ່ມຕົ້ນດ້ວຍວັນເດືອນປີເກີດ. ທ່ານຈໍາເປັນຕ້ອງໃສ່ວັນເດືອນປີເກີດຂອງພວກເຮົາແລະມັນຄວນຈະກົງກັບບັນທຶກໃນເອກະສານ. ຫຼັງຈາກນັ້ນ, ທ່ານຈະຖືກຮ້ອງຂໍໃຫ້ໃສ່ຄໍາຕອບຂອງທ່ານຢ່າງຫນ້ອຍສອງຄໍາຖາມຄວາມປອດໄພ. ຄໍາຖາມຄວາມປອດໄພແຕກຕ່າງກັນແຕ່ພວກເຂົາແມ່ນຂໍ້ມູນທັງຫມົດທີ່ທ່ານໄດ້ໃສ່ໃນເວລາທີ່ທ່ານທໍາອິດທີ່ຕັ້ງບັນຊີ. ກົດຕໍ່ໄປ.
ທ່ານຈະຖືກຖາມໃຫ້ຕື່ມຂໍ້ມູນໃສ່ລະຫັດຜ່ານໃໝ່. ຢືນຢັນມັນໂດຍການພິມມັນອີກຄັ້ງໃນຊ່ອງຢືນຢັນລະຫັດຜ່ານ. ຫຼັງຈາກນັ້ນ, ໃຫ້ຄລິກໃສ່ປຸ່ມ Reset Password.
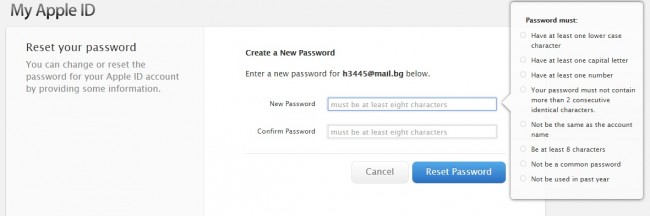
ວິທີການທີສາມ, ເຊິ່ງບໍ່ໄດ້ຖືກນໍາໃຊ້ທົ່ວໄປ, ແມ່ນການຢັ້ງຢືນສອງຂັ້ນຕອນ. ມັນບໍ່ໄດ້ຖືກນໍາໃຊ້ທົ່ວໄປພຽງແຕ່ເນື່ອງຈາກວ່າຫນຶ່ງຈໍາເປັນຕ້ອງໄດ້ຕັ້ງຄ່ານີ້ລ່ວງຫນ້າ. ການກວດສອບສອງຂັ້ນຕອນແມ່ນວິທີອື່ນເພື່ອປັບລະຫັດຜ່ານສໍາລັບບັນຊີອີເມວ iCloud ຂອງທ່ານ.
ສ່ວນທີ 4: ຄໍາແນະນໍາແລະ Tricks ສໍາລັບການຟື້ນຕົວລະຫັດຜ່ານ iCloud
ໃນເວລາທີ່ມັນມາກັບການຟື້ນຕົວລະຫັດຜ່ານຂອງທ່ານ, ທ່ານຄວນຈື່ຈໍາບາງຄໍາແນະນໍາແລະ tricks ສໍາລັບມັນ. ນີ້ແມ່ນບາງຄໍາແນະນໍາແລະ tricks ເຫຼົ່ານັ້ນທີ່ທ່ານຕ້ອງຮັບຜິດຊອບຢູ່ໃນໃຈ:
- ໃຫ້ແນ່ໃຈວ່າທ່ານກໍາລັງໃຊ້ທີ່ຢູ່ອີເມວທີ່ຖືກຕ້ອງແລະລະຫັດຜ່ານທີ່ກ່ຽວຂ້ອງ
- ຖ້າເຈົ້າເຫັນຂໍ້ຄວາມທີ່ບອກວ່າບັນຊີຂອງທ່ານຖືກປິດເນື່ອງຈາກເຫດຜົນດ້ານຄວາມປອດໄພ, ນັ້ນໝາຍຄວາມວ່າເຈົ້າຕ້ອງຣີເຊັດ ຫຼືປ່ຽນລະຫັດຜ່ານ. ທ່ານສາມາດນໍາໃຊ້ບໍລິການ Apple ID ຂອງຂ້າພະເຈົ້າສໍາລັບການຕັ້ງຄ່າຫຼືການປ່ຽນແປງລະຫັດຜ່ານໃນເວລາທີ່ບັນຊີຂອງທ່ານໄດ້ຖືກປິດເນື່ອງຈາກເຫດຜົນຄວາມປອດໄພ.
- ເບິ່ງມັນວ່າທ່ານກໍາລັງໃຊ້ກະແຈລັອກຫມວກຕາມຄວາມຈໍາເປັນ. ນັ້ນ ໝາຍ ຄວາມວ່າຖ້າທ່ານມີລະຫັດຜ່ານທີ່ຕົວອັກສອນທັງ ໝົດ ຢູ່ໃນກໍລະນີນ້ອຍໆ, ບໍ່ຄວນເປີດກະແຈ caps lock.
iCloud
- ລຶບອອກຈາກ iCloud
- ແກ້ໄຂບັນຫາ iCloud
- ການຮ້ອງຂໍການເຂົ້າສູ່ລະບົບ iCloud ຊ້ຳໆ
- ຈັດການ idevices ຫຼາຍອັນດ້ວຍ Apple ID ດຽວ
- ແກ້ໄຂ iPhone ຕິດຢູ່ໃນການອັບເດດການຕັ້ງຄ່າ iCloud
- ຕິດຕໍ່ iCloud ບໍ່ຊິງຄ໌
- ປະຕິທິນ iCloud ບໍ່ຊິງຄ໌
- ເຄັດລັບ iCloud
- iCloud ໃຊ້ຄໍາແນະນໍາ
- ຍົກເລີກແຜນການເກັບຮັກສາ iCloud
- ຣີເຊັດ iCloud Email
- iCloud Email ການຟື້ນຕົວລະຫັດຜ່ານ
- ປ່ຽນບັນຊີ iCloud
- ລືມ Apple ID
- ອັບໂຫຼດຮູບໃສ່ iCloud
- iCloud Storage ເຕັມ
- ທາງເລືອກ iCloud ທີ່ດີທີ່ສຸດ
- ຟື້ນຟູ iCloud ຈາກການສໍາຮອງຂໍ້ມູນໂດຍບໍ່ມີການປັບ
- ຟື້ນຟູ WhatsApp ຈາກ iCloud
- Backup ການຟື້ນຟູຕິດຢູ່
- Backup iPhone ກັບ iCloud
- ຂໍ້ຄວາມສໍາຮອງຂໍ້ມູນ iCloud




James Davis
ພະນັກງານບັນນາທິການ