7 ການແກ້ໄຂການແກ້ໄຂການຕິດຕໍ່ iCloud ບໍ່ Syncing
ວັນທີ 07 ມີນາ 2022 • ຍື່ນໄປທີ່: ຈັດການຂໍ້ມູນອຸປະກອນ • ວິທີແກ້ໄຂທີ່ພິສູດ ແລ້ວ
ໃນຖານະທີ່ເປັນຜູ້ໃຊ້ iOS, ທ່ານທັງຫມົດຈະຕ້ອງຮູ້ເຖິງການບໍລິການ iCloud ທີ່ເກີດຂຶ້ນຊ້ຳໆ ແລະບັນຫາການຊິງຄ໌. ບາງຄັ້ງຄວາມຜິດພາດເກີດຂຶ້ນເຖິງແມ່ນວ່າໃນຂະນະທີ່ການເຂົ້າເຖິງການຕິດຕໍ່ຈາກອຸປະກອນອື່ນພຽງແຕ່ຫຼັງຈາກການຍົກລະດັບລະບົບ. ດັ່ງນັ້ນ, ຖ້າຫາກວ່າຕິດຕໍ່ພົວພັນ iPhone ຂອງທ່ານລົ້ມເຫຼວທີ່ຈະ sync ກັບ iCloud, ພວກເຮົາມີວິທີແກ້ໄຂສິດທິໃນທີ່ນີ້ສໍາລັບທ່ານ. ຢ່າງໃດກໍຕາມ, ກ່ອນຫນ້ານັ້ນ, ທ່ານຕ້ອງເຂົ້າໃຈວ່າເປັນຫຍັງຕິດຕໍ່ພົວພັນ iCloud ຂອງຂ້າພະເຈົ້າບໍ່ sync?
ທ່ານສາມາດປະຕິບັດຕາມ tricks ງ່າຍດາຍເຫຼົ່ານີ້ໃນອຸປະກອນ iOS ຂອງທ່ານເພື່ອແກ້ໄຂການຕິດຕໍ່ iCloud ບໍ່ syncing.
- ກ່ອນອື່ນ ໝົດ, ຢືນຢັນວ່າສະຖານະເຊີບເວີ iCloud ດີຫຼືບໍ່.
- ອັນທີສອງ, ໃຫ້ແນ່ໃຈວ່າທ່ານໄດ້ເຂົ້າສູ່ລະບົບ iCloud ດ້ວຍ Apple ID ດຽວກັນທີ່ທ່ານໃຊ້ໃນອຸປະກອນທັງຫມົດ.
- ມັນເປັນສິ່ງສໍາຄັນທີ່ຈະກວດສອບຄວາມຫມັ້ນຄົງຂອງເຄືອຂ່າຍ.
- ລອງອອກຈາກລະບົບບັນຊີ iCloud ໃນອຸປະກອນ iOS ແລ້ວເຂົ້າສູ່ລະບົບອີກຄັ້ງ.
- ສຸດທ້າຍ, restart ອຸປະກອນຂອງທ່ານແລະກັບຄືນໄປ iCloud.com ແລະເຂົ້າສູ່ລະບົບດ້ວຍ Apple ID ດຽວກັນ.
ສ່ວນໃຫຍ່ຂອງເວລາ, ປະຕິບັດຕາມຂັ້ນຕອນນີ້ຈະແກ້ໄຂບັນຫາການ ຕິດຕໍ່ iCloud ບໍ່ syncing . ຢ່າງໃດກໍຕາມ, ຖ້າຫາກວ່າຄໍາແນະນໍາຂັ້ນພື້ນຖານເຫຼົ່ານີ້ບໍ່ໄດ້ແກ້ໄຂບັນຫາຂອງທ່ານ, ຫຼັງຈາກນັ້ນ, ນີ້ແມ່ນເວລາທີ່ຈະກ້າວໄປສູ່ການແກ້ໄຂຂັ້ນສູງບາງຢ່າງຂ້າງລຸ່ມນີ້.
ສ່ວນທີ 1: ວິທີການປະຕິບັດເພື່ອແກ້ໄຂຕິດຕໍ່ພົວພັນ iCloud ບໍ່ Syncing
1.1 ປິດ/ເປີດ ລາຍຊື່ຜູ້ຕິດຕໍ່ໃນການຕັ້ງຄ່າ iPhone
ເພື່ອແກ້ໄຂການຕິດຕໍ່ພົວພັນ iPhone ບໍ່ syncing ກັບ iCloud, ການແກ້ໄຂທີ່ງ່າຍທີ່ສຸດແມ່ນການສະຫຼັບການຕິດຕໍ່ປິດແລະເປີດໃນການຕັ້ງຄ່າ iPhone ແລະໂຫຼດຫນ້າຈໍຄືນການຕິດຕໍ່. ຂະບວນການສໍາລັບສະບັບ iOS ທີ່ແຕກຕ່າງກັນແມ່ນບໍ່ຄືກັນ.
ປິດ/ເປີດລາຍຊື່ຜູ້ຕິດຕໍ່ໃນ iOS 10.3 ຫຼືອຸປະກອນໃໝ່ກວ່າ
- ຊອກຫາແອັບພລິເຄຊັນການຕັ້ງຄ່າໃນ iOS 10.3
- ຫຼັງຈາກນັ້ນ, ໃຫ້ຄລິກໃສ່ iCloud ແລະກວດເບິ່ງວ່າທ່ານໄດ້ເຂົ້າສູ່ລະບົບແລ້ວຫຼືຍັງ. ຖ້າຫາກທ່ານໄດ້ເຂົ້າໄປໃນບັນຊີ iCloud, ພຽງແຕ່ອອກຈາກມັນກ່ອນ.
- ເຂົ້າສູ່ລະບົບອີກຄັ້ງ ແລະສະຫຼັບການຕິດຕໍ່ປິດ ແລະເປີດ.
ປິດ/ເປີດລາຍຊື່ຜູ້ຕິດຕໍ່ໃນອຸປະກອນ iOS 10.2 ຫຼືເກົ່າກວ່າ
- ເປີດແອັບພລິເຄຊັນ "ການຕັ້ງຄ່າ" ຈາກອຸປະກອນ.
- ເລືອກ iCloud ແລະຫຼັງຈາກນັ້ນຊອກຫາພາກສ່ວນຕິດຕໍ່ພົວພັນ.
- ຖ້າຫາກວ່າການຕິດຕໍ່ໄດ້ຖືກເປີດຢູ່ແລ້ວປິດມັນສໍາລັບວິນາທີ. ຖ້າການຕິດຕໍ່ປິດຢູ່ໃນໂໝດ, ຈາກນັ້ນເປີດ.
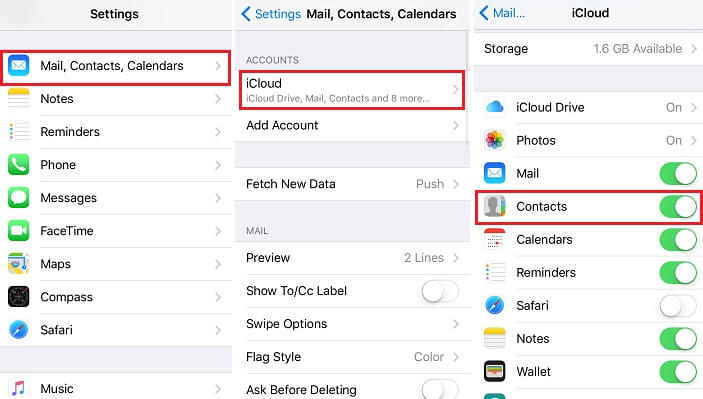
1.2 ຍົກເລີກການເລືອກບັນຊີພາກສ່ວນທີສາມທັງໝົດ
ໃນປັດຈຸບັນ, ພວກເຮົາຮູ້ວ່າ iCloud ອັດຕະໂນມັດປັບປຸງຂໍ້ມູນ. ດັ່ງນັ້ນ, ກວດເບິ່ງວ່າຂໍ້ມູນຂອງທ່ານແມ່ນຢູ່ໃນ iCloud ຫຼືໃນບາງບັນຊີພາກສ່ວນທີສາມເຊັ່ນ Google ຫຼື Yahoo. ຫຼັງຈາກນັ້ນ, ສຸດທ້າຍ, ປ່ຽນບັນຊີເລີ່ມຕົ້ນເປັນ iCloud. ປະຕິບັດຕາມຂັ້ນຕອນຂ້າງລຸ່ມນີ້ເພື່ອຍົກເລີກການເລືອກບັນຊີພາກສ່ວນທີສາມແລະແກ້ໄຂບັນຫາການຕິດຕໍ່ iCloud ບໍ່ syncing.
ເປີດແອັບຕິດຕໍ່ພົວພັນຢູ່ໃນອຸປະກອນ iOS > ແຕະທີ່ກຸ່ມໃນແຈເທິງຂວາມື> ຖອນການເລືອກບັນຊີບຸກຄົນທີສາມທັງຫມົດເຊັ່ນ Yahoo, Gmail> ເລືອກ iCloud ທັງຫມົດແລະໃຫ້ສໍາເລັດເພື່ອການຢືນຢັນ> ປິດອຸປະກອນແລະລໍຖ້າ> ຫຼັງຈາກນັ້ນເປີດອີກເທື່ອຫນຶ່ງ.
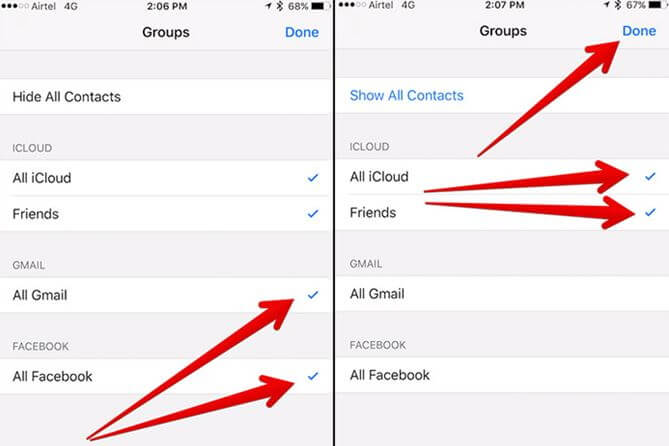
1.3 ຕັ້ງ iCloud ເປັນບັນຊີເລີ່ມຕົ້ນຂອງທ່ານ
ຕັ້ງ iCloud ເປັນບັນຊີເລີ່ມຕົ້ນສໍາລັບການຕິດຕໍ່ພົວພັນຂອງທ່ານ. ນີ້ແມ່ນວິທີການງ່າຍ pretty ໂດຍມີພຽງແຕ່ 3 ຂັ້ນຕອນທີ່ຈະປະຕິບັດຕາມ. ຍ້າຍໄປທີ່ການຕັ້ງຄ່າ ແລະໄປທີ່ລາຍຊື່ຜູ້ຕິດຕໍ່ > ແຕະບັນຊີເລີ່ມຕົ້ນ > ເລືອກ iCloud.
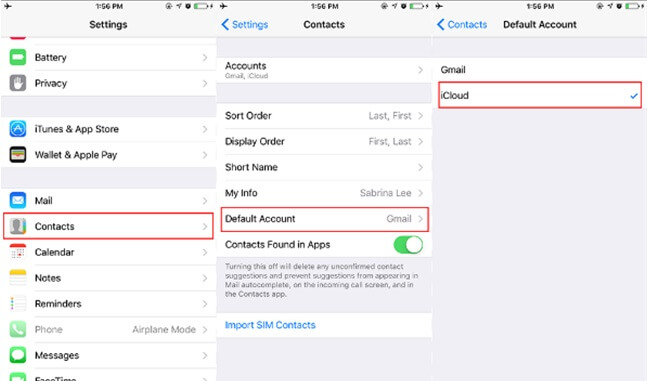
1.4 ກວດເບິ່ງການເຊື່ອມຕໍ່ອິນເຕີເນັດ
ເພື່ອຊິງຄ໌ລາຍຊື່ຕິດຕໍ່ກັບ iCloud, ຕ້ອງໃຊ້ເຄືອຂ່າຍ Wi-Fi ຫຼືເຄືອຂ່າຍຂໍ້ມູນມືຖື. ການເຊື່ອມຕໍ່ອິນເຕີເນັດທີ່ດີເປັນສິ່ງສໍາຄັນທີ່ສຸດສໍາລັບການຊິງຕິດຕໍ່ iCloud. ດັ່ງນັ້ນ, ມັນເປັນສິ່ງຈໍາເປັນສໍາລັບທ່ານເພື່ອກວດສອບວ່າ iPhone ຂອງທ່ານໄດ້ຖືກເຊື່ອມຕໍ່. ໃນກໍລະນີທີ່ຕິດຕໍ່ພົວພັນບໍ່ໄດ້ເຂົ້າໄປໃນຮູບແບບການຊິງ, ເຖິງແມ່ນວ່າມີການເຊື່ອມຕໍ່ອິນເຕີເນັດທີ່ດີ, ທ່ານສາມາດພະຍາຍາມທີ່ຈະປັບຄ່າເຄືອຂ່າຍໃນ iPhone ໄດ້. ພຽງແຕ່ເປີດ Settings> ໃຫ້ຄລິກໃສ່ General> Reset> Reset Network Settings.
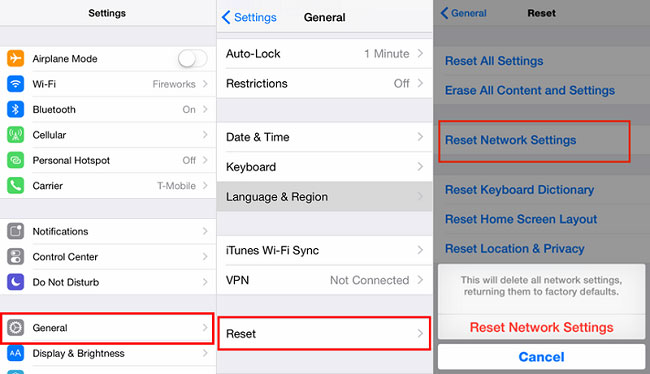
ຫມາຍເຫດ: ກະລຸນາກວດສອບວ່າບັນຫາຂອງທ່ານຕິດຕໍ່ iCloud ບໍ່ໄດ້ຊິງກັບ iPhone ຍັງຄົງຢູ່. ໃນກໍລະນີທີ່ມັນເກີດຂຶ້ນ, ໄປຫາການແກ້ໄຂຕໍ່ໄປ.
1.5 ກວດສອບການເກັບຮັກສາ iCloud ທີ່ມີຢູ່
Apple ພຽງແຕ່ໃຫ້ 5GB ຂອງບ່ອນເກັບຂໍ້ມູນ iCloud ຟຣີໃຫ້ກັບຜູ້ໃຊ້ iCloud. ຖ້າ ບ່ອນຈັດເກັບຂໍ້ມູນ iCloud ຂອງທ່ານເຕັມ , ທ່ານຈະບໍ່ສາມາດຊິ້ງຂໍ້ມູນໃດໆກັບ iCloud ໄດ້. ເພື່ອກວດສອບການເກັບຮັກສາ iCloud ທີ່ມີຢູ່, ທ່ານສາມາດແຕະທີ່ Settings > [ຊື່ຂອງທ່ານ] > iCloud ໃນ iPhone. ນອກຈາກນີ້, iCloud ມີຂອບເຂດຈໍາກັດຈໍານວນຂອງການຕິດຕໍ່ທີ່ມັນສາມາດເກັບຮັກສາໄດ້. ທ່ານສາມາດ sync ຫນ້ອຍກວ່າ 50,000 ຕິດຕໍ່ພົວພັນ.
1.6 ອັບເດດ iOS ໃນ iPhone:
ໂດຍບໍ່ຄໍານຶງເຖິງຄວາມຕ້ອງການ, ທ່ານຄວນເຮັດໃຫ້ແນ່ໃຈວ່າ iPhone iOS ຂອງທ່ານແມ່ນທັນສະໄຫມ. ການອັບເດດຂອງ Apple ແກ້ໄຂຂໍ້ບົກພ່ອງຫຼາຍຢ່າງ ແລະບັນຫາໄວຣັສໃນອຸປະກອນ iOS. ນີ້ຍັງສາມາດແກ້ໄຂບັນຫາຂອງທ່ານຕິດຕໍ່ iCloud ບໍ່ sync ກັບ iPhone.
ເພື່ອອັບເດດເວີຊັນ iOS, ໃຫ້ແນ່ໃຈວ່າເຊື່ອມຕໍ່ iDevice ກັບ Wi-Fi. ຈາກນັ້ນໄປທີ່ Settings ແລະເລືອກ General ແລະຄລິກໃສ່ Software Update.
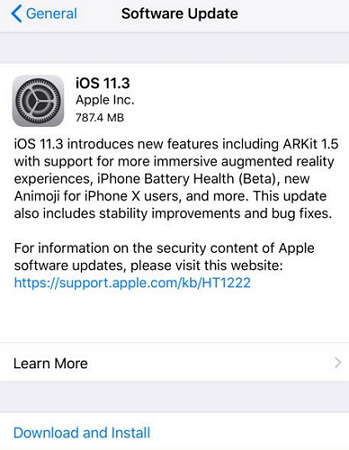
ສ່ວນທີ 2: ການແກ້ໄຂທາງເລືອກໃນການສໍາຮອງ iPhone ຕິດຕໍ່ພົວພັນ: Dr.Fone - ການສໍາຮອງຂໍ້ມູນໂທລະສັບ (iOS)
ມີການແກ້ໄຂທາງເລືອກທີ່ດີເລີດເພື່ອແກ້ໄຂບັນຫາຂອງການຕິດຕໍ່ພົວພັນ iPhone ບໍ່ syncing ກັບ iCloud ໄດ້. ແມ່ນແລ້ວ, Dr.Fone - ສໍາຮອງຂໍ້ມູນໂທລະສັບ (iOS) ເປັນທາງເລືອກທີ່ດີທີ່ສຸດ, ເຊິ່ງຈະຊ່ວຍໃຫ້ທ່ານສໍາຮອງຂໍ້ມູນຕິດຕໍ່ພົວພັນ iPhone ຂອງທ່ານ effortlessly. ມັນຊ່ວຍໃຫ້ທ່ານສໍາຮອງ ຂໍ້ມູນ ການຕິດຕໍ່ iPhone ແລະປະເພດຂໍ້ມູນອື່ນໆກັບຄອມພິວເຕີແທນທີ່ຈະເປັນການເກັບຮັກສາຟັງ. ຊຸດເຄື່ອງມື Dr.Fone ເປັນເສັ້ນດຽວທັງໝົດສຳລັບບັນຫາ iOS ຂອງທ່ານ. ການນໍາໃຊ້ Dr.Fone- Backup & Restore ຊອບແວ, ທ່ານສາມາດ ສໍາຮອງຂໍ້ຄວາມ iPhone , ຂໍ້ມູນບັນທຶກການໂທ, ຕິດຕໍ່ພົວພັນ, ວິດີໂອ, ຮູບພາບ, ບັນທຶກ, ແລະອາລະບ້ຳ. ມັນເປັນທີ່ເຫມາະສົມກັບອຸປະກອນ iOS ທັງຫມົດແລະຈະເປັນເດີມພັນທີ່ດີທີ່ສຸດຂອງທ່ານໃນເວລາທີ່ມັນມາກັບ iOS ສໍາຮອງຂໍ້ມູນ.
ດັ່ງນັ້ນໃຫ້ພວກເຮົາຍ້າຍໄປຂ້າງຫນ້າເພື່ອສໍາຮອງຂໍ້ມູນຕິດຕໍ່ພົວພັນ iPhone ກັບ Dr.Fone ເພື່ອຫຼີກເວັ້ນການຕິດຕໍ່ iCloud ບໍ່ syncing ບັນຫາ.
ຂັ້ນຕອນທີ 1: ການເຊື່ອມຕໍ່ອຸປະກອນ iOS ກັບຄອມພິວເຕີ:
ຫຼັງຈາກເປີດຕົວ Dr.Fone ໃນຄອມພິວເຕີຂອງທ່ານ, ເລືອກ Phone Backup ທາງເລືອກຈາກບັນຊີລາຍຊື່. ດ້ວຍເຫດນີ້, ໃຊ້ການເຊື່ອມຕໍ່ແບບມີສາຍເພື່ອເຊື່ອມຕໍ່ iPhone, iPad, ຫຼື iPod Touch ກັບຄອມພິວເຕີ. ໂດຍຄ່າເລີ່ມຕົ້ນ, Dr.Fone ຈະຊອກຫາອຸປະກອນ iOS ໂດຍອັດຕະໂນມັດ.

ຂັ້ນຕອນທີ 2: ເລືອກປະເພດໄຟລ໌ສໍາລັບການສໍາຮອງຂໍ້ມູນ:
ຫຼັງຈາກການເລືອກອຸປະກອນການສໍາຮອງຂໍ້ມູນແລະການຟື້ນຟູ, ປະເພດໄຟລ໌ຈະໄດ້ຮັບການກວດພົບອັດຕະໂນມັດໂດຍ Dr.Fone. ຜູ້ໃຊ້ສາມາດເລືອກປະເພດໄຟລ໌ສໍາລັບການສໍາຮອງຂໍ້ມູນ.
ທຸກຄົນສາມາດເບິ່ງປະເພດໄຟລ໌ທີ່ສະຫນັບສະຫນູນ, ແລະພວກເຂົາເຈົ້າແມ່ນຮູບພາບ, ວິດີໂອ, ຂໍ້ຄວາມ, ບັນທຶກການໂທ, ຕິດຕໍ່ພົວພັນ, memos, ແລະປະເພດຂໍ້ມູນອື່ນໆ.

ຂັ້ນຕອນທີ 3: ເບິ່ງຂໍ້ມູນສໍາຮອງຂໍ້ມູນ:
ເມື່ອຂະບວນການສໍາຮອງຂໍ້ມູນໄດ້ຖືກສໍາເລັດ, ທ່ານສາມາດຄລິກໃສ່ເບິ່ງປະຫວັດການສໍາຮອງຂໍ້ມູນເພື່ອເບິ່ງປະຫວັດສາດສໍາຮອງຂໍ້ມູນອຸປະກອນ iOS ທັງຫມົດ. ໃຫ້ຄລິກໃສ່ຕໍ່ກັບທາງເລືອກນັ້ນເພື່ອກວດກາເບິ່ງເນື້ອໃນຂອງໄຟລ໌າຮອງ.

ໃຊ້ Dr.Fone - ສໍາຮອງຂໍ້ມູນໂທລະສັບ (iOS) ເປັນການແກ້ໄຂທາງເລືອກໃນການຕິດຕໍ່ພົວພັນ iPhone ສໍາຮອງຂໍ້ມູນຖ້າຫາກວ່າຕິດຕໍ່ພົວພັນທັງຫມົດຂອງທ່ານບໍ່ໄດ້ຢູ່ໃນ iCloud. ນີ້ຈະເຮັດໃຫ້ຂະບວນການຂ້ອນຂ້າງງ່າຍດາຍແລະໄວເພື່ອໃຫ້ສໍາເລັດ. ການປະຕິບັດຕາມຂັ້ນຕອນທີ່ກ່າວມາຂ້າງເທິງຈະຊ່ວຍໃຫ້ທ່ານສາມາດສໍາຮອງຂໍ້ມູນໃນລັກສະນະທີ່ປອດໄພແລະປອດໄພ.
ສ່ວນທີ 3: ຄໍາແນະນໍາສໍາລັບການຄຸ້ມຄອງຕິດຕໍ່ພົວພັນ iPhone ແລະ iCloud
ໃນປັດຈຸບັນທີ່ທ່ານໄດ້ເຂົ້າໃຈບັນຫາຂອງຕິດຕໍ່ພົວພັນ iCloud ບໍ່ sync ແລະວິທີແກ້ໄຂທີ່ແນະນໍາ, ນີ້ແມ່ນບາງຄໍາແນະນໍາທີ່ສໍາຄັນທີ່ຈະເປັນປະໂຫຍດສໍາລັບທ່ານໃນການຄຸ້ມຄອງການຕິດຕໍ່ iPhone ແລະ iCloud ຂອງທ່ານ.
ຖ້າຫາກວ່າທ່ານຕ້ອງການ sync ບັນຊີໃດຫນຶ່ງກັບການຕິດຕໍ່ພົວພັນ, ດໍາເນີນການຕາມຂັ້ນຕອນຂ້າງລຸ່ມນີ້:
- ທໍາອິດ, ໄປທີ່ Settings ແລະຫຼັງຈາກນັ້ນ mail ຫຼືຕິດຕໍ່ພົວພັນຫຼືປະຕິທິນ.
- ຫຼັງຈາກນັ້ນ, ປາດກ່ຽວກັບບັນຊີທີ່ທ່ານຕ້ອງການ sync ຕິດຕໍ່ພົວພັນກັບ.
- ທັງໝົດສຳເລັດແລ້ວ.
ເຄັດລັບ 1: ກໍານົດບັນຊີລາຍຊື່ຕິດຕໍ່ເລີ່ມຕົ້ນ
ບັນຊີລາຍຊື່ຕິດຕໍ່ເລີ່ມຕົ້ນຂອງ iPhone ຈະເປັນປະໂຫຍດຫຼາຍ, ໂດຍສະເພາະໃນເວລາທີ່ມີຜູ້ຕິດຕໍ່ຫຼາຍໃນບັນຊີລາຍຊື່. ຂັ້ນຕອນຕໍ່ໄປນີ້ສາມາດຖືກນໍາໃຊ້ເພື່ອເຮັດສິ່ງທີ່ໄດ້ກ່າວມາຂ້າງເທິງ.
- ໄປທີ່ການຕັ້ງຄ່າແລະຫຼັງຈາກນັ້ນໄປທີ່ Mail, Contacts, ແລະປະຕິທິນ. ເລື່ອນລົງໄປຈົນກວ່າເຈົ້າຈະພົບເຫັນພາກສ່ວນຕິດຕໍ່.
- ໃຫ້ແນ່ໃຈວ່າການກວດສອບ, ແມ່ນບັນຊີຖືກລະບຸໄວ້ປະຕິບັດຕາມໂດຍ Default Account. ໃນເວລາທີ່ທ່ານກໍາລັງໃຊ້ iPhone ຂອງທ່ານ, ນີ້ຈະເປັນຂັ້ນຕອນທີ່ສໍາຄັນເພື່ອເພີ່ມການຕິດຕໍ່ພົວພັນໃຫມ່.
ເຄັດລັບ 2: ຫຼີກເວັ້ນການຕິດຕໍ່ພົວພັນຊ້ໍາກັນ
ໃນເວລາທີ່ທ່ານເລີ່ມຕົ້ນທີ່ຈະເພີ່ມຕິດຕໍ່ພົວພັນແລະນໍາເຂົ້າບັນຊີກັບອຸປະກອນຂອງທ່ານ, ມັນງ່າຍຫຼາຍທີ່ຈະເລີ່ມຕົ້ນການເບິ່ງຊ້ໍາກັນ, ໂດຍສະເພາະຖ້າຫາກວ່າທ່ານກໍາລັງ sync ຫຼາຍບັນຊີ. ຖ້າເຈົ້າຕ້ອງການເຊື່ອງອັນທີ່ຊໍ້າກັນ, ໃຫ້ໃຊ້ຂັ້ນຕອນທີ່ກຳນົດໄວ້ເພື່ອຫຼຸດການປະກົດຕົວຂອງຜູ້ຕິດຕໍ່ທີ່ມີຢູ່ແລ້ວໃຫ້ໜ້ອຍທີ່ສຸດສຳລັບການເຮັດຊ້ຳຫຼາຍຄັ້ງ.
ຢ່າງໃດກໍ່ຕາມ, ບົດຄວາມນີ້ຈະເປັນປະໂຫຍດແທ້ໆສໍາລັບການແກ້ໄຂບັນຫາການຕິດຕໍ່ iPhone ຊ້ໍາກັນພ້ອມກັບການຕິດຕໍ່ບໍ່ແມ່ນທັງຫມົດໃນບັນຫາ iCloud.
ເຄັດລັບ 3: ໄດ້ຮັບການຕິດຕໍ່ synchronized ຈາກ Twitter ແລະເຟສບຸກ
ໃນແນວໂນ້ມຂອງມື້ນີ້, ທຸກຄົນຮູ້ຄວາມສໍາຄັນຂອງສື່ມວນຊົນສັງຄົມແລະການນໍາໃຊ້ປົກກະຕິຂອງພວກເຂົາ. ຍິ່ງໄປກວ່ານັ້ນ, ຜູ້ໃຊ້ຈະມີຢ່າງຫນ້ອຍຫນຶ່ງປະເພດຂອງບັນຊີສື່ມວນຊົນສັງຄົມທີ່ເຫມາະສົມ, ບໍ່ວ່າຈະເປັນ Facebook, Twitter ຫຼືອື່ນໆ. ສ່ວນໃຫຍ່ຂອງພວກເຂົາເຊື່ອວ່າເຟສບຸກເປັນ app ການສື່ສານທີ່ດີທີ່ສຸດທີ່ຈະແບ່ງປັນຄວາມຮູ້ສຶກຂອງເຂົາເຈົ້າ, ແລະໃນເວລາທີ່ມັນມາກັບ Twitter ຍົກເວັ້ນຮູບແບບການແບ່ງປັນ, ທຸກສິ່ງທຸກຢ່າງອື່ນແມ່ນຄືກັນ.
ຜູ້ໃຊ້ iOS ໄລຍະຍາວເຈົ້າຫຼາຍຄົນຄົງມີຄວາມຄິດກ່ຽວກັບວິທີການ synchronize ຕິດຕໍ່ພົວພັນເຫຼົ່ານີ້ກັບ iPhone ແລະວິທີການດຶງຂໍ້ມູນຈາກສື່ມວນຊົນສັງຄົມເຊັ່ນດຽວກັນ.
ສໍາລັບຜູ້ທີ່ບໍ່ຮູ້, ນີ້ແມ່ນວິທີການ synchronize ຕິດຕໍ່ພົວພັນຂອງທ່ານໂດຍກົງຈາກສື່ມວນຊົນສັງຄົມກັບ iPhone ໄດ້.
ເພື່ອເລີ່ມຕົ້ນດ້ວຍ, ເປີດບັນຊີ Facebook ຂອງທ່ານ> ເລືອກການຕັ້ງຄ່າ. ຈາກນັ້ນເຂົ້າໄປທີ່ ການຕັ້ງຄ່າບັນຊີ > ທົ່ວໄປ > ອັບໂຫຼດລາຍຊື່ຜູ້ຕິດຕໍ່.
ຫມາຍເຫດ: ບາງຄັ້ງ, iPhone ຂອງທ່ານອາດຈະບໍ່ໄດ້ປັບປຸງການຕິດຕໍ່ອັດຕະໂນມັດ. ດັ່ງນັ້ນ, ທ່ານຈະຕ້ອງປັບປຸງມັນດ້ວຍຕົນເອງ!
ເຄັດລັບ 4: ທ່ານສາມາດນໍາໃຊ້ການຕັ້ງຄ່າຂອງການຕິດຕໍ່ favorite
ທຸກຄັ້ງທີ່ທ່ານເພີ່ມລາຍລະອຽດການຕິດຕໍ່ຂອງຫມູ່ເພື່ອນຂອງທ່ານແລະດັ່ງນັ້ນ, ທ່ານຈະມີທາງເລືອກທີ່ຈະເລືອກເອົາການຕິດຕໍ່ favorite ຂອງທ່ານ. ນີ້ຈະຊ່ວຍໃຫ້ທ່ານເນັ້ນໃສ່ຜູ້ຕິດຕໍ່ແຍກຕ່າງຫາກເມື່ອປຽບທຽບກັບຄົນອື່ນ. ການຕັ້ງຄ່າການຕິດຕໍ່ favorite ຈະຊ່ວຍໃຫ້ທ່ານ synchronize ການຕິດຕໍ່ໄດ້ຢ່າງງ່າຍດາຍແລະໃຫ້ທ່ານເຂົ້າເຖິງງ່າຍໃນເວລາທີ່ພະຍາຍາມເຊື່ອມຕໍ່ເຊັ່ນດຽວກັນ.
ດັ່ງນັ້ນ, ເຫຼົ່ານີ້ແມ່ນບາງສ່ວນຂອງຄໍາແນະນໍາພື້ນຖານທີ່ຈະຊ່ວຍໃຫ້ທ່ານຄຸ້ມຄອງການຕິດຕໍ່ iPhone ແລະ iCloud ໄດ້ຢ່າງງ່າຍດາຍ.
ດັ່ງນັ້ນ, ໃນທີ່ສຸດ, ພວກເຮົາສາມາດເວົ້າໄດ້ວ່າໃນປັດຈຸບັນທ່ານມີວິທີແກ້ໄຂທັງຫມົດທີ່ຈະແກ້ໄຂບັນຫາ iPhone ຂອງການຕິດຕໍ່ບໍ່ syncing ກັບ iCloud. ນອກຈາກນີ້, ທ່ານສາມາດເລືອກທີ່ຈະນໍາໃຊ້ເຄື່ອງມືແນະນໍາຈາກ Dr.Fone ເພື່ອໃຫ້ໄດ້ຮັບສໍາຮອງຂໍ້ມູນຕິດຕໍ່ພົວພັນຂອງທ່ານໂດຍກົງຈາກອຸປະກອນອື່ນໆ. ທັງໝົດນີ້, ພວກເຮົາຫວັງວ່າເຈົ້າຈະພົບເຫັນບົດຄວາມນີ້ເປັນຜົນດີ, ແລະຄັ້ງຕໍ່ໄປເຈົ້າສົງໄສວ່າເປັນຫຍັງການຕິດຕໍ່ iCloud ຂອງຂ້ອຍຈຶ່ງບໍ່ຊິ້ງ, ເຈົ້າຈະມີວິທີແກ້ໄຂຢູ່ທາງໜ້າຂອງເຈົ້າ.
iCloud
- ລຶບອອກຈາກ iCloud
- ແກ້ໄຂບັນຫາ iCloud
- ການຮ້ອງຂໍການເຂົ້າສູ່ລະບົບ iCloud ຊ້ຳໆ
- ຈັດການ idevices ຫຼາຍອັນດ້ວຍ Apple ID ດຽວ
- ແກ້ໄຂ iPhone ຕິດຢູ່ໃນການອັບເດດການຕັ້ງຄ່າ iCloud
- ຕິດຕໍ່ iCloud ບໍ່ຊິງຄ໌
- ປະຕິທິນ iCloud ບໍ່ຊິງຄ໌
- ເຄັດລັບ iCloud
- iCloud ໃຊ້ຄໍາແນະນໍາ
- ຍົກເລີກແຜນການເກັບຮັກສາ iCloud
- ຣີເຊັດ iCloud Email
- iCloud Email ການຟື້ນຕົວລະຫັດຜ່ານ
- ປ່ຽນບັນຊີ iCloud
- ລືມ Apple ID
- ອັບໂຫຼດຮູບໃສ່ iCloud
- iCloud Storage ເຕັມ
- ທາງເລືອກ iCloud ທີ່ດີທີ່ສຸດ
- ຟື້ນຟູ iCloud ຈາກການສໍາຮອງຂໍ້ມູນໂດຍບໍ່ມີການປັບ
- ຟື້ນຟູ WhatsApp ຈາກ iCloud
- Backup ການຟື້ນຟູຕິດຢູ່
- Backup iPhone ກັບ iCloud
- ຂໍ້ຄວາມສໍາຮອງຂໍ້ມູນ iCloud




James Davis
ພະນັກງານບັນນາທິການ