ວິທີການປັບ iCloud Email ໃນ iPhone ແລະຄອມພິວເຕີ
ວັນທີ 07 ມີນາ 2022 • ຍື່ນໄປທີ່: ຈັດການຂໍ້ມູນອຸປະກອນ • ວິທີແກ້ໄຂທີ່ພິສູດ ແລ້ວ
ຖ້າທ່ານມີ Apple ID, ທ່ານມີບັນຊີອີເມວກັບ Apple. ຜູ້ໃຊ້ Apple ໃໝ່, ແລະແມ້ກະທັ້ງທີ່ມີຢູ່ແລ້ວຫຼາຍຄົນຮູ້ວ່າພວກເຂົາມີທີ່ຢູ່ອີເມວ iCloud. iCloud Email ຂອງທ່ານຈະເຮັດໃຫ້ທ່ານໄດ້ຢ່າງງ່າຍດາຍເຮັດວຽກກ່ຽວກັບການບໍລິການ Apple ຕ່າງໆໃນທົ່ວອຸປະກອນຂອງທ່ານທຸກບ່ອນ, ທຸກເວລາ.
ແຕ່, ທ່ານຮູ້ຈັກ ວິທີການປັບ iCloud Email ໃນ iPhone ແລະຄອມພິວເຕີ ? ໃນຄວາມເປັນຈິງ, ມັນງ່າຍຫຼາຍ. ໃນບົດຄວາມນີ້, ພວກເຮົາຈະສະແດງໃຫ້ທ່ານເຫັນ ວິທີການປັບ iCloud Email ໃນຄອມພິວເຕີ iPhone ແລະ PC ເຊັ່ນດຽວກັນກັບບາງ tricks ທີ່ເປັນປະໂຫຍດກ່ຽວກັບ iCloud Email.
ຖ້າທ່ານລືມ Apple ID ຂອງທ່ານຫຼືບໍ່ມີມັນຍ້ອນວ່າທ່ານໄດ້ຮັບ iPhone ມືສອງ, ທ່ານສາມາດ ຣີເຊັດ iPhone ຂອງທ່ານໂດຍບໍ່ຕ້ອງໃຊ້ Apple ID .
- ສ່ວນທີ 1: iCloud Email ແມ່ນຫຍັງ?
- ສ່ວນທີ 2: ວິທີການປັບ iCloud Email ໃນ iPhone ແລະຄອມພິວເຕີ
- ສ່ວນທີ 3: Tricks Email iCloud ທີ່ເປັນປະໂຫຍດ
ສ່ວນທີ 1: iCloud Email ແມ່ນຫຍັງ?
iCloud Email ເປັນບໍລິການອີເມລ໌ຟຣີທີ່ສະໜອງໃຫ້ໂດຍ Apple ທີ່ໃຫ້ພື້ນທີ່ເກັບຂໍ້ມູນ 5GB ສໍາລັບອີເມວຂອງທ່ານ, ລົບຈໍານວນການເກັບຮັກສາທີ່ທ່ານມີສໍາລັບຂໍ້ມູນທີ່ເກັບໄວ້ໃນບັນຊີ iCloud ຂອງທ່ານ. ມັນສາມາດເຂົ້າເຖິງໄດ້ຜ່ານຕົວທ່ອງເວັບອິນເຕີເນັດຂອງທ່ານແລະ IMAP ເຊິ່ງຖືກຕັ້ງຄ່າໄດ້ງ່າຍໃນທຸກລະບົບປະຕິບັດການ.
ອິນເຕີເຟດຂອງ webmail ບໍ່ມີຄຸນສົມບັດການຕິດສະຫຼາກ Email ຫຼືເຄື່ອງມືອື່ນໆທີ່ຊ່ວຍໃນການຈັດຕັ້ງ Email ແລະເພີ່ມຜົນຜະລິດ. ທ່ານຍັງສາມາດເຂົ້າເຖິງບັນຊີ iCloud Email ໄດ້ເທື່ອລະອັນ.
ສ່ວນທີ 2: ວິທີການປັບ iCloud Email ໃນ iPhone ແລະຄອມພິວເຕີ
ມີສອງວິທີທີ່ທ່ານສາມາດ ປັບ iCloud Email - ໃນ iPhone ຫຼືຄອມພິວເຕີ. ການເຄື່ອນໄຫວເຮັດໃຫ້ທ່ານມີທາງເລືອກທີ່ຈະ ປັບ iCloud Email ສໍາລັບເຫດຜົນຄວາມປອດໄພໃນຂະນະທີ່ທ່ານກໍາລັງເດີນທາງ. ຖ້າຫາກວ່າທ່ານບໍ່ມີອີເມລ iCloud ສໍາລັບ iPhone ຂອງທ່ານ, ທ່ານຍັງສາມາດທົດລອງ ວິທີແກ້ໄຂ ການລົບ iCloud ເພື່ອ ຫຼີກເວັ້ນການລັອກການກະຕຸ້ນ iCloud ໃນ iPhone ຂອງທ່ານ.
ຣີເຊັດ iCloud Email ໃນ iPhone
ຂັ້ນຕອນທີ 1. ກ່ຽວກັບ iPhone ຂອງທ່ານ, ປາດກ່ຽວກັບ ການຕັ້ງຄ່າ ເພື່ອເລີ່ມຕົ້ນການປິດ.
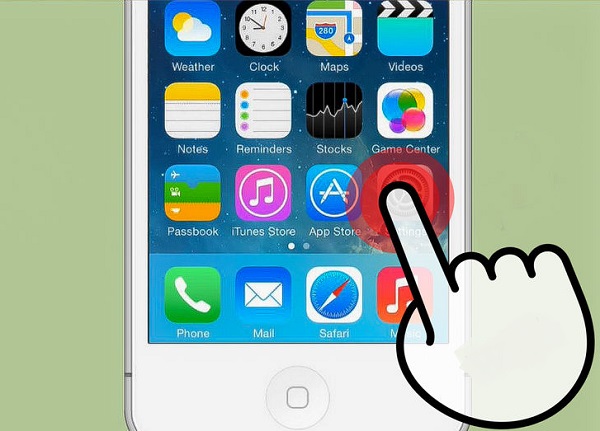
ຂັ້ນຕອນທີ 2. ເມື່ອທ່ານຢູ່ໃນ ປ່ອງຢ້ຽມ ຕັ້ງຄ່າ , ຊອກຫາແລະຄລິກໃສ່ iCloud .
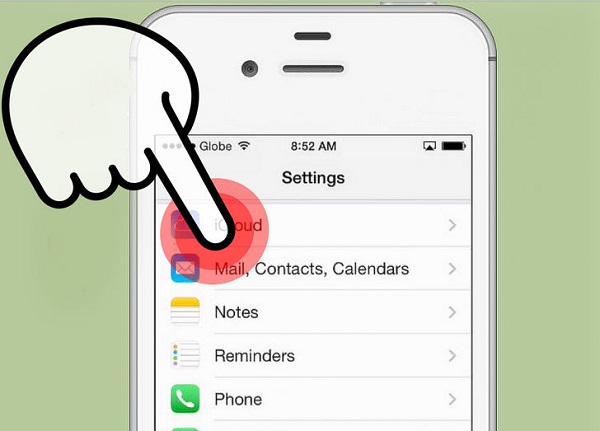
ຂັ້ນຕອນທີ 3. ເລື່ອນໄປຫາທີ່ສຸດຂອງປ່ອງຢ້ຽມແລະໃຫ້ຄລິກໃສ່ ລົບບັນຊີ .
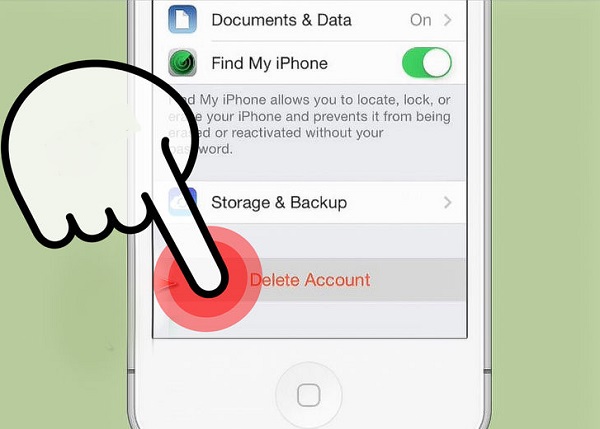
ຂັ້ນຕອນທີ 4. ເພື່ອຢືນຢັນການຄັດເລືອກຂອງທ່ານ, ໃຫ້ຄລິກໃສ່ ລົບ . ຈື່ໄວ້ວ່າອັນນີ້ຈະລຶບຮູບທັງໝົດຂອງທ່ານໃນ Photo Stream.
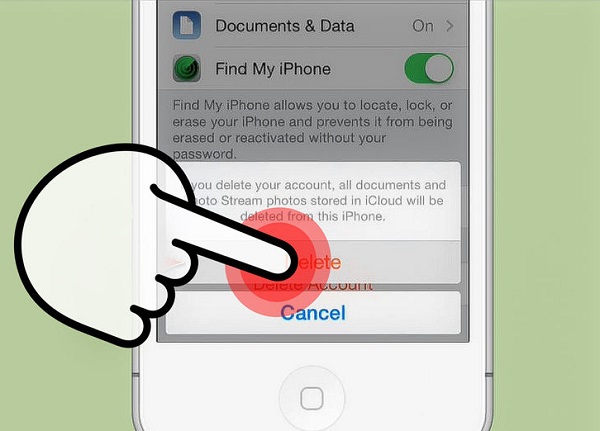
ຂັ້ນຕອນທີ 5. ໂທລະສັບຂອງທ່ານຫຼັງຈາກນັ້ນຈະກະຕຸ້ນໃຫ້ທ່ານເລືອກເອົາກ່ຽວກັບສິ່ງທີ່ທ່ານຕ້ອງການທີ່ຈະເຮັດກັບຂໍ້ມູນ iCloud Safari ແລະຕິດຕໍ່ພົວພັນກ່ຽວກັບ iPhone ຂອງທ່ານ. ເພື່ອເກັບຮັກສາໃຫ້ເຂົາເຈົ້າໃນ iPhone ຂອງທ່ານ, ໃຫ້ຄລິກໃສ່ Keep ສຸດ iPhone ຂອງຂ້າພະເຈົ້າ ແລະເພື່ອເຊັດໃຫ້ເຂົາເຈົ້າອອກຈາກອຸປະກອນຂອງທ່ານ, ປາດກ່ຽວກັບການ ລົບຈາກ iPhone ຂອງຂ້າພະເຈົ້າ .
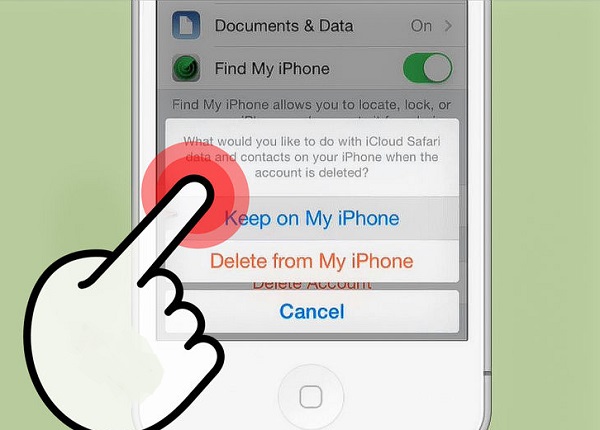
ຂັ້ນຕອນທີ 6. ເມື່ອໂທລະສັບຂອງທ່ານແມ່ນເຮັດໄດ້, ກັບຄືນໄປບ່ອນແລະໃຫ້ຄລິກໃສ່ iCloud .
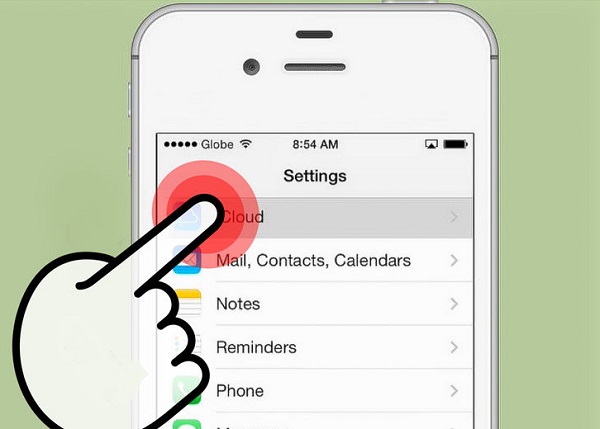
ຂັ້ນຕອນທີ 7. ກະລຸນາໃສ່ຂໍ້ມູນທີ່ຈໍາເປັນເພື່ອຕັ້ງຄ່າບັນຊີ iCloud Email ໃຫມ່. ໃຫ້ຄລິກໃສ່ ເຂົ້າສູ່ລະບົບ ເມື່ອທ່ານສໍາເລັດ.
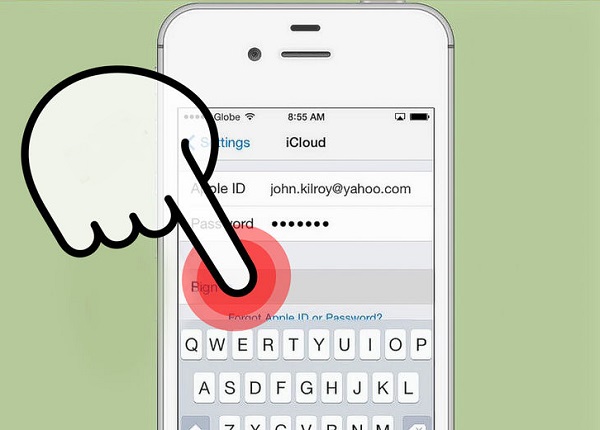
ຂັ້ນຕອນທີ 8. ເພື່ອ merge ຂໍ້ມູນ iCloud Safari ຂອງທ່ານແລະຕິດຕໍ່ພົວພັນກັບ iCloud Email ໃຫມ່ຂອງທ່ານ, ໃຫ້ຄລິກໃສ່ Merge . ແຕະທີ່ Don't Merge ຖ້າທ່ານຕ້ອງການເລີ່ມຕົ້ນດ້ວຍອີເມວ iCloud ທີ່ສະອາດ.
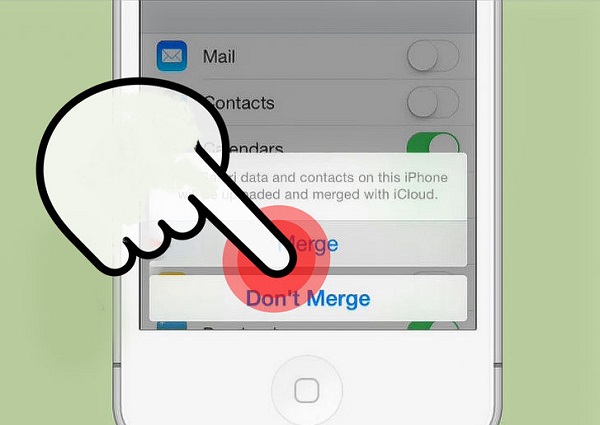
ຂັ້ນຕອນທີ 9. ເພື່ອອະນຸຍາດໃຫ້ iCloud ການນໍາໃຊ້ການບໍລິການສະຖານທີ່ກ່ຽວກັບ iPhone ຂອງທ່ານ, ໃຫ້ຄລິກໃສ່ OK . ນີ້ແມ່ນເປັນປະໂຫຍດຫຼາຍໃນເວລາທີ່ທ່ານຕ້ອງການໃຊ້ ຄຸນສົມບັດ Find My iPhone ພຽງແຕ່ໃນກໍລະນີທີ່ທ່ານສູນເສຍອຸປະກອນຂອງທ່ານ.
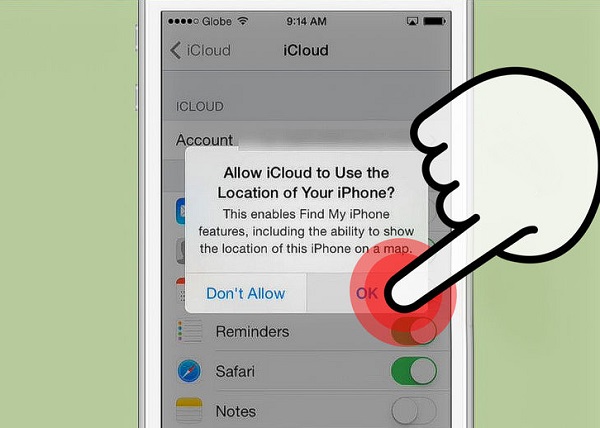
ປັບ iCloud Email ໃນຄອມພິວເຕີ
ເຂົ້າໄປໃນການ ຄຸ້ມຄອງເວັບໄຊທ໌ Apple ID ຂອງທ່ານ ແລະເຂົ້າສູ່ລະບົບບັນຊີຂອງທ່ານ. ເມື່ອທ່ານຢູ່ໃນກົດທີ່ປຸ່ມ Manage Apple ID ຂອງທ່ານ .
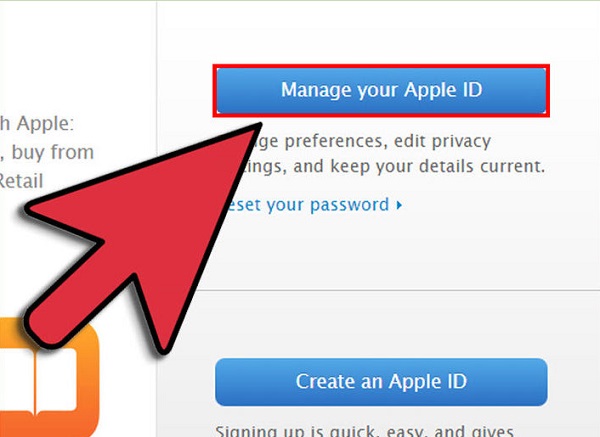
ຊອກຫາພາກສ່ວນ Apple ID ແລະທີ່ຢູ່ອີເມວ ຫຼັກ . ການປ່ຽນແປງລາຍລະອຽດເພື່ອໃຫ້ໄດ້ຮັບ iCloud Email ໃຫມ່, ໃຫ້ຄລິກໃສ່ ການເຊື່ອມຕໍ່ ແກ້ໄຂ . ໃສ່ຂໍ້ມູນໃຫມ່ທີ່ທ່ານຕ້ອງການ iCloud Email ຂອງເຈົ້າ.
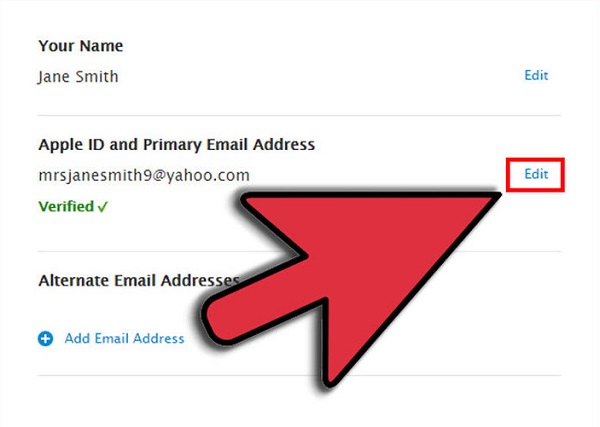
Apple ຈະສົ່ງອີເມວຢືນຢັນໃຫ້ທ່ານເພື່ອຢືນຢັນການກະທໍາຂອງທ່ານ. ຢືນຢັນອັນນີ້ໂດຍການຄລິກທີ່ ຢືນຢັນດຽວນີ້ > ລິ້ງທີ່ໃຫ້ໄວ້ໃນອີເມວດັ່ງກ່າວ.
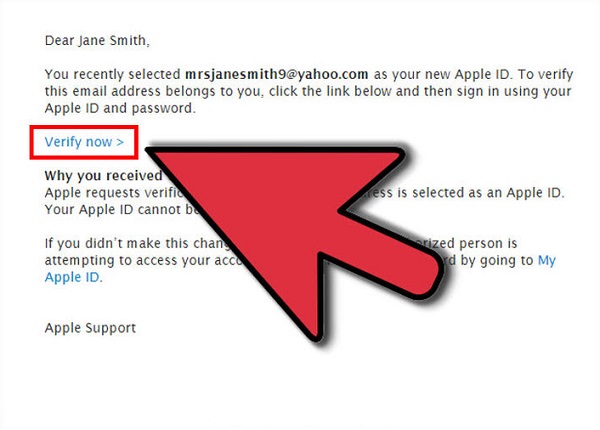
ສ່ວນທີ 3: Tricks Email iCloud ທີ່ເປັນປະໂຫຍດ
ມີຫຼາຍ tricks ທີ່ທ່ານສາມາດເຮັດໄດ້ກັບ iCloud Email ຂອງທ່ານທີ່ຜູ້ໃຊ້ຈໍານວນຫຼາຍບໍ່ຮູ້ຈັກ. ນີ້ແມ່ນບາງອັນທີ່ຈະເຮັດໃຫ້ເຈົ້າເປັນ superstar iCloud Email.
ເຂົ້າເຖິງ iCloud Email ຂອງທ່ານຢູ່ທົ່ວທຸກແຫ່ງ
ມີຄວາມຄິດຜິດອັນໃຫຍ່ຫຼວງທີ່ທ່ານບໍ່ສາມາດເຂົ້າເຖິງ iCloud Email ຂອງທ່ານຈາກອຸປະກອນໃດຫນຶ່ງນອກຈາກການທີ່ມັນໄດ້ລົງທະບຽນ. ໃນຄວາມເປັນຈິງ, ທ່ານສາມາດເຮັດແນວນັ້ນຈາກທຸກບ່ອນໃນໂລກຕາບໃດທີ່ທ່ານມີຕົວທ່ອງເວັບອິນເຕີເນັດ. ໃນການເຂົ້າເຖິງ iCloud Email ຂອງທ່ານ, ພຽງແຕ່ເຮັດໃຫ້ວິທີການຂອງທ່ານໄປ iCloud.com ໃນຕົວທ່ອງເວັບຂອງອິນເຕີເນັດໃດກໍໄດ້ເຂົ້າສູ່ລະບົບບັນຊີຂອງທ່ານ. ຈາກນັ້ນທ່ານຈະສາມາດສົ່ງ ແລະອ່ານອີເມລ໌ໄດ້.
ສ້າງກົດລະບຽບການກັ່ນຕອງທີ່ຈະເຮັດວຽກໃນອຸປະກອນທັງຫມົດ
ທ່ານສາມາດສ້າງກົດລະບຽບໃນ app Mail ໃນ Mac ຂອງທ່ານ, ແຕ່ວ່າທ່ານຈະຈໍາເປັນຕ້ອງໄດ້ເປີດ Mac ຂອງທ່ານຢູ່ສະເຫມີເພື່ອໃຫ້ການກັ່ນຕອງທີ່ຈະເຮັດວຽກ. ເພື່ອໃຫ້ກົດລະບຽບເຫຼົ່ານີ້ຖືກ ນຳ ໃຊ້ຢູ່ໃນທຸກອຸປະກອນຂອງທ່ານ, ຕັ້ງຄ່າພວກມັນຢູ່ໃນ iCloud Email ຂອງທ່ານ - ດ້ວຍວິທີນີ້, ອີເມວຂາເຂົ້າຂອງທ່ານຈະຖືກຈັດຮຽງຢູ່ໃນຄລາວກ່ອນທີ່ຈະມາຮອດອຸປະກອນຂອງທ່ານ. ນີ້ເປັນວິທີທີ່ດີທີ່ຈະ declutter ອຸປະກອນຂອງທ່ານແລະບໍ່ມີ Mac ຂອງທ່ານທີ່ໃຊ້ເວລາທັງຫມົດ.
ແຈ້ງໃຫ້ປະຊາຊົນໃນເວລາທີ່ທ່ານບໍ່ຢູ່ອ້ອມຮອບ
ນີ້ແມ່ນຄຸນສົມບັດທີ່ຂາດຢູ່ໃນແອັບ Mail ໃນ Mac ແລະອຸປະກອນ iOS ອື່ນໆ. ໃນອີເມລ໌ iCloud ຂອງທ່ານ, ຕັ້ງຄ່າອີເມວອັດຕະໂນມັດເພື່ອບອກຄົນວ່າຕອນນີ້ເຈົ້າບໍ່ໄດ້ເຮັດວຽກ ແລະ ເວລາໃດທີ່ເຈົ້າຈະກັບມາ. ໃນມື້ນີ້ແລະອາຍຸ, ນີ້ສາມາດຊ່ວຍໃຫ້ທ່ານຮັກສາຄວາມສໍາພັນທີ່ດີກັບລູກຄ້າແລະນາຍຈ້າງ, ໃນປະຈຸບັນແລະຄວາມສົດໃສດ້ານ, ຍ້ອນວ່າອີເມລ໌ທີ່ຕອບຖືກຖືວ່າບໍ່ມີອາຊີບແລະບໍ່ມີຄວາມສາມາດ.
ສົ່ງຕໍ່ຈົດໝາຍຂາເຂົ້າ
ມີໂອກາດສູງທີ່ iCloud Email ຂອງທ່ານບໍ່ແມ່ນບັນຊີຫຼັກຂອງທ່ານ. ດັ່ງນັ້ນ, ທ່ານມັກຈະພາດອີເມວທີ່ຖືກສົ່ງໄປຫາທີ່ຢູ່ອີເມວນີ້. ທ່ານສາມາດກໍານົດກົດລະບຽບທີ່ iCloud ສາມາດສົ່ງຕໍ່ອີເມລທີ່ເຂົ້າມາທີ່ບັນຊີຕົ້ນຕໍຂອງທ່ານເພື່ອວ່າທ່ານບໍ່ໄດ້ພາດຂໍ້ສໍາຄັນ. ນອກຈາກນັ້ນ, ທ່ານຈະບໍ່ຈໍາເປັນຕ້ອງກວດເບິ່ງສອງບັນຊີສໍາລັບອີເມລ໌ອີກຕໍ່ໄປ!
ຕັ້ງຄ່ານາມແຝງ iCloud
ຖ້າຫາກວ່າທ່ານຕ້ອງການເພື່ອຫຼີກເວັ້ນການ Emails spam ໃນ iCloud Email ຂອງທ່ານ, ມີວິທີການທີ່ຈະເຮັດແນວນັ້ນ. ຄຸນນະສົມບັດນີ້ອະນຸຍາດໃຫ້ທ່ານລົງທະບຽນສໍາລັບສາມບັນຊີເພື່ອໃຫ້ທ່ານສາມາດນໍາໃຊ້ໃຫ້ເຂົາເຈົ້າໃນເວລາທີ່ທ່ານກໍາລັງລົງທະບຽນສໍາລັບຈົດຫມາຍຂ່າວແລະປະກາດໃນເວທີສາທາລະນະ.
ມີຜູ້ໃຊ້ Apple ຫຼາຍບໍ່ຮູ້ກ່ຽວກັບ iCloud Email ຂອງເຂົາເຈົ້າ. ພວກເຮົາຫວັງວ່າທ່ານຈະໄດ້ຮັບຫຼາຍຈາກ Email ນີ້ເພື່ອໃຫ້ທ່ານສາມາດນໍາໃຊ້ທີ່ດີກວ່າຂອງບັນຊີ iCloud Email ຂອງທ່ານ - ຈາກການປ່ຽນ iCloud Email ກັບການນໍາໃຊ້ມັນປະສິດທິຜົນຫຼາຍຂຶ້ນ.
iCloud
- ລຶບອອກຈາກ iCloud
- ແກ້ໄຂບັນຫາ iCloud
- ການຮ້ອງຂໍການເຂົ້າສູ່ລະບົບ iCloud ຊ້ຳໆ
- ຈັດການ idevices ຫຼາຍອັນດ້ວຍ Apple ID ດຽວ
- ແກ້ໄຂ iPhone ຕິດຢູ່ໃນການອັບເດດການຕັ້ງຄ່າ iCloud
- ຕິດຕໍ່ iCloud ບໍ່ຊິງຄ໌
- ປະຕິທິນ iCloud ບໍ່ຊິງຄ໌
- ເຄັດລັບ iCloud
- iCloud ໃຊ້ຄໍາແນະນໍາ
- ຍົກເລີກແຜນການເກັບຮັກສາ iCloud
- ຣີເຊັດ iCloud Email
- iCloud Email ການຟື້ນຕົວລະຫັດຜ່ານ
- ປ່ຽນບັນຊີ iCloud
- ລືມ Apple ID
- ອັບໂຫຼດຮູບໃສ່ iCloud
- iCloud Storage ເຕັມ
- ທາງເລືອກ iCloud ທີ່ດີທີ່ສຸດ
- ຟື້ນຟູ iCloud ຈາກການສໍາຮອງຂໍ້ມູນໂດຍບໍ່ມີການປັບ
- ຟື້ນຟູ WhatsApp ຈາກ iCloud
- Backup ການຟື້ນຟູຕິດຢູ່
- Backup iPhone ກັບ iCloud
- ຂໍ້ຄວາມສໍາຮອງຂໍ້ມູນ iCloud




James Davis
ພະນັກງານບັນນາທິການ