ວິທີການວາງດົນຕີກ່ຽວກັບ iPod ຢ່າງວ່ອງໄວແລະງ່າຍດາຍ?
27 ເມສາ 2022 • ຍື່ນໄປທີ່: ວິທີແກ້ໄຂ ການໂອນຂໍ້ມູນ iPhone • ວິທີແກ້ໄຂທີ່ພິສູດ ແລ້ວ
iPod ຖືກຖືວ່າເປັນທາງເລືອກທີ່ດີທີ່ສຸດໃນແງ່ຂອງການຟັງດົນຕີທຸກເວລາແລະບ່ອນໃດກໍຕາມທີ່ທ່ານຢູ່ໃນຈັງຫວະແລະສະດວກສະບາຍຂອງທ່ານ. ມັນບໍ່ສໍາຄັນວ່າເຈົ້າກໍາລັງຮຽນ, ເດີນທາງ, ແຕ່ງກິນຫຼືເຮັດວຽກໃດໆທີ່ເຈົ້າມີດົນຕີພ້ອມດ້ວຍ iPod ທີ່ເບິ່ງງາມຢູ່ໃນມືຂອງເຈົ້າ.
ເວົ້າກົງໄປກົງມາ, ຄໍາແນະນໍາໃດໆໃນແງ່ຂອງການຄັດລອກເພງຈາກ iPod ອາດຈະຊ່ວຍທ່ານ, ແຕ່ຂ້ອຍແນ່ໃຈວ່າເຈົ້າຕົກລົງເຫັນດີວ່າຂໍ້ມູນລະອຽດແມ່ນສະເຫມີໄປດີກວ່າພຽງແຕ່ຂໍ້ເທັດຈິງແບບສຸ່ມ. ດັ່ງນັ້ນ, ຖ້າຫາກວ່າທ່ານມີຄວາມກັງວົນກ່ຽວກັບວິທີການວາງເພງໃນອຸປະກອນ iPod ເພື່ອໃຫ້ທ່ານໄດ້ຮັບຟັງແລະມີຄວາມສຸກ, ພຽງແຕ່ອ່ານບົດຄວາມນີ້. ພວກເຮົາໄດ້ລວບລວມຂໍ້ມູນທັງຫມົດທີ່ກ່ຽວຂ້ອງກັບຄວາມຕ້ອງການຂອງທ່ານ. ທ່ານພຽງແຕ່ຕ້ອງການໄປໂດຍຜ່ານພວກເຂົາ. ທ່ານສາມາດນໍາໃຊ້ວິທີການໃດຫນຶ່ງທີ່ໃຊ້ iTunes ຫຼືການນໍາໃຊ້ຊອບແວພາກສ່ວນທີສາມເຊັ່ນ, ໂດຍບໍ່ມີການ iTunes, ຂຶ້ນກັບຄວາມຕ້ອງການຂອງທ່ານ. ນອກຈາກນີ້, ໃນກໍລະນີທີ່ທ່ານໄດ້ຊື້ເພງໃນເມື່ອກ່ອນ, ຫຼັງຈາກນັ້ນທ່ານຍັງສາມາດເຂົ້າເຖິງໄດ້. ດັ່ງນັ້ນ, ໃຫ້ພວກເຮົາບໍ່ລໍຖ້າສໍາລັບການເພີ່ມເຕີມແລະເບິ່ງວິທີການໄປກ່ຽວກັບລາຍລະອຽດ.
ສ່ວນທີ 1: ວິທີການເອົາເພງກ່ຽວກັບ iPod ກັບ iTunes?
ຜູ້ໃຊ້ອຸປະກອນ Apple ສ່ວນໃຫຍ່ໄປສໍາລັບ iTunes ເພື່ອປະຕິບັດປະເພດຂອງວຽກງານໃດຫນຶ່ງ. ດັ່ງນັ້ນ, ພາຍໃຕ້ຫົວຂໍ້ນີ້, ພວກເຮົາກໍາລັງກວມເອົາວິທີການເອົາເພງໃນ iPod ໂດຍນໍາໃຊ້ການບໍລິການ iTunes.
ປະຕິບັດຕາມຂັ້ນຕອນລະມັດລະວັງແລະແກ້ໄຂບັນຫາວິທີການຂ້າພະເຈົ້າເອົາເພງໃນ iPod ຂອງຂ້າພະເຈົ້າ.
A: ຂັ້ນຕອນໃນການໂອນດົນຕີ iPod ກັບ iTunes ຈາກຄອມພິວເຕີຂອງທ່ານ:
- ຂັ້ນຕອນທີ 1: ເຮັດໃຫ້ການເຊື່ອມຕໍ່ຄອມພິວເຕີກັບອຸປະກອນ iPod ຂອງທ່ານ
- ຂັ້ນຕອນທີ 2: ເປີດ iTunes (ຕ້ອງມີສະບັບຫລ້າສຸດ)
- ຂັ້ນຕອນທີ 3: ພາຍໃຕ້ຫ້ອງສະຫມຸດ iTunes ຂອງທ່ານທ່ານຈະເຫັນບັນຊີລາຍການ, ຈາກນັ້ນທ່ານຈໍາເປັນຕ້ອງເລືອກເອົາເນື້ອໃນ (ທີ່ເປັນໄຟລ໌ດົນຕີ) ທີ່ທ່ານຕ້ອງການທີ່ຈະເຮັດໃຫ້ອຸປະກອນ iPod ຂອງທ່ານ.
- ຂັ້ນຕອນທີ 4: ໃນເບື້ອງຊ້າຍທ່ານຈະເຫັນຊື່ອຸປະກອນຂອງທ່ານ, ດັ່ງນັ້ນທ່ານພຽງແຕ່ຕ້ອງການ drag ລາຍການທີ່ເລືອກແລະເອົາໃສ່ໃນໄລຍະຊື່ອຸປະກອນ iPod ຂອງທ່ານເພື່ອເຮັດໃຫ້ການໂອນສົບຜົນສໍາເລັດຈາກຫໍສະຫມຸດ iTunes ກັບ iPod.
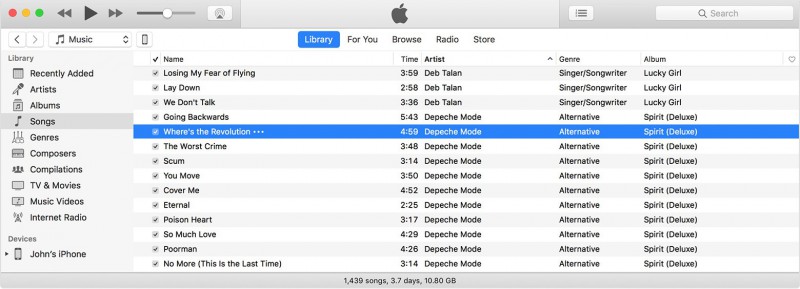
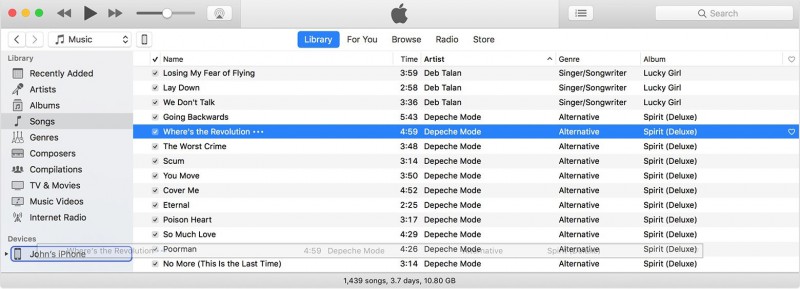
B: ຂັ້ນຕອນຂອງການໂອນດົນຕີ iPod ຈາກຄອມພິວເຕີ
ບາງຄັ້ງມີຂໍ້ມູນສະເພາະໃດຫນຶ່ງທີ່ບໍ່ສາມາດເຂົ້າເຖິງຈາກຫໍສະຫມຸດ iTunes, ແຕ່ວ່າມັນໄດ້ຖືກບັນທຶກໄວ້ໃນຄອມພິວເຕີຂອງທ່ານເຊັ່ນ: ບາງເພງຫຼືສຽງເອີ້ນເຂົ້າທີ່ກໍານົດເອງ. ໃນກໍລະນີດັ່ງກ່າວປະຕິບັດຕາມຂັ້ນຕອນທີ່ຈໍາເປັນເພື່ອສໍາເນົາດົນຕີຈາກ iPod
- ຂັ້ນຕອນທີ 1: ການເຊື່ອມຕໍ່ iPod ກັບຄອມພິວເຕີ
- ຂັ້ນຕອນທີ 2: ເປີດ iTunes
- ຂັ້ນຕອນທີ 3: ຈາກຄອມພິວເຕີຂອງທ່ານ, ຄົ້ນຫາແລະຊອກຫາສິ້ນຂອງສຽງ / ດົນຕີທີ່ຈໍາເປັນຕ້ອງໄດ້ຮັບການໂອນ.
- ຂັ້ນຕອນທີ 4: ເລືອກໃຫ້ເຂົາເຈົ້າແລະເຮັດສໍາເນົາ
- ຂັ້ນຕອນທີ 5: ຫຼັງຈາກນັ້ນກັບຄືນໄປບ່ອນ iTunes sidebar ຊ້າຍທີ່ຈະເລືອກເອົາອຸປະກອນຂອງທ່ານ, ມີອອກຈາກບັນຊີລາຍການເລືອກຊື່ຂອງລາຍການທີ່ທ່ານກໍາລັງເພີ່ມເວົ້າວ່າຖ້າຫາກວ່າເພີ່ມ ringtone ບາງຫຼັງຈາກນັ້ນເລືອກ Tone.
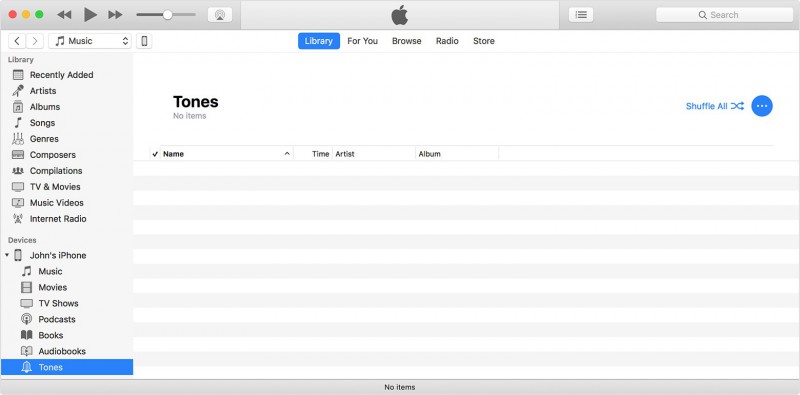
ດຽວນີ້ພຽງແຕ່ວາງລາຍການທີ່ຄັດລອກຂອງເຈົ້າໃສ່ບ່ອນນັ້ນ. ດັ່ງນັ້ນປະຕິບັດຕາມລາຍລະອຽດຂ້າງເທິງນີ້ການໂອນດົນຕີ iPod ແມ່ນເປັນໄປໄດ້.
ສ່ວນທີ 2: ວິທີການເອົາເພງໃນ iPod ໂດຍບໍ່ມີການ iTunes?
ຖ້າຫາກວ່າທ່ານບໍ່ຕ້ອງການທີ່ຈະ stuck ໃນຂະບວນການຍາວຂອງການໂອນດົນຕີ iPod ນໍາໃຊ້ iTunes, ຫຼັງຈາກນັ້ນທີ່ນີ້ແມ່ນທາງເລືອກທີ່ດີທີ່ສຸດສໍາລັບຈຸດປະສົງ, Dr.Fone - ຜູ້ຈັດການໂທລະສັບ (iOS) . ເຄື່ອງມືນີ້ເຮັດຫນ້າທີ່ເປັນທາງເລືອກທີ່ດີທີ່ສຸດກັບ iTunes ສໍາລັບການໂອນທັງຫມົດວຽກງານທີ່ກ່ຽວຂ້ອງ. ທ່ານພຽງແຕ່ຕ້ອງການທີ່ຈະໄປໂດຍຜ່ານຂັ້ນຕອນໄວ (ທີ່ຂ້າພະເຈົ້າຈະອະທິບາຍໃນເສັ້ນຕໍ່ໄປນີ້) ທີ່ຈະແກ້ໄຂບັນຫາທີ່ທ່ານເຄີຍປະເຊີນຫນ້າໃນຂະນະທີ່ການໂອນບັນຊີລາຍຊື່ຍາວຂອງເພງແລະຂໍ້ມູນ. ພຽງແຕ່ໃຫ້ແນ່ໃຈວ່າທ່ານປະຕິບັດຕາມຂັ້ນຕອນໃນລັກສະນະທີ່ຖືກຕ້ອງເພື່ອໃຫ້ໄດ້ຜົນທີ່ຕ້ອງການ.

Dr.Fone - ຜູ້ຈັດການໂທລະສັບ (iOS)
ການຖ່າຍໂອນດົນຕີກັບ iPhone / iPad / iPod ໂດຍບໍ່ມີການ iTunes
- ການຖ່າຍໂອນ, ການຄຸ້ມຄອງ, ການສົ່ງອອກ / ການນໍາເຂົ້າເພງຂອງທ່ານ, ຮູບພາບ, ວິດີໂອ, ຕິດຕໍ່ພົວພັນ, SMS, ກິດແລະອື່ນໆ
- ສໍາຮອງຂໍ້ມູນເພງ, ຮູບພາບ, ວິດີໂອ, ຕິດຕໍ່ພົວພັນ, SMS, ກິດແລະອື່ນໆຂອງທ່ານກັບຄອມພິວເຕີແລະການຟື້ນຟູໃຫ້ເຂົາເຈົ້າໄດ້ຢ່າງງ່າຍດາຍ.
- ການຖ່າຍໂອນດົນຕີ, ຮູບພາບ, ວິດີໂອ, ຕິດຕໍ່ພົວພັນ, ຂໍ້ຄວາມ, ແລະອື່ນໆຈາກໂທລະສັບສະຫຼາດຫນຶ່ງກັບຄົນອື່ນ.
- ໂອນໄຟລ໌ສື່ລະຫວ່າງອຸປະກອນ iOS ແລະ iTunes.
- ເຫມາະສົມກັບ iOS 7, iOS 8, iOS 9, iOS 10, iOS 11 ແລະ iPod.
ໃນປັດຈຸບັນ, ໃຫ້ພວກເຮົາຍ້າຍກ່ຽວກັບຂັ້ນຕອນການແກ້ໄຂວິທີການຂ້າພະເຈົ້າເອົາເພງໃນ iPod ຂອງຂ້າພະເຈົ້າໂດຍບໍ່ມີການນໍາໃຊ້ iTunes.
ຂັ້ນຕອນທີ 1: ການເປີດຕົວ Dr.Fone ແລະເຊື່ອມຕໍ່ iPod ກັບຄອມພິວເຕີ> Dr.Fone ຈະກວດພົບ iPod ອັດຕະໂນມັດແລະຈະປາກົດຢູ່ໃນປ່ອງຢ້ຽມເຄື່ອງມື.

ຂັ້ນຕອນທີ 2: ການຖ່າຍໂອນດົນຕີຈາກ PC ກັບ iPod
ຫຼັງຈາກນັ້ນໂດຍກົງໄປທີ່ແຖບດົນຕີທີ່ມີຢູ່ໃນແຖບເມນູເທິງ. ບັນຊີລາຍຊື່ຂອງໄຟລ໌ເພງຈະປາກົດ> ທ່ານຈໍາເປັນຕ້ອງເລືອກຫນຶ່ງຫຼືທັງຫມົດ. ສໍາລັບການໄປທີ່ປຸ່ມເພີ່ມ> ຫຼັງຈາກນັ້ນເພີ່ມໄຟລ໌ (ສໍາລັບລາຍການເພງທີ່ເລືອກ)> ຫຼືເພີ່ມໂຟນເດີ (ຖ້າຫາກວ່າຕ້ອງການໂອນໄຟລ໌ເພງທັງຫມົດ). ໃນບໍ່ດົນເພງຂອງທ່ານຈະໄດ້ຮັບການໂອນໃຫ້ອຸປະກອນ iPod ຂອງທ່ານໃນຊ່ອງຫວ່າງທີ່ບໍ່ມີທີ່ໃຊ້ເວລາ.

ຂັ້ນຕອນທີ 3: ຊອກຫາໄຟລ໌ດົນຕີໃນຄອມພິວເຕີຂອງທ່ານ
ຫຼັງຈາກນັ້ນປ່ອງຢ້ຽມສະຖານທີ່ຈະສະແດງໃຫ້ເຫັນເຖິງ, ທ່ານຈໍາເປັນຕ້ອງເລືອກເອົາສະຖານທີ່ຈາກບ່ອນທີ່ດົນຕີຂອງທ່ານໄດ້ຖືກບັນທຶກໄວ້ເພື່ອໃຫ້ໄດ້ຮັບໄຟລ໌ໂອນຂອງທ່ານ. ຫຼັງຈາກນັ້ນໃຫ້ຄລິກ OK, ເພື່ອໃຫ້ສໍາເລັດຂະບວນການການໂອນ.

ຄູ່ມືນີ້ແມ່ນງ່າຍດາຍທີ່ສຸດຍ້ອນວ່າມັນບໍ່ຈໍາເປັນຕ້ອງມີຄວາມຮູ້ດ້ານວິຊາການໃດໆ, ພຽງແຕ່ປະຕິບັດຕາມຄໍາແນະນໍາທີ່ໄດ້ກ່າວມາແລະໃນໄວໆນີ້ທ່ານຈະມີເພງ favorite ຂອງທ່ານທີ່ທ່ານສາມາດເຂົ້າເຖິງໄດ້ຢ່າງງ່າຍດາຍກັບອຸປະກອນ iPod ຂອງທ່ານ.
ຫມາຍເຫດ: ຫນຶ່ງໃນຄຸນນະສົມບັດທີ່ພົ້ນເດັ່ນຊັດເຈນທີ່ສຸດຂອງ Dr.Fone- Transfer (iOS) ເຄື່ອງມືແມ່ນວ່າໃນກໍລະນີທີ່ເພງໃດບໍ່ເຫມາະສົມກັບອຸປະກອນຂອງທ່ານ, ມັນອັດຕະໂນມັດກວດພົບແລະການປ່ຽນໄຟລ໌ທີ່ເຂົ້າກັນໄດ້ເຊັ່ນດຽວກັນ.
ສ່ວນທີ 3: ວິທີການເອົາດົນຕີກ່ຽວກັບ iPod ຈາກລາຍການທີ່ຊື້ໃນເມື່ອກ່ອນ
ຖ້າຫາກວ່າທ່ານໄດ້ຊື້ບາງລາຍການເພງກ່ອນຫນ້ານີ້ຈາກ iTunes, ຫຼື App Store ແລະທ່ານເຕັມໃຈທີ່ຈະໄດ້ຮັບທີ່ຈະກັບຄືນໄປບ່ອນອຸປະກອນ iPod ຂອງທ່ານ, ຫຼັງຈາກນັ້ນທ່ານສາມາດປະຕິບັດຕາມຄໍາແນະນໍາທີ່ໄດ້ກ່າວຂ້າງລຸ່ມນີ້.
- ຂັ້ນຕອນທີ 1: ໄປຢ້ຽມຢາມຄໍາຮ້ອງສະຫມັກ iTunes Store
- ຂັ້ນຕອນທີ 2: ຫຼັງຈາກນັ້ນຍ້າຍອອກທາງເລືອກເພີ່ມເຕີມ> ມີເລືອກ "ຊື້" ຈາກຕອນທ້າຍຂອງຫນ້າຈໍໄດ້
- ຂັ້ນຕອນທີ 3: ໃນປັດຈຸບັນເລືອກທາງເລືອກດົນຕີ
- ຂັ້ນຕອນທີ 4: ຫຼັງຈາກນັ້ນ, ທ່ານຈໍາເປັນຕ້ອງໄດ້ຄລິກໃສ່ "ບໍ່ໄດ້ໃນອຸປະກອນ" ທາງເລືອກທີ່ມີ> ທ່ານຈະເຫັນບັນຊີລາຍການຂອງດົນຕີ / ສຽງ (ຊື້ກ່ອນຫນ້ານີ້), ຫຼັງຈາກນັ້ນທ່ານພຽງແຕ່ຕ້ອງການແຕະທີ່ເຄື່ອງຫມາຍການດາວໂຫຼດເພື່ອເລີ່ມຕົ້ນຂະບວນການດາວໂຫຼດໄດ້. ຂອງໄຟລ໌ດົນຕີທີ່ເລືອກ.
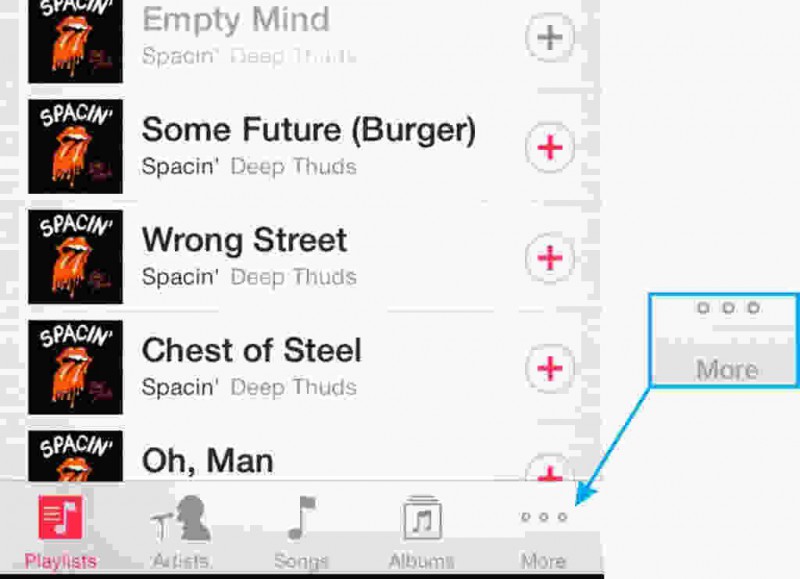
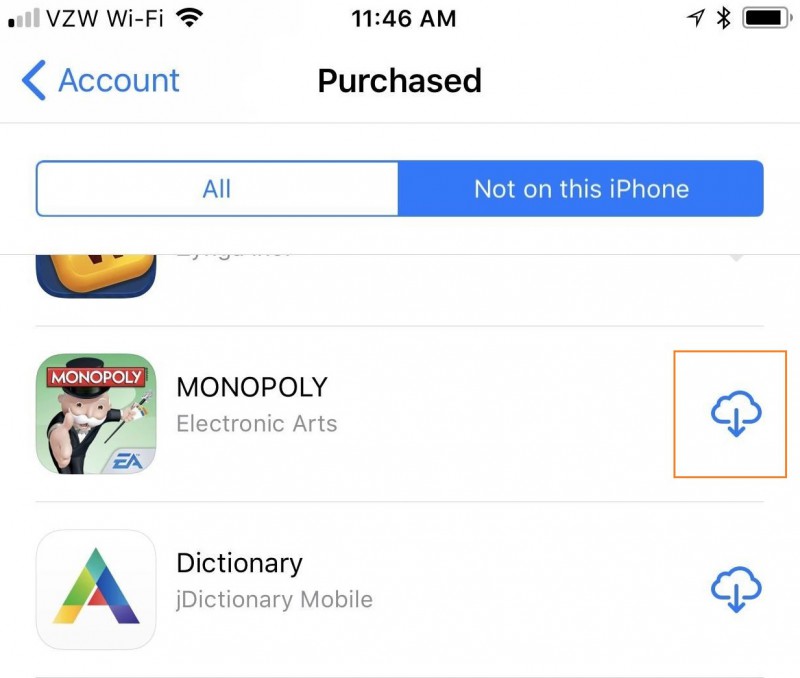
ບໍ່ຕ້ອງສົງໃສວ່າທ່ານບໍ່ເຄີຍຕ້ອງການທີ່ຈະສູນເສຍດົນຕີ / ເພງເຫຼົ່ານັ້ນທີ່ທ່ານໄດ້ຈ່າຍຈໍານວນທີ່ແນ່ນອນ. ພວກເຮົາສາມາດເຂົ້າໃຈຄວາມກັງວົນຂອງທ່ານ, ສະນັ້ນການນໍາໃຊ້ຂັ້ນຕອນຂ້າງເທິງສໍາລັບ iPod ຂອງທ່ານທ່ານໄດ້ຢ່າງງ່າຍດາຍສາມາດໄດ້ຮັບກັບຄືນໄປບ່ອນລາຍການດົນຕີຂອງທ່ານຊື້ໃນເມື່ອກ່ອນ.
ຂ້າພະເຈົ້າແນ່ໃຈວ່າໃນປັດຈຸບັນທ່ານຈະສາມາດອຸປະກອນ iPod ຂອງທ່ານທີ່ມີຫຼາຍເພງ, ເພງ favorite ທີ່ທ່ານໄດ້ຊອກຫາດົນນານ. ຫວັງວ່າທ່ານຈະມັກອ່ານບົດຄວາມ, ເພາະວ່າບົດຂຽນນີ້ແມ່ນສໍາລັບຜູ້ທີ່ມັກຮັກເພງ, ດົນຕີ, ດົນຕີແລະບໍ່ສາມາດຄິດກ່ຽວກັບຊີວິດທີ່ບໍ່ມີກະແສດົນຕີ. ດັ່ງນັ້ນ, ພຽງແຕ່ເອົາອຸປະກອນ iPod ຂອງທ່ານແລະເລີ່ມຕົ້ນການຟັງເພງຂອງທ່ານທີ່ທ່ານໄດ້ຄັດລອກແລະຮຽນຮູ້ກ່ຽວກັບບົດຄວາມນີ້ໃນມື້ນີ້. ຂ້າພະເຈົ້າຫວັງວ່າປັດຈຸບັນຄວາມກັງວົນຂອງທ່ານກ່ຽວກັບວິທີການຂ້າພະເຈົ້າເອົາເພງໃນ iPod ຂອງຂ້າພະເຈົ້າໄດ້ຮັບການແກ້ໄຂ. ດັ່ງນັ້ນ, ນັ່ງສະດວກສະບາຍແລະມ່ວນຊື່ນກັບດົນຕີ.
ໂອນ iPod
- ໂອນໄປ iPod
- ການຖ່າຍໂອນດົນຕີຈາກຄອມພິວເຕີກັບ iPod
- ເພີ່ມເພງໃສ່ iPod Classic
- ໂອນ MP3 ກັບ iPod
- ການຖ່າຍໂອນດົນຕີຈາກ Mac ກັບ iPod
- ການຖ່າຍໂອນດົນຕີຈາກ iTunes ກັບ iPod Touch / Nano / shuffle
- ເອົາ Podcasts ໃສ່ iPod
- ການຖ່າຍໂອນດົນຕີຈາກ iPod Nano ກັບຄອມພິວເຕີ
- ການຖ່າຍໂອນດົນຕີຈາກ iPod touch ກັບ iTunes Mac
- ເອົາເພງອອກຈາກ iPod
- ການຖ່າຍໂອນດົນຕີຈາກ iPod ກັບ Mac
- ການຖ່າຍໂອນຈາກ iPod
- ການຖ່າຍໂອນດົນຕີຈາກ iPod ຄລາສສິກກັບຄອມພິວເຕີ
- ການຖ່າຍໂອນດົນຕີຈາກ iPod Nano ກັບ iTunes
- ການຖ່າຍໂອນດົນຕີລະຫວ່າງ Windows Media Player ແລະ iPod
- ການຖ່າຍໂອນດົນຕີຈາກ iPod ກັບ Flash Drive
- ໂອນດົນຕີທີ່ບໍ່ໄດ້ຊື້ຈາກ iPod ກັບ iTunes
- ການຖ່າຍໂອນດົນຕີຈາກ Mac ຮູບແບບ iPod ກັບ Windows
- ການຖ່າຍໂອນດົນຕີ iPod ກັບເຄື່ອງຫຼິ້ນ MP3 ອື່ນ
- ການຖ່າຍໂອນດົນຕີຈາກ iPod shuffle ກັບ iTunes
- ການຖ່າຍໂອນດົນຕີຈາກ iPod ຄລາສສິກກັບ iTunes
- ການຖ່າຍໂອນຮູບພາບຈາກ iPod touch ກັບ PC
- ວາງເພງໃສ່ iPod shuffle
- ການຖ່າຍໂອນຮູບພາບຈາກ PC ກັບ iPod touch
- ການຖ່າຍໂອນ Audiobooks ກັບ iPod
- ເພີ່ມວິດີໂອໃສ່ iPod Nano
- ວາງເພງໃສ່ iPod
- ຈັດການ iPod
- ລຶບດົນຕີຈາກ iPod ຄລາສສິກ
- iPod ຈະບໍ່ Sync ກັບ iTunes
- ລົບເພງທີ່ຊ້ໍາກັນໃນ iPod/iPhone/iPad
- ແກ້ໄຂ Playlist ໃນ iPod
- Sync iPod ກັບຄອມພິວເຕີໃຫມ່
- ທາງເທີງ 12 ການໂອນ iPod - Pod ກັບ iTunes ຫຼືຄອມພິວເຕີ
- ລົບເພງຈາກ iPod Nano
- ເຄັດລັບເພື່ອໄດ້ຮັບດົນຕີຟຣີສໍາລັບ iPod Touch / Nano / Shuffle






Selena Lee
ຫົວໜ້າບັນນາທິການ