ວິທີການໄດ້ຮັບການປິດດົນຕີ iPod ກັບ / ໂດຍບໍ່ມີ iTunes?
27 ເມສາ 2022 • ຍື່ນໄປທີ່: ວິທີແກ້ໄຂ ການໂອນຂໍ້ມູນ iPhone • ວິທີແກ້ໄຂທີ່ພິສູດ ແລ້ວ
ການມາເຖິງຂອງ iPod ໄດ້ປ່ຽນພື້ນທີ່ສໍາລັບ lovers ດົນຕີ. ໃນປັດຈຸບັນມັນໄດ້ກາຍເປັນແນວໂນ້ມທີ່ຈະປະຕິບັດເພງຂອງທ່ານກ່ຽວກັບອຸປະກອນຂະຫນາດນ້ອຍດຽວຊື່ iPod. ຜູ້ຄົນພຽງແຕ່ມີຄວາມສຸກທີ່ອຸປະກອນຂະຫນາດນ້ອຍດັ່ງກ່າວສາມາດໃຫ້ເຂົາເຈົ້າຊົ່ວໂມງຂອງການມ່ວນຊື່ນແລະການບັນເທີງ. ມັນຂ້ອນຂ້າງສະດວກທີ່ຈະຫຸ້ມຫໍ່ເພງແລະວິດີໂອທີ່ທ່ານມັກທັງຫມົດເຂົ້າໄປໃນອຸປະກອນຂະຫນາດນ້ອຍດຽວແລະເອົາມັນໄປກັບເຈົ້າ. ມັນຄືກັບບ່ອນໃດກໍ່ຕາມທີ່ເຈົ້າໄປ, ຊຸດຄວາມບັນເທີງໄປກັບເຈົ້າ.
ແຕ່ຈະເປັນແນວໃດຖ້າຫາກວ່າໃນສະຖານະການສຸກເສີນບາງ iPod ຂອງທ່ານໄດ້ຮັບຄວາມເສຍຫາຍຫຼືເພງທີ່ເກັບໄວ້ໄດ້ຮັບການລຶບ? ຫຼືບາງທີເຈົ້າພຽງແຕ່ຊອກຫາການປ່ຽນແປງໃນອຸປະກອນຫຼິ້ນຂອງເຈົ້າຄືກັບວ່າເຈົ້າຕ້ອງການຫຼິ້ນເພງໃນຄອມພິວເຕີຂອງທ່ານ. ແຕ່ຫນ້າເສຍດາຍ, ເປັນແຫຼ່ງດຽວທີ່ເພງທີ່ທ່ານມັກຢູ່ໃນ iPod ຂອງທ່ານ.
ໃນກໍລະນີນັ້ນ, ທ່ານຈະຕ້ອງຮັກສາສໍາຮອງຂໍ້ມູນໃນຄອມພິວເຕີຂອງທ່ານໂດຍການເອົາເພງອອກ iPod. ດ້ວຍວິທີນັ້ນ, ທ່ານສາມາດຮັບປະກັນການສໍາຮອງຂໍ້ມູນໃນກໍລະນີສຸກເສີນ. ດັ່ງນັ້ນ, ເພື່ອຮຽນຮູ້ກ່ຽວກັບວິທີການເອົາເພງອອກ iPod, ສືບຕໍ່ອ່ານບົດຄວາມ. ທ່ານຈະໄດ້ຮັບການຕົກຕະລຶງວິທີການງ່າຍທີ່ຈະປະຕິບັດຕາມຂັ້ນຕອນ.
ສ່ວນທີ 1: ໄດ້ຮັບເພງຈາກ iPod ກັບຄອມພິວເຕີການນໍາໃຊ້ iTunes
ຄໍາຕອບຂອງຄວາມຮູ້ສຶກທົ່ວໄປຂອງບັນຫາແມ່ນໂດຍການນໍາໃຊ້ iTunes. iTunes ເປັນສູນກາງທີ່ສຸດສໍາລັບກິດຈະກໍາ multimedia ທັງຫມົດຂອງຜະລິດຕະພັນ Apple. ໃນຂະນະທີ່ຈໍານວນຫຼາຍຂອງທ່ານຮູ້ຈັກວິທີການນໍາໃຊ້ iTunes ເພື່ອໃຫ້ໄດ້ຮັບເພງຈາກ iTunes ກັບອຸປະກອນຂອງທ່ານ, ທີ່ສຸດຂອງເວລາທີ່ທ່ານອາດຈະຈໍາເປັນຕ້ອງໄດ້ຮຽນຮູ້ເພື່ອເອົາເພງອອກ iPod ນໍາໃຊ້ iTunes.
ໃນພາກສ່ວນນີ້, ທ່ານຈະໄດ້ຮຽນຮູ້ວິທີການ iTunes ສາມາດຖືກນໍາໃຊ້ເພື່ອເອົາເພງອອກ iPod.
1- ວິທີການຕັ້ງຄ່າ iPod ກັບຄູ່ມືການໂອນໄຟລ໌
ຂັ້ນຕອນທີ 1: ການເຊື່ອມຕໍ່ iPod ຂອງທ່ານກັບຄອມພິວເຕີໂດຍການນໍາໃຊ້ສາຍຟ້າຜ່າຫຼືສາຍທີ່ແທ້ຈິງອື່ນໆ. ມັນຈະໃຊ້ເວລາໄລຍະໜຶ່ງເພື່ອໃຫ້ຄອມພິວເຕີຂອງທ່ານຮັບຮູ້ອຸປະກອນຂອງທ່ານ.
ຂັ້ນຕອນທີ 2: ການຕິດຕັ້ງ iTunes ຈາກເວັບໄຊທ໌ຢ່າງເປັນທາງການ. ປະຕິບັດຕາມຂັ້ນຕອນການຕິດຕັ້ງມາດຕະຖານ. ຫຼັງຈາກນັ້ນ, ເປີດຄໍາຮ້ອງສະຫມັກ.
ຂັ້ນຕອນທີ 3: ເມື່ອອຸປະກອນຂອງທ່ານໄດ້ຮັບການຍອມຮັບໂດຍ iTunes ຊື່ອຸປະກອນຂອງທ່ານຈະໄດ້ຮັບການສະແດງໃຫ້ເຫັນຢູ່ໃນຄະນະກໍາມະຊ້າຍ. ໃຫ້ຄລິກໃສ່ຊື່ອຸປະກອນ.
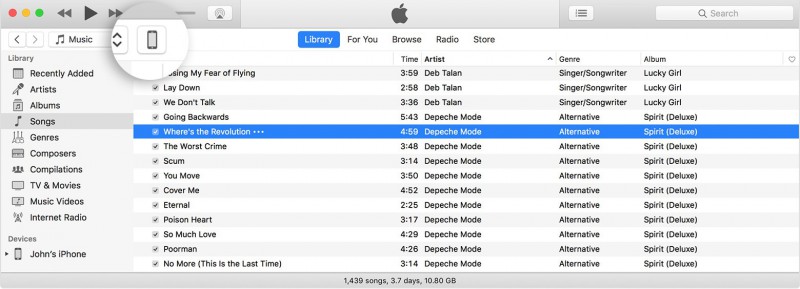
ຂັ້ນຕອນທີ 4: ໃຫ້ຄລິກໃສ່ປຸ່ມສະຫຼຸບກ່ຽວກັບກະດານຊ້າຍ. ນີ້ປະກອບມີບັນຊີລາຍຊື່ຂອງກິດຈະກໍາທີ່ທ່ານສາມາດປະຕິບັດກັບອຸປະກອນ.
ຂັ້ນຕອນທີ 5: ເລື່ອນລົງຫນ້າຈໍຕົ້ນຕໍແລະຊອກຫາພາກສ່ວນທາງເລືອກ.
ຂັ້ນຕອນທີ 6: ກວດສອບຫ້ອງທີ່ເວົ້າວ່າ "ການຄຸ້ມຄອງດົນຕີແລະວິດີໂອຄູ່ມື". ໃນເວລາທີ່ ticked, ມັນອະນຸຍາດໃຫ້ iTunes ເພີ່ມຫຼືເອົາເພງຈາກ iPod.
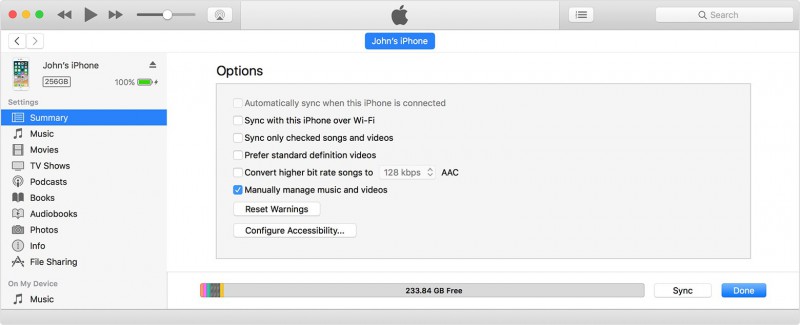
ຂັ້ນຕອນທີ 7: ໃຫ້ຄລິກໃສ່ນໍາໃຊ້ແລະປັດຈຸບັນທ່ານກໍານົດທັງຫມົດເພື່ອເລີ່ມຕົ້ນຂະບວນການການໂອນ.
2- ວິທີການຄູ່ມືໄດ້ຮັບດົນຕີຈາກ iPod ກັບ iTunes?
ຂັ້ນຕອນທີ 1: ໄປທີ່ຫ້ອງສະຫມຸດຂອງອຸປະກອນເຊື່ອມຕໍ່.
ຂັ້ນຕອນທີ 2: ເລືອກໄຟລ໌ທີ່ຕ້ອງການທີ່ທ່ານຢາກຈະໂອນ
ຂັ້ນຕອນທີ 3: ລາກໄຟລ໌ທີ່ເລືອກທີ່ຈະຫ້ອງສະຫມຸດ iTunes.
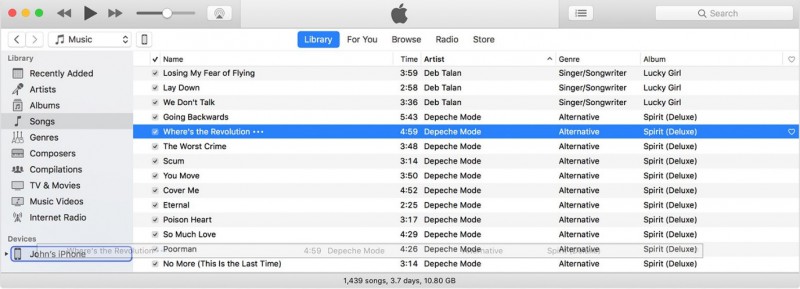
ສ່ວນທີ 2: ໄດ້ຮັບດົນຕີຈາກ iPod ກັບຄອມພິວເຕີການນໍາໃຊ້ Dr.Fone - ໂທລະສັບມືຖື (iOS)
ໃນຂະນະທີ່ iTunes ສະຫນອງການແກ້ໄຂທີ່ເຫມາະສົມສໍາລັບການໂອນໄຟລ໌, ວິທີການແມ່ນບໍ່ຫນ້າເຊື່ອຖືສະເຫມີ. ມັນເປັນດັ່ງນັ້ນເພາະວ່າ:
- 1. ທ່ານສະເຫມີຈໍາເປັນຕ້ອງມີການປັບປຸງຫລ້າສຸດຂອງ iTunes
- 2. ບາງຄັ້ງຂະບວນການກໍ່ຂັດຂ້ອງກັບການໂຫຼດເກີນ
- 3. ມັນອາດຈະຫຼືອາດຈະບໍ່ໃຫ້ການຄວບຄຸມຢ່າງສົມບູນກ່ຽວກັບຂະບວນການ
- 4. ຂັ້ນຕອນເພີ່ມເຕີມທີ່ຕ້ອງການເພື່ອໃຫ້ໄດ້ຮັບດົນຕີໃນຄອມພິວເຕີ
ເຖິງແມ່ນວ່າພາກສ່ວນຫນຶ່ງແນະນໍາທ່ານກ່ຽວກັບຂັ້ນຕອນມາດຕະຖານ, ວິທີທີ່ຫນ້າເຊື່ອຖືກວ່າແມ່ນການນໍາໃຊ້ຊອບແວຂອງພາກສ່ວນທີສາມເພື່ອບັນລຸວຽກງານ. ສໍາລັບຈຸດປະສົງນີ້, Wondershare ແນະນໍາໃຫ້ທ່ານກັບ Dr.Fone ໄດ້. Dr.Fone - ຜູ້ຈັດການໂທລະສັບ (iOS) ແມ່ນທັງຫມົດທີ່ທ່ານຕ້ອງການເພື່ອຈັດການທັງຫມົດວຽກງານທີ່ກ່ຽວຂ້ອງກັບ iPod ຂອງທ່ານ. ມັນເຕັມໄປດ້ວຍຄຸນສົມບັດແລະການເຂົ້າເຖິງພວກມັນແມ່ນງ່າຍທີ່ສຸດ. ໃຫ້ພວກເຮົາທໍາອິດເບິ່ງວິທີການເອົາດົນຕີຈາກ iPod ກັບຄອມພິວເຕີ.

Dr.Fone - ຜູ້ຈັດການໂທລະສັບ (iOS)
ເອົາເພງຈາກ iPhone/iPad/iPod ໂດຍບໍ່ມີ iTunes
- ການຖ່າຍໂອນ, ການຄຸ້ມຄອງ, ການສົ່ງອອກ / ການນໍາເຂົ້າເພງຂອງທ່ານ, ຮູບພາບ, ວິດີໂອ, ຕິດຕໍ່ພົວພັນ, SMS, Apps, ແລະອື່ນໆ
- ສໍາຮອງຂໍ້ມູນດົນຕີ, ຮູບພາບ, ວິດີໂອ, ຕິດຕໍ່ພົວພັນ, SMS, Apps, ແລະອື່ນໆຂອງທ່ານກັບຄອມພິວເຕີແລະການຟື້ນຟູໄດ້ຢ່າງງ່າຍດາຍ.
- ການຖ່າຍໂອນດົນຕີ, ຮູບພາບ, ວິດີໂອ, ຕິດຕໍ່ພົວພັນ, ຂໍ້ຄວາມ, ແລະອື່ນໆຈາກໂທລະສັບສະຫຼາດຫນຶ່ງກັບຄົນອື່ນ.
- ໂອນໄຟລ໌ສື່ລະຫວ່າງອຸປະກອນ iOS ແລະ iTunes.
- ເຕັມທີ່ເຂົ້າກັນໄດ້ກັບທຸກລຸ້ນຂອງ iPhone, iPad, ແລະ iPod touch.
- ຮອງຮັບ iOS ລຸ້ນລ້າສຸດ.
ຂັ້ນຕອນທີ 1: ດາວນ໌ໂຫລດເປັນທາງການ Dr.Fone - Phone Manager (iOS) ຈາກເວັບໄຊທ໌ຢ່າງເປັນທາງການຂອງ Wondershare. ເມື່ອດາວໂຫລດແລ້ວປະຕິບັດຕາມຂັ້ນຕອນການຕິດຕັ້ງມາດຕະຖານເພື່ອໃຫ້ໄດ້ຊອບແວ. ຫຼັງຈາກນັ້ນເປີດຊອບແວໄດ້. ທ່ານຈະໄດ້ຮັບການຕ້ອນຮັບໂດຍການໂຕ້ຕອບນີ້. ໃຫ້ຄລິກໃສ່ "ຜູ້ຈັດການໂທລະສັບ".

ຂັ້ນຕອນທີ 2: ເຊື່ອມຕໍ່ອຸປະກອນຂອງທ່ານກັບຄອມພິວເຕີໂດຍໃຊ້ສາຍຟ້າຜ່າ. ລະບົບຈະໃຊ້ເວລາສອງສາມນາທີເພື່ອຮັບຮູ້ອຸປະກອນ. ເມື່ອເຮັດແລ້ວ, ເຈົ້າອາດຈະດໍາເນີນຂັ້ນຕອນຕໍ່ໄປ.
ຂັ້ນຕອນທີ 3: ຫຼັງຈາກນັ້ນຊື່ອຸປະກອນຂອງທ່ານຈະໄດ້ຮັບການສັງເກດເຫັນ. ໃນປັດຈຸບັນທ່ານຈະໄດ້ຮັບການນໍາສະເຫນີປະເພດຂໍ້ມູນທີ່ແຕກຕ່າງກັນຢູ່ເທິງສຸດ, ໃນທີ່ທ່ານຈໍາເປັນຕ້ອງຄລິກໃສ່ແຖບດົນຕີ.

ຂັ້ນຕອນທີ 5: Dr.Fone ຈະໃຊ້ເວລາບໍ່ພໍເທົ່າໃດເພື່ອອ່ານຫ້ອງສະຫມຸດຂອງ iPod ຂອງທ່ານແລະສະແດງເພງທັງຫມົດກ່ຽວກັບ Dr.Fone. ເລືອກໄຟລ໌ດົນຕີແລະຄລິກໃສ່ການສົ່ງອອກກັບ PC ເພື່ອໃຫ້ໄດ້ຮັບເພງຈາກ iPod ກັບການເກັບຮັກສາໃນຄອມພິວເຕີ. ມັນຍັງສະຫນັບສະຫນູນການໂອນດົນຕີທີ່ເລືອກໃນຫໍສະຫມຸດ iTunes ໃນຫນຶ່ງຄລິກ.

ນັ້ນແມ່ນທັງຫມົດ, ບໍ່ແມ່ນວິທີທີ່ງ່າຍທີ່ຈະເອົາເພງອອກ iPod?
Dr.Fone ເຕັມໄປດ້ວຍຄຸນສົມບັດຫຼາຍຢ່າງ ແລະຂອບໃຈກັບລະບົບການອັດສະລິຍະທີ່ເຈົ້າມັກທີ່ຈະໃຊ້ມັນໄດ້ທຸກເວລາທຸກກໍລະນີທີ່ເກີດຂື້ນ. ຄໍາສັບຕ່າງໆບໍ່ພຽງພໍທີ່ຈະອະທິບາຍຜະລິດຕະພັນແຕ່ທ່ານຄວນຮູ້ກ່ຽວກັບລັກສະນະຫຼັກທີ່ Dr.Fone - Phone Manager (iOS) ມີໃຫ້:
- ການໂຕ້ຕອບກ້ຽງທີ່ອະນຸຍາດໃຫ້ເຖິງແມ່ນວ່າ uninitiated ການນໍາໃຊ້ຊອບແວໄດ້
- ສູດການຄິດໄລ່ທີ່ຊັບຊ້ອນທີ່ຊ່ວຍຈັດການສະຖານະການທີ່ຫຍຸ້ງຍາກດ້ວຍການຄລິກສອງສາມຄັ້ງ
- ການໂອນໄຟລ໌ຈາກສື່ມວນຊົນກັບ iTunes ແລະກົງກັນຂ້າມມີພຽງແຕ່ຄລິກດຽວ
- ຕິດຕາມໄຟລ໌ທັງໝົດແລະບໍ່ຂຽນທັບໄຟລ໌ປະຈຸບັນ
ນອກຈາກນັ້ນ, Dr.Fone ນໍາມາພ້ອມກັບຫຼາຍຂອງລັກສະນະອື່ນໆເຊັ່ນ: ການປ່ຽນອຸປະກອນຂອງທ່ານໂດຍການໂອນຂໍ້ມູນຈາກເກົ່າໄປໃຫມ່, ການສ້ອມແປງ iPhone bricked ຂອງທ່ານ, ແລະອື່ນໆອີກຫຼາຍ. Dr.Fone ສະຫນອງການແກ້ໄຂທີ່ສົມບູນສໍາລັບອຸປະກອນ iOS ແລະຊ່ວຍໃຫ້ມັນເຮັດວຽກຢູ່ໃນສະພາບທີ່ສົມບູນແບບຕະຫຼອດເວລາ.
ໃນບົດຄວາມນີ້, ໃນຂະນະທີ່ທ່ານໄດ້ຮຽນຮູ້ທີ່ຈະເອົາເພງອອກ iPod, ທ່ານຍັງໄດ້ຮຽນຮູ້ກ່ຽວກັບການສອງຊອບແວທີ່ຍິ່ງໃຫຍ່ໃນວິທີການຂອງທ່ານ. ໃນຂະນະທີ່ iTunes ຍັງສືບຕໍ່ເປັນຊອບແວ de-facto ສໍາລັບອຸປະກອນ Apple ທັງຫມົດແລະກິດຈະກໍາ multimedia ໃນບາງກໍລະນີ, ທ່ານອາດຈະຕ້ອງການການແກ້ໄຂພາກສ່ວນທີສາມ. ມັນແມ່ນຢູ່ໃນສະຖານະການນີ້ທີ່ Wondershare ຂອງ Dr.Fone ມາ handy ດີ. ຖ້າຫາກວ່າທ່ານກໍາລັງຄິດກ່ຽວກັບການແກ້ໄຂດຽວກ່ຽວກັບວິທີການເອົາເພງອອກ iPod ຫຼັງຈາກນັ້ນໃຫ້ແນ່ໃຈວ່າການວາງເດີມພັນຂອງທ່ານກ່ຽວກັບ Dr.Fone - Phone Manager (iOS).
ໂອນ iPod
- ໂອນໄປ iPod
- ການຖ່າຍໂອນດົນຕີຈາກຄອມພິວເຕີກັບ iPod
- ເພີ່ມເພງໃສ່ iPod Classic
- ໂອນ MP3 ກັບ iPod
- ການຖ່າຍໂອນດົນຕີຈາກ Mac ກັບ iPod
- ການຖ່າຍໂອນດົນຕີຈາກ iTunes ກັບ iPod Touch / Nano / shuffle
- ເອົາ Podcasts ໃສ່ iPod
- ການຖ່າຍໂອນດົນຕີຈາກ iPod Nano ກັບຄອມພິວເຕີ
- ການຖ່າຍໂອນດົນຕີຈາກ iPod touch ກັບ iTunes Mac
- ເອົາເພງອອກຈາກ iPod
- ການຖ່າຍໂອນດົນຕີຈາກ iPod ກັບ Mac
- ການຖ່າຍໂອນຈາກ iPod
- ການຖ່າຍໂອນດົນຕີຈາກ iPod ຄລາສສິກກັບຄອມພິວເຕີ
- ການຖ່າຍໂອນດົນຕີຈາກ iPod Nano ກັບ iTunes
- ການຖ່າຍໂອນດົນຕີລະຫວ່າງ Windows Media Player ແລະ iPod
- ການຖ່າຍໂອນດົນຕີຈາກ iPod ກັບ Flash Drive
- ໂອນດົນຕີທີ່ບໍ່ໄດ້ຊື້ຈາກ iPod ກັບ iTunes
- ການຖ່າຍໂອນດົນຕີຈາກ Mac ຮູບແບບ iPod ກັບ Windows
- ການຖ່າຍໂອນດົນຕີ iPod ກັບເຄື່ອງຫຼິ້ນ MP3 ອື່ນ
- ການຖ່າຍໂອນດົນຕີຈາກ iPod shuffle ກັບ iTunes
- ການຖ່າຍໂອນດົນຕີຈາກ iPod ຄລາສສິກກັບ iTunes
- ການຖ່າຍໂອນຮູບພາບຈາກ iPod touch ກັບ PC
- ວາງເພງໃສ່ iPod shuffle
- ການຖ່າຍໂອນຮູບພາບຈາກ PC ກັບ iPod touch
- ການຖ່າຍໂອນ Audiobooks ກັບ iPod
- ເພີ່ມວິດີໂອໃສ່ iPod Nano
- ວາງເພງໃສ່ iPod
- ຈັດການ iPod
- ລຶບດົນຕີຈາກ iPod ຄລາສສິກ
- iPod ຈະບໍ່ Sync ກັບ iTunes
- ລົບເພງທີ່ຊ້ໍາກັນໃນ iPod/iPhone/iPad
- ແກ້ໄຂ Playlist ໃນ iPod
- Sync iPod ກັບຄອມພິວເຕີໃຫມ່
- ທາງເທີງ 12 ການໂອນ iPod - Pod ກັບ iTunes ຫຼືຄອມພິວເຕີ
- ລົບເພງຈາກ iPod Nano
- ເຄັດລັບເພື່ອໄດ້ຮັບດົນຕີຟຣີສໍາລັບ iPod Touch / Nano / Shuffle





Bhavya Kaushik
ບັນນາທິການປະກອບສ່ວນ