ວິທີທີ່ດີທີ່ສຸດເພື່ອໂອນດົນຕີຈາກ iPod ກັບ Mac ໄດ້ຢ່າງງ່າຍດາຍ
27 ເມສາ 2022 • ຍື່ນໄປທີ່: ສຳຮອງຂໍ້ມູນລະຫວ່າງໂທລະສັບ ແລະ PC • ວິທີແກ້ໄຂທີ່ພິສູດແລ້ວ
ຖ້າຫາກວ່າທ່ານຕ້ອງການທີ່ຈະຮຽນຮູ້ວິທີການໂອນດົນຕີຈາກ iPod ກັບ Mac, ຫຼັງຈາກນັ້ນນີ້ຈະເປັນຄູ່ມືສຸດທ້າຍທີ່ທ່ານຈະອ່ານ. ມັນບໍ່ສໍາຄັນວ່າສະບັບໃດຂອງ iPod ທີ່ທ່ານມີ, ທ່ານໄດ້ຢ່າງງ່າຍດາຍສາມາດໂອນດົນຕີຈາກ iPod ກັບ Mac. ນີ້ສາມາດເຮັດໄດ້ໂດຍການໃຊ້ iTunes ຫຼືເຄື່ອງມືອຸທິດຕົນອື່ນໆ. ໃນຄູ່ມືນີ້, ພວກເຮົາຈະປຶກສາຫາລືວິທີການທີ່ແຕກຕ່າງກັນໃນການໂອນຊື້ເຊັ່ນດຽວກັນກັບເພງທີ່ບໍ່ໄດ້ຊື້ຈາກ iPod ກັບ Mac. ໃຫ້ມັນເລີ່ມຕົ້ນແລະຮຽນຮູ້ວິທີການໂອນດົນຕີຈາກ iPod ກັບ Mac.
ສ່ວນທີ 1: ການຖ່າຍໂອນດົນຕີຈາກ iPod ກັບ Mac ການນໍາໃຊ້ iTunes
ຜູ້ໃຊ້ສ່ວນໃຫຍ່ໃຊ້ເວລາການຊ່ວຍເຫຼືອຂອງ iTunes ໃນການໂອນດົນຕີຈາກ iPod ກັບ Mac. ເນື່ອງຈາກວ່າມັນເປັນການແກ້ໄຂພື້ນເມືອງທີ່ພັດທະນາໂດຍ Apple, ທ່ານສາມາດນໍາໃຊ້ມັນເພື່ອຄັດລອກເພງຈາກ iPod ກັບ Mac ແລະໃນທາງກັບກັນ. ເຖິງແມ່ນວ່າ iTunes ບໍ່ແມ່ນວ່າຜູ້ເປັນມິດ, ທ່ານສາມາດປະຕິບັດຕາມທັງສອງວິທີການນີ້ເພື່ອຮຽນຮູ້ວິທີການໂອນດົນຕີຈາກ iPhone ກັບ Mac.
1.1 ການໂອນດົນຕີທີ່ຊື້ຈາກ iPod ກັບ Mac
ຖ້າຫາກທ່ານໄດ້ຊື້ເພງໃນ iPod ຜ່ານ iTunes ຫຼື Apple Music store, ຫຼັງຈາກນັ້ນທ່ານຈະບໍ່ປະເຊີນກັບບັນຫາໃດຫນຶ່ງທີ່ຈະສໍາເນົາດົນຕີຈາກ iPod ກັບ Mac. ສິ່ງທີ່ທ່ານຕ້ອງເຮັດແມ່ນປະຕິບັດຕາມຂັ້ນຕອນເຫຼົ່ານີ້:
ຂັ້ນຕອນທີ 1. ເຊື່ອມຕໍ່ iPod ຂອງທ່ານກັບ Mac ແລະເປີດຕົວສະບັບປັບປຸງຂອງ iTunes.
ຂັ້ນຕອນທີ 2. ເລືອກ iPod ຂອງທ່ານຈາກບັນຊີລາຍການຂອງອຸປະກອນການເຊື່ອມຕໍ່.
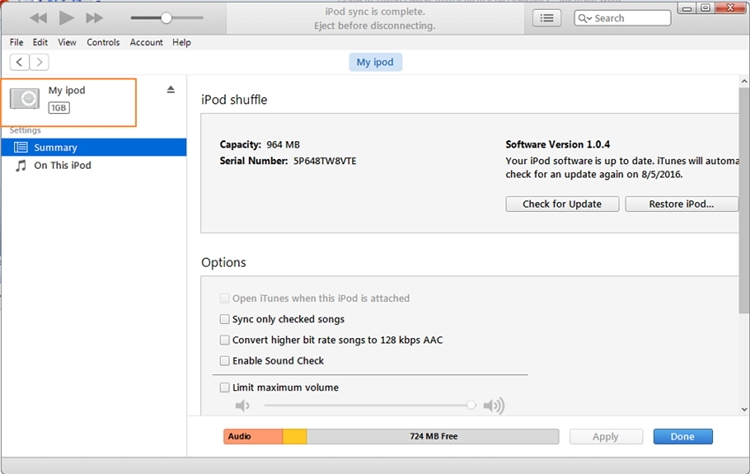
ຂັ້ນຕອນທີ 3. ໄປທີ່ທາງເລືອກແລະເລືອກອຸປະກອນ> ການໂອນການຊື້ຈາກ iPod ຂອງຂ້າພະເຈົ້າ.
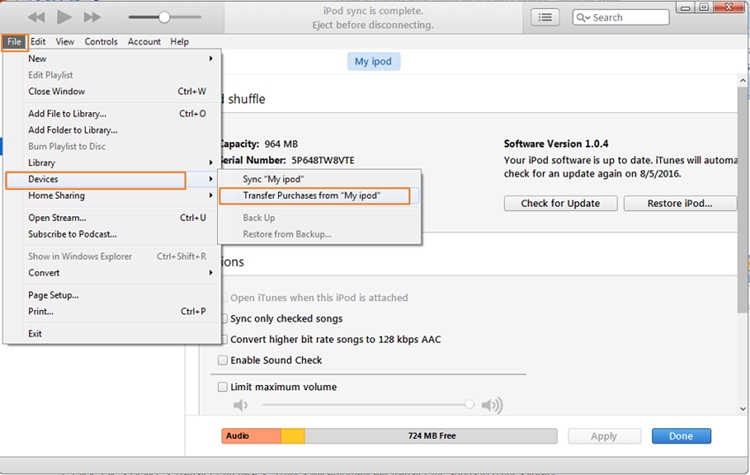
ນີ້ອັດຕະໂນມັດຈະໂອນດົນຕີທີ່ຊື້ຈາກ iPod ກັບ Mac.
1.2 ໂອນເພງທີ່ບໍ່ໄດ້ຊື້
ເພື່ອໂອນດົນຕີຈາກ iPod ກັບ Mac ທີ່ຍັງບໍ່ໄດ້ຊື້ຈາກແຫຼ່ງທີ່ແທ້ຈິງ, ທ່ານອາດຈະຈໍາເປັນຕ້ອງໄດ້ຍ່າງເປັນໄມພິເສດ. ໂດຍຫລັກການແລ້ວ, ວິທີການນີ້ຈະຊ່ວຍໃຫ້ທ່ານສໍາເນົາດົນຕີຈາກ iPod ກັບ Mac ຄູ່ມື.
ຂັ້ນຕອນທີ 1. ປະການທໍາອິດ, ການເຊື່ອມຕໍ່ iTunes ຂອງທ່ານກັບ Mac ຂອງທ່ານແລະເປີດ iTunes. ເລືອກ iPod ຂອງທ່ານຈາກບັນຊີລາຍການຂອງອຸປະກອນແລະໄປທີ່ສະຫຼຸບຂອງຕົນ.
ຂັ້ນຕອນທີ 2. ຈາກທາງເລືອກຂອງຕົນ, ໃຫ້ກວດເບິ່ງ "ເຮັດໃຫ້ການນໍາໃຊ້ disk" ແລະນໍາໃຊ້ການປ່ຽນແປງຂອງທ່ານ.
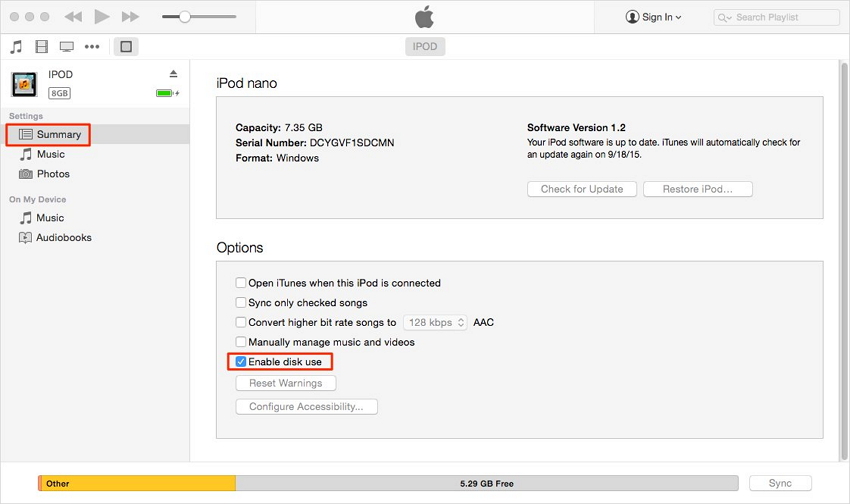
ຂັ້ນຕອນທີ 3. ເປີດ Macintosh HD ແລະເລືອກ iPod ທີ່ເຊື່ອມຕໍ່. ນອກນັ້ນທ່ານຍັງສາມາດໃຊ້ຕົວທ່ອງເວັບຂອງພາກສ່ວນທີສາມເພື່ອເຂົ້າເຖິງໄຟລ໌ iPod ໄດ້. ສຳເນົາໄຟລ໌ເພງ ແລະບັນທຶກມັນໃສ່ບ່ອນອື່ນ.
ຂັ້ນຕອນທີ 4. ໃນປັດຈຸບັນ, ການໂອນດົນຕີຈາກ iPod ກັບ Mac (ຜ່ານ iTunes), ເປີດ iTunes ແລະໄປທີ່ "ເພີ່ມໄຟລ໌ກັບຫໍສະຫມຸດ" ທາງເລືອກຈາກເມນູຂອງຕົນ.
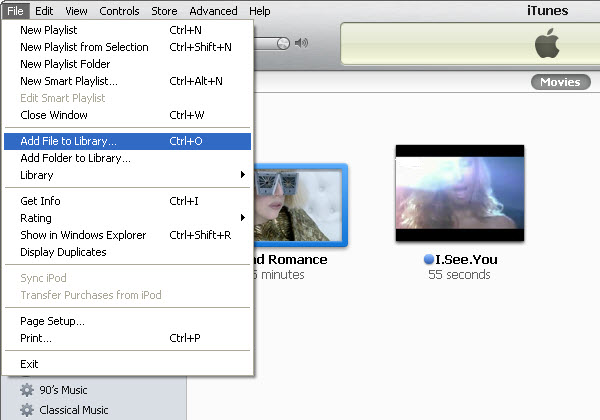
ຂັ້ນຕອນທີ 5. ໄປທີ່ສະຖານທີ່ເພງຂອງທ່ານໄດ້ຖືກບັນທຶກໄວ້ແລະການໂຫຼດມັນໃນຄໍາສັ່ງທີ່ຈະເພີ່ມມັນກັບຫໍສະຫມຸດ iTunes ຂອງທ່ານ.
ສ່ວນທີ 2: ການຖ່າຍໂອນດົນຕີຈາກ iPod ກັບ Mac ໂດຍບໍ່ມີການ iTunes
ຖ້າຫາກວ່າທ່ານຕ້ອງການທີ່ຈະສໍາເນົາດົນຕີຈາກ iPod ກັບ Mac ໂດຍບໍ່ມີການ hassle ຂອງການນໍາໃຊ້ iTunes, ຫຼັງຈາກນັ້ນໃຫ້ Dr.Fone - Phone Manager (iOS) ພະຍາຍາມ. ເຄື່ອງມືທີ່ເປັນມິດນີ້ຈະໃຫ້ທ່ານຈັດການຂໍ້ມູນຂອງ iPod ຂອງທ່ານໂດຍບໍ່ມີການນໍາໃຊ້ iTunes. ທ່ານສາມາດໂອນໄຟລ໌ລະຫວ່າງຄອມພິວເຕີແລະ iPod ຂອງທ່ານ, ໂທລະສັບສະຫຼາດອື່ນໆແລະ iPod, ຫຼືແມ້ກະທັ້ງ iTunes ແລະ iPod. ເຫມາະສົມກັບທຸກການຜະລິດ iPod ນໍາ, ມັນສາມາດສ້າງຫໍສະຫມຸດ iTunes ທັງຫມົດຂອງທ່ານຫຼືສາມາດເລືອກເອົາການໂອນດົນຕີຈາກ iPod ກັບ Mac.

Dr.Fone - ຜູ້ຈັດການໂທລະສັບ (iOS)
ການໂອນດົນຕີ iPhone / iPad / iPod ກັບ Mac ໂດຍບໍ່ມີການ iTunes
- ການຖ່າຍໂອນ, ການຄຸ້ມຄອງ, ການສົ່ງອອກ / ການນໍາເຂົ້າເພງຂອງທ່ານ, ຮູບພາບ, ວິດີໂອ, ຕິດຕໍ່ພົວພັນ, SMS, ກິດແລະອື່ນໆ
- ສໍາຮອງຂໍ້ມູນເພງ, ຮູບພາບ, ວິດີໂອ, ຕິດຕໍ່ພົວພັນ, SMS, ກິດແລະອື່ນໆຂອງທ່ານກັບຄອມພິວເຕີແລະການຟື້ນຟູໃຫ້ເຂົາເຈົ້າໄດ້ຢ່າງງ່າຍດາຍ.
- ການຖ່າຍໂອນດົນຕີ, ຮູບພາບ, ວິດີໂອ, ຕິດຕໍ່ພົວພັນ, ຂໍ້ຄວາມ, ແລະອື່ນໆຈາກໂທລະສັບສະຫຼາດຫນຶ່ງກັບຄົນອື່ນ.
- ໂອນໄຟລ໌ສື່ລະຫວ່າງອຸປະກອນ iOS ແລະ iTunes.
- ເຂົ້າກັນໄດ້ຢ່າງເຕັມສ່ວນກັບ iPhone, iPad, ແລະ iPod touch ທຸກລຸ້ນ.
2.1 ການຖ່າຍໂອນດົນຕີ iPod ກັບ iTunes
ຖ້າຫາກວ່າທ່ານຕ້ອງການທີ່ຈະສໍາເນົາທັງຫມົດດົນຕີ iPod ກັບ iTunes ໃນຫນຶ່ງໄປໂດຍການນໍາໃຊ້ Dr.Fone - Phone Manager (iOS), ຫຼັງຈາກນັ້ນປະຕິບັດຕາມຂັ້ນຕອນເຫຼົ່ານີ້:
ຂັ້ນຕອນທີ 1. ເປີດຕົວຊຸດເຄື່ອງມື Dr.Fone ແລະໄປຢ້ຽມຢາມ "ຜູ້ຈັດການໂທລະສັບ" ພາກ. ນອກຈາກນີ້, ເຊື່ອມຕໍ່ iPod ຂອງທ່ານກັບ Mac ແລະປ່ອຍໃຫ້ມັນໄດ້ຖືກກວດພົບອັດຕະໂນມັດ.
ຂັ້ນຕອນທີ 2. ໃນຫນ້າທໍາອິດ, ທ່ານສາມາດເບິ່ງທາງເລືອກຕ່າງໆ. ພຽງແຕ່ຄລິກໃສ່ "ການຖ່າຍໂອນສື່ມວນຊົນອຸປະກອນ iTunes" ເພື່ອສໍາເນົາດົນຕີຈາກ iPod ກັບ Mac (ຜ່ານ iTunes).

ຂັ້ນຕອນທີ 3. ນີ້ຈະສ້າງຂໍ້ຄວາມບໍ່ເຖິງດັ່ງຕໍ່ໄປນີ້. ພຽງແຕ່ຄລິກໃສ່ປຸ່ມ "ເລີ່ມຕົ້ນ" ເພື່ອເລີ່ມຕົ້ນຂະບວນການ.
ຂັ້ນຕອນທີ 4. ຄໍາຮ້ອງສະຫມັກຈະ scan ອຸປະກອນ iOS ຂອງທ່ານແລະໃຫ້ທ່ານຮູ້ວ່າປະເພດຂອງໄຟລ໌ສື່ມວນຊົນທີ່ທ່ານສາມາດໂອນ. ເຮັດໃຫ້ການຄັດເລືອກຂອງທ່ານແລະໃຫ້ຄລິກໃສ່ "ສໍາເນົາກັບ iTunes" ປຸ່ມເພື່ອໂອນດົນຕີຂອງທ່ານກັບຫໍສະຫມຸດ iTunes ໂດຍກົງ.
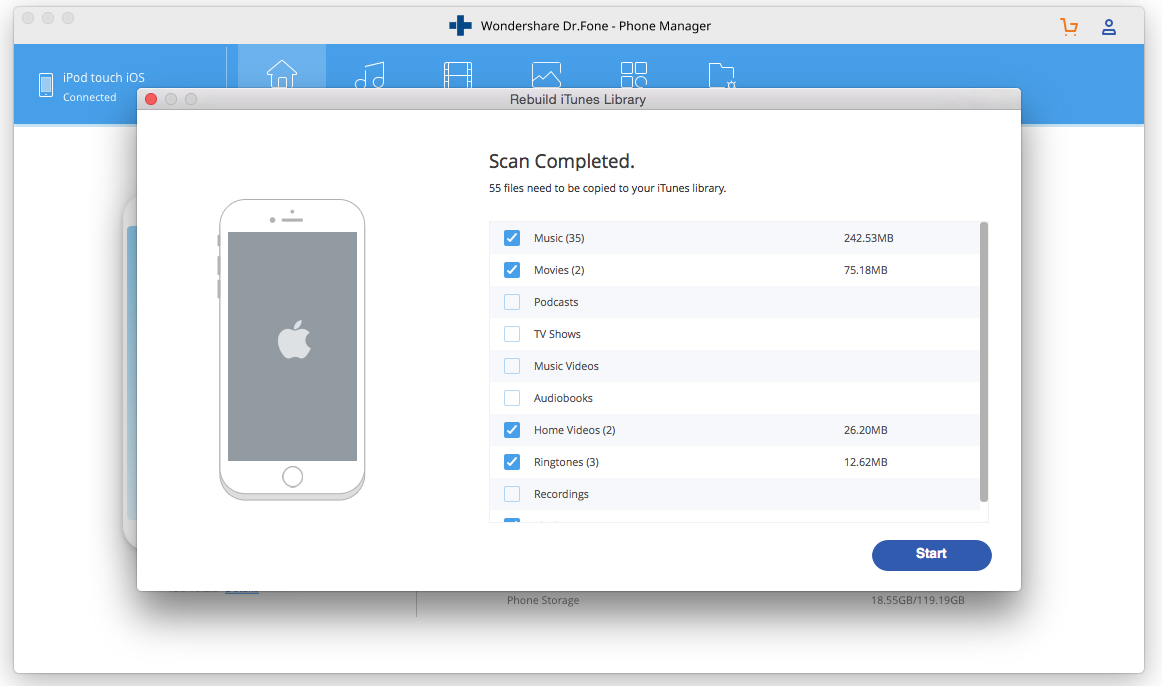
2.2 ການຖ່າຍໂອນດົນຕີທີ່ເລືອກຈາກ iPod ກັບ Mac
ນັບຕັ້ງແຕ່ Dr.Fone - Phone Manager (iOS) ເປັນຜູ້ຈັດການອຸປະກອນທີ່ສົມບູນ, ມັນສາມາດຖືກນໍາໃຊ້ເພື່ອຄັດລອກເພງຈາກ iPod ກັບ Mac ແລະໃນທາງກັບກັນ. ເພື່ອຮຽນຮູ້ວິທີການໂອນດົນຕີຈາກ iPod ກັບ Mac ເລືອກ, ປະຕິບັດຕາມຂັ້ນຕອນເຫຼົ່ານີ້:
ຂັ້ນຕອນທີ 1. ເປີດ Dr.Fone - ຜູ້ຈັດການໂທລະສັບ (iOS) ແລະເຊື່ອມຕໍ່ iPod ຂອງທ່ານກັບມັນ. ເມື່ອມັນຖືກກວດພົບ, ການໂຕ້ຕອບຈະສະຫນອງພາບຖ່າຍຂອງມັນ.

ຂັ້ນຕອນທີ 2. ໃນປັດຈຸບັນ, ໄປທີ່ແຖບດົນຕີ. ນີ້ຈະບັນຊີລາຍຊື່ໄຟລ໌ເພງທັງຫມົດທີ່ຖືກເກັບຮັກສາໄວ້ໃນ iPod ຂອງທ່ານ. ທ່ານສາມາດສະຫຼັບລະຫວ່າງປະເພດຕ່າງໆ (ເຊັ່ນເພງ, ພອດແຄສ, ປຶ້ມສຽງ) ຈາກແຖບດ້ານຊ້າຍ.
ຂັ້ນຕອນທີ 3. ເລືອກເພງທີ່ທ່ານຕ້ອງການທີ່ຈະຍ້າຍອອກແລະໃຫ້ຄລິກໃສ່ຮູບສັນຍາລັກການສົ່ງອອກໃນແຖບເຄື່ອງມື. ນອກນັ້ນທ່ານຍັງສາມາດຄລິກຂວາໃສ່ການໂຕ້ຕອບແລະເລືອກເອົາ "ການສົ່ງອອກໄປ Mac" ທາງເລືອກ.
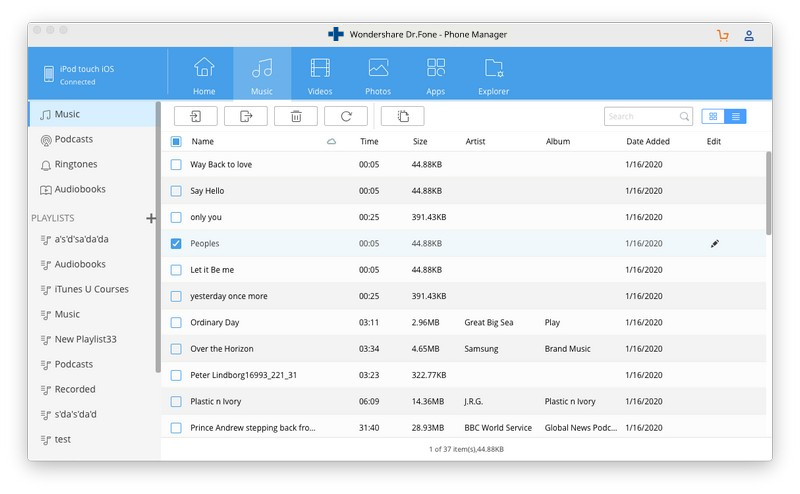
ຂັ້ນຕອນທີ 4. ນີ້ຈະເປີດຕົວທ່ອງເວັບທີ່ທ່ານສາມາດເລືອກເອົາສະຖານທີ່ສໍາລັບເພງທີ່ເລືອກໄດ້ຮັບການບັນທຶກໄວ້. ພຽງແຕ່ຄລິກໃສ່ປຸ່ມ "ບັນທຶກ" ແລະໃຫ້ຄໍາຮ້ອງສະຫມັກຍ້າຍເພງຈາກ iPod ກັບ Mac ອັດຕະໂນມັດ.

ສ່ວນທີ 3: ເຄັດລັບສໍາລັບການຄຸ້ມຄອງດົນຕີ iPod ກ່ຽວກັບ Mac
ເພື່ອຈັດການດົນຕີໃນ iPod ຂອງທ່ານ, ທ່ານພຽງແຕ່ສາມາດປະຕິບັດຄໍາແນະນໍາດັ່ງຕໍ່ໄປນີ້:
1. ເພີ່ມຫຼືລົບດົນຕີຂອງທ່ານໄດ້ຢ່າງງ່າຍດາຍ
ໂດຍການເອົາການຊ່ວຍເຫຼືອຂອງ Dr.Fone - ຜູ້ຈັດການໂທລະສັບ (iOS), ທ່ານສາມາດຈັດການດົນຕີ iPod ຂອງທ່ານຢູ່ໃນສະຖານທີ່ດຽວ. ເພື່ອລຶບເພງ, ພຽງແຕ່ເລືອກພວກມັນ, ແລະຄລິກໃສ່ໄອຄອນລຶບ (ຖັງຂີ້ເຫຍື້ອ) ຢູ່ໃນແຖບເຄື່ອງມື. ຖ້າຫາກວ່າທ່ານຕ້ອງການ, ທ່ານສາມາດເພີ່ມດົນຕີ iPod ຈາກ Mac ເຊັ່ນດຽວກັນ. ພຽງແຕ່ຄລິກໃສ່ໄອຄອນການນໍາເຂົ້າ> ເພີ່ມ. ຊອກຫາໄຟລ໌ດົນຕີແລະການໂຫຼດໃຫ້ເຂົາເຈົ້າກັບ iPod ຂອງທ່ານ.
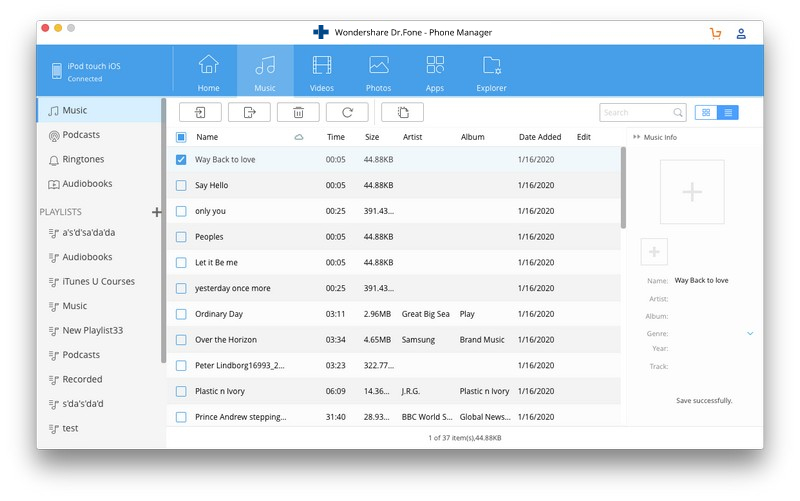
2. ແກ້ໄຂຄວາມຜິດພາດ iTunes ໂດຍການປັບປຸງມັນ
ຜູ້ໃຊ້ຈໍານວນຫຼາຍບໍ່ສາມາດທີ່ຈະຍ້າຍເພງຈາກ iPod ກັບ Mac ຜ່ານ iTunes ເປັນອຸປະກອນ iOS ຂອງເຂົາເຈົ້າປະເຊີນກັບບັນຫາທີ່ເຂົ້າກັນໄດ້ກັບ iTunes. ເພື່ອຫຼີກເວັ້ນການນີ້, ທ່ານສາມາດປັບປຸງ iTunes ໂດຍການຢ້ຽມຢາມເມນູຂອງຕົນແລະເລືອກ "ກວດສອບການປັບປຸງ" ທາງເລືອກ. ມັນຈະກວດສອບການອັບເດດຫຼ້າສຸດສໍາລັບ iTunes ໂດຍອັດຕະໂນມັດ.
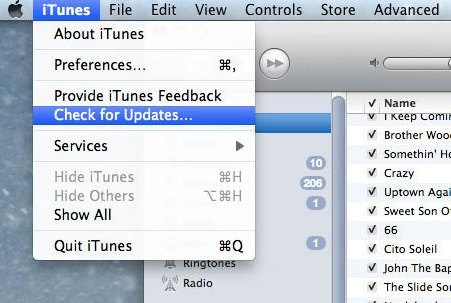
3. Sync iPod ຂອງທ່ານກັບ iTunes
ຖ້າຫາກວ່າທ່ານຕ້ອງການທີ່ຈະຮັກສາຂໍ້ມູນ iPod ຂອງທ່ານ sync ກັບ Mac ຂອງທ່ານ, ຫຼັງຈາກນັ້ນທ່ານສາມາດປະຕິບັດຕາມຄໍາແນະນໍານີ້. ຫຼັງຈາກການເຊື່ອມຕໍ່ມັນກັບ iTunes, ໄປທີ່ແຖບດົນຕີຂອງຕົນແລະເປີດທາງເລືອກ "Sync Music". ໃນວິທີການນີ້, ທ່ານຍັງສາມາດໂອນເພງ favorite ຂອງທ່ານຈາກ iTunes ກັບ iPod ເຊັ່ນດຽວກັນ.
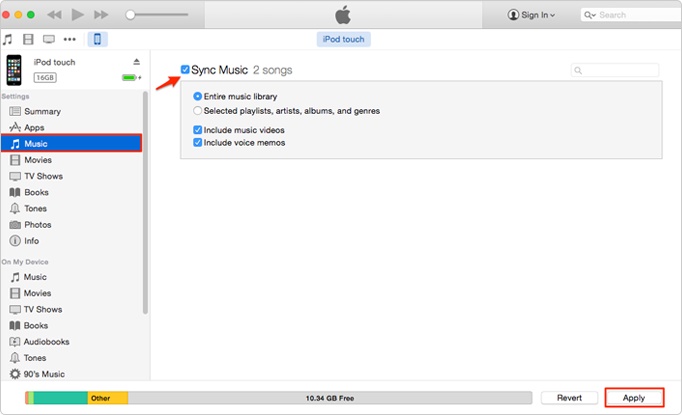
ພວກເຮົາແນ່ໃຈວ່າຫຼັງຈາກປະຕິບັດຕາມ tutorial ນີ້, ທ່ານສາມາດຮຽນຮູ້ວິທີການໂອນດົນຕີຈາກ iPod ກັບ Mac ໄດ້ຢ່າງງ່າຍດາຍ. ພວກເຮົາແນະນໍາໃຫ້ການນໍາໃຊ້ການຊ່ວຍເຫຼືອຂອງ Dr.Fone - ຜູ້ຈັດການໂທລະສັບ (iOS) ເພື່ອສໍາເນົາດົນຕີຈາກ iPod ກັບ Mac (ຫຼືກົງກັນຂ້າມ) ໂດຍກົງ. ມັນເປັນຜູ້ຈັດການອຸປະກອນ iOS ທີ່ສົມບູນແລະເຮັດວຽກຮ່ວມກັບທຸກຮູບແບບ iPod ນໍາເຊັ່ນດຽວກັນ. ດາວນ໌ໂຫລດມັນໃນ Mac ຂອງທ່ານໃນທັນທີແລະສະເຫມີຮັກສາເພງຂອງທ່ານ.
ໂອນ iPod
- ໂອນໄປ iPod
- ການຖ່າຍໂອນດົນຕີຈາກຄອມພິວເຕີກັບ iPod
- ເພີ່ມເພງໃສ່ iPod Classic
- ໂອນ MP3 ກັບ iPod
- ການຖ່າຍໂອນດົນຕີຈາກ Mac ກັບ iPod
- ການຖ່າຍໂອນດົນຕີຈາກ iTunes ກັບ iPod Touch / Nano / shuffle
- ເອົາ Podcasts ໃສ່ iPod
- ການຖ່າຍໂອນດົນຕີຈາກ iPod Nano ກັບຄອມພິວເຕີ
- ການຖ່າຍໂອນດົນຕີຈາກ iPod touch ກັບ iTunes Mac
- ເອົາເພງອອກຈາກ iPod
- ການຖ່າຍໂອນດົນຕີຈາກ iPod ກັບ Mac
- ການຖ່າຍໂອນຈາກ iPod
- ການຖ່າຍໂອນດົນຕີຈາກ iPod ຄລາສສິກກັບຄອມພິວເຕີ
- ການຖ່າຍໂອນດົນຕີຈາກ iPod Nano ກັບ iTunes
- ການຖ່າຍໂອນດົນຕີລະຫວ່າງ Windows Media Player ແລະ iPod
- ການຖ່າຍໂອນດົນຕີຈາກ iPod ກັບ Flash Drive
- ໂອນດົນຕີທີ່ບໍ່ໄດ້ຊື້ຈາກ iPod ກັບ iTunes
- ການຖ່າຍໂອນດົນຕີຈາກ Mac ຮູບແບບ iPod ກັບ Windows
- ການຖ່າຍໂອນດົນຕີ iPod ກັບເຄື່ອງຫຼິ້ນ MP3 ອື່ນ
- ການຖ່າຍໂອນດົນຕີຈາກ iPod shuffle ກັບ iTunes
- ການຖ່າຍໂອນດົນຕີຈາກ iPod ຄລາສສິກກັບ iTunes
- ການຖ່າຍໂອນຮູບພາບຈາກ iPod touch ກັບ PC
- ວາງເພງໃສ່ iPod shuffle
- ການຖ່າຍໂອນຮູບພາບຈາກ PC ກັບ iPod touch
- ການຖ່າຍໂອນ Audiobooks ກັບ iPod
- ເພີ່ມວິດີໂອໃສ່ iPod Nano
- ວາງເພງໃສ່ iPod
- ຈັດການ iPod
- ລຶບດົນຕີຈາກ iPod ຄລາສສິກ
- iPod ຈະບໍ່ Sync ກັບ iTunes
- ລົບເພງທີ່ຊ້ໍາກັນໃນ iPod/iPhone/iPad
- ແກ້ໄຂ Playlist ໃນ iPod
- Sync iPod ກັບຄອມພິວເຕີໃຫມ່
- ທາງເທີງ 12 ການໂອນ iPod - Pod ກັບ iTunes ຫຼືຄອມພິວເຕີ
- ລົບເພງຈາກ iPod Nano
- ເຄັດລັບເພື່ອໄດ້ຮັບດົນຕີຟຣີສໍາລັບ iPod Touch / Nano / Shuffle






James Davis
ພະນັກງານບັນນາທິການ