ວິທີການໂອນດົນຕີຈາກ iPod ກັບ USB Flash Drive
27 ເມສາ 2022 • ຍື່ນໄປທີ່: ວິທີແກ້ໄຂ ການໂອນຂໍ້ມູນ iPhone • ວິທີແກ້ໄຂທີ່ພິສູດ ແລ້ວ
ຂ້ອຍມີ Nano ລຸ້ນທີ 5. ຂ້າພະເຈົ້າມີຫຼາຍເພງກ່ຽວກັບມັນທີ່ບໍ່ໄດ້ຢູ່ໃນ iTunes ຂອງຂ້າພະເຈົ້າ. ຂ້ອຍສາມາດໂອນເຫຼົ່ານີ້ໄປຫາ flash drive ໄດ້ແນວໃດ? ຂອບໃຈ.
ທ່ານເຄີຍຊອກຫາຕົວທ່ານເອງຢູ່ໃນສະຖານະການທີ່ທ່ານຕ້ອງການຕິດຕາມຫຼືອັນລະບັ້ມທີ່ທ່ານມີແລະເນື່ອງຈາກການຂັດຂ້ອງຄອມພິວເຕີ, ການຕິດຕັ້ງ iTunes, ຊື້ເຄື່ອງຄອມພິວເຕີໃຫມ່, ຫຼືການສູນເສຍໂທລະສັບ; ບໍ່ພົບເພງດັ່ງກ່າວ ຫຼືອະລະບ້ຳໃດນຶ່ງອີກຕໍ່ໄປ. ຈະເປັນແນວໃດຖ້າມັນຫມາຍຄວາມວ່າຫຼາຍ? ມັນອາດຈະເປັນເພງປ່າດົງດິບທີ່ເຈົ້າມັກຫຼາຍ ຫຼືເພງທີ່ໃຫ້ຫົວໃຈຂອງເຈົ້າຂຶ້ນເມື່ອເຈົ້າຮູ້ສຶກເສຍໃຈ. ຫຼັງຈາກນັ້ນ, ການໂອນ ດົນຕີຂອງທ່ານຈາກ iPod ກັບ USB flash drive ເປັນຄວາມຄິດທີ່ດີເລີດ.
ການກໍານົດວ່າທ່ານຕ້ອງການໂອນເພງຂອງທ່ານກັບ USB flash drive ແມ່ນດີເລີດ, ຢ່າງໃດກໍຕາມ, ມັນມາພ້ອມກັບສິ່ງທ້າທາຍ; ວິທີການໂອນດົນຕີຈາກ iPod ຂອງທ່ານກັບ USB flash drive? ໃນທີ່ນີ້ 2 ວິທີແກ້ໄຂແມ່ນສະຫນອງໃຫ້ສໍາລັບທ່ານໃນການໂອນດົນຕີຈາກ iPod ກັບ USB flash drive. ທ່ານໄດ້ຮັບການປະຕິບັດຂັ້ນຕອນໂດຍຂັ້ນຕອນທີ່ຈະເປັນການຊ່ວຍເຫຼືອຢ່າງຫຼວງຫຼາຍແຕ່ກ່ອນທີ່ພວກເຮົາຈະຕີເລັບຂອງຫົວຂອງມັນ.
ຫມາຍເຫດ: ມັນເປັນເກືອບຂັ້ນຕອນດຽວກັນໃນການໂອນດົນຕີຈາກ iPhone / iPad / iPad mini ກັບ USB flash drive.
ການແກ້ໄຂ 1. ສໍາເນົາດົນຕີຈາກ iPod ກັບ USB Flash Drive ກັບ Dr.Fone - ໂທລະສັບມືຖື (iOS)
ດ້ວຍ Dr.Fone - Phone Manager (iOS) , ທ່ານບໍ່ພຽງແຕ່ສາມາດຄັດລອກເພງຈາກ iPod ກັບ USB Flash Drive ໂດຍກົງເທົ່ານັ້ນ, ແຕ່ຍັງຈັດການໄຟລ໌ແລະສື່ໃນ iPod ແລະອຸປະກອນ Apple ອື່ນໆໄດ້ຢ່າງງ່າຍດາຍ. ທ່ານສາມາດສົ່ງອອກແລະສໍາເນົາດົນຕີແລະຍັງ sync ລະຫວ່າງອຸປະກອນ iOS ທີ່ແຕກຕ່າງກັນໂດຍບໍ່ຈໍາເປັນຕ້ອງ iTunes. ດົນຕີກັບ iPod ແລະ iPhone ຍັງສາມາດໄດ້ຮັບການນໍາເຂົ້າແລະທ່ານສາມາດສ້າງສໍາຮອງຂໍ້ມູນແລະເຖິງແມ່ນວ່າການຟື້ນຟູໄຟລ໌ສູນເສຍແລະວິດີໂອ.
ຄຸນນະສົມບັດເປັນເອກະລັກ:
- Dr.Fone - ຜູ້ຈັດການໂທລະສັບ (iOS) ດໍາເນີນການສະແກນຢ່າງລະອຽດຂອງ iPod ຂອງທ່ານເພື່ອລົບລ້າງໂອກາດຂອງລາຍການທີ່ຊ້ໍາກັນໃນຫ້ອງສະຫມຸດດົນຕີ. ມັນກົງກັບເພງທີ່ມີຢູ່ແລ້ວດັ່ງນັ້ນພຽງແຕ່ເພງທີ່ກ່ຽວຂ້ອງໄດ້ຖືກຍົກຍ້າຍຈາກ iPod ກັບ USB drive.
- ຂະບວນການຂອງການໂອນດົນຕີບໍ່ໄດ້ພາດອອກໃນລາຍລະອຽດເພງ. ຂໍ້ມູນເຊັ່ນການນັບການຫຼິ້ນ, ການຈັດອັນດັບ, tags ID3, ແລະການປົກຫຸ້ມຂອງແລະອາລະບໍາອາລະບໍາແມ່ນຊິງແລະເກັບຮັກສາໄວ້ຍ້ອນວ່າພວກເຂົາເຈົ້າພ້ອມກັບເພງຂອງທ່ານໃນ Flash drive. ນອກຈາກດົນຕີ, ທ່ານຍັງສາມາດສໍາເນົາ playlists ທັງຫມົດໂດຍນໍາໃຊ້ Dr.Fone - Phone Manager (iOS). ມັນຮັກສາຄຸນນະພາບສຽງທີ່ສົມບູນແບບຍ້ອນວ່າບໍ່ມີການສູນເສຍໃນລະຫວ່າງການຄັດລອກ.
- ຫຼາຍຄັ້ງທີ່ພວກເຮົາພົບເພງທີ່ພວກເຮົາບໍ່ສາມາດເພີ່ມໃສ່ iPods ຂອງພວກເຮົາໄດ້ຍ້ອນວ່າພວກມັນບໍ່ເຂົ້າກັນໄດ້ກັບ iOS. ໂຄງການແກ້ໄຂບັນຫານີ້ຍ້ອນວ່າມັນມີການປ່ຽນແປງງ່າຍຂອງໄຟລ໌ກັບຮູບແບບສະຫນັບສະຫນູນ Apple. ວິທີນີ້ທ່ານສາມາດຫຼິ້ນໃຫ້ເຂົາເຈົ້າໃນອຸປະກອນ Apple ໃດໂດຍບໍ່ມີບັນຫາໃດໆ.
- ທ່ານສາມາດໂອນລະຫວ່າງອຸປະກອນຕ່າງໆຈາກ iPod ຂອງທ່ານກັບ Dr.Fone - Phone Manager (iOS). ທ່ານສາມາດສໍາເນົາເຊັ່ນດຽວກັນກັບການນໍາເຂົ້າເພງແລະວິດີໂອແລະໄຟລ໌ອື່ນໆຈາກ PC ຫຼື Mac ກັບ iPod ແລະກົງກັນຂ້າມ.
- ທ່ານສາມາດເຊື່ອມຕໍ່ອຸປະກອນ iOS ຫຼາຍໃນເວລາດຽວແລະໂດຍກົງໂອນໄຟລ໌ລະຫວ່າງເຂົາເຈົ້າໂດຍບໍ່ຈໍາເປັນຕ້ອງໄດ້ບັນທຶກໄວ້ໃນ desktop ກ່ອນ.
- ເຂົ້າກັນໄດ້ຢ່າງເຕັມສ່ວນກັບ iOS ຮຸ່ນຫຼ້າສຸດ

Dr.Fone - ຜູ້ຈັດການໂທລະສັບ (iOS)
ການຖ່າຍໂອນດົນຕີຈາກຄອມພິວເຕີກັບ iPod / iPhone / iPad ໂດຍບໍ່ມີການ iTunes
- ການຖ່າຍໂອນ, ການຄຸ້ມຄອງ, ການສົ່ງອອກ / ການນໍາເຂົ້າເພງຂອງທ່ານ, ຮູບພາບ, ວິດີໂອ, ຕິດຕໍ່ພົວພັນ, SMS, Apps, ແລະອື່ນໆ
- ສໍາຮອງຂໍ້ມູນດົນຕີ, ຮູບພາບ, ວິດີໂອ, ຕິດຕໍ່ພົວພັນ, SMS, Apps, ແລະອື່ນໆຂອງທ່ານກັບຄອມພິວເຕີແລະການຟື້ນຟູໄດ້ຢ່າງງ່າຍດາຍ.
- ການຖ່າຍໂອນດົນຕີ, ຮູບພາບ, ວິດີໂອ, ຕິດຕໍ່ພົວພັນ, ຂໍ້ຄວາມ, ແລະອື່ນໆຈາກໂທລະສັບສະຫຼາດຫນຶ່ງກັບຄົນອື່ນ.
- ໂອນໄຟລ໌ສື່ລະຫວ່າງອຸປະກອນ iOS ແລະ iTunes.
- ຮອງຮັບທຸກລຸ້ນ iPhone, iPad ແລະ iPod touch ກັບທຸກລຸ້ນ iOS.
ໃນປັດຈຸບັນພວກເຮົາຈະປຶກສາຫາລືຂັ້ນຕອນທີ່ຈໍາເປັນເພື່ອເຮັດການໂອນ. ທ່ານຕ້ອງໄດ້ດາວນ໌ໂຫລດແລະຕິດຕັ້ງ Dr.Fone - Phone Manager (iOS) ໃນ desktop ຂອງທ່ານກ່ອນທີ່ທ່ານຈະປະຕິບັດຂັ້ນຕອນຂ້າງລຸ່ມນີ້. ມີສອງວິທີທີ່ມີຢູ່ໃນການໂອນດົນຕີຈາກ iPod Shuffle , iPod Nano , iPod Classic ແລະ iPod Touch ກັບ
ຂັ້ນຕອນທີ 1 ດາວນ໌ໂຫລດ Dr.Fone - ຜູ້ຈັດການໂທລະສັບ (iOS) ແລະຕິດຕັ້ງມັນໃນ desktop ຂອງທ່ານເພື່ອເລີ່ມຕົ້ນ.

ຂັ້ນຕອນທີ 2 ໃນປັດຈຸບັນເຂົ້າເຖິງ Dr.Fone - Phone Manager (iOS) ໂດຍການເປີດຕົວມັນ. ຫຼັງຈາກນັ້ນ, ການເຊື່ອມຕໍ່ iPod ຂອງທ່ານກັບຄອມພິວເຕີໂດຍຜ່ານສາຍ USB ໄດ້.

ຂັ້ນຕອນທີ 3 ໃສ່ການຂັບ USB ຂອງທ່ານເຂົ້າໄປໃນ desktop ຂອງທ່ານແລະລໍຖ້າສໍາລັບມັນເພື່ອໃຫ້ໄດ້ຮັບການກວດພົບພາຍໃຕ້ການເກັບຮັກສາເອົາອອກໄດ້ໃນປ່ອງຢ້ຽມຂອງຄອມພິວເຕີຂອງຂ້າພະເຈົ້າ.
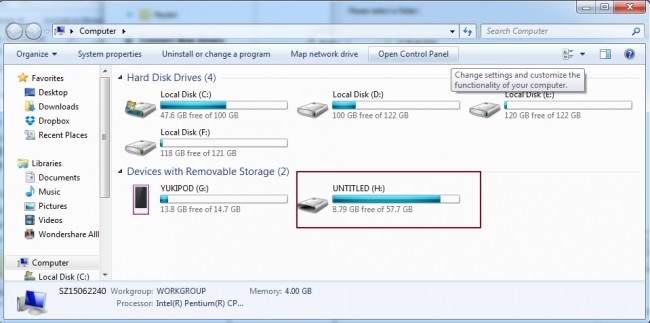
ຂັ້ນຕອນທີ 4 ກົດດົນຕີກ່ຽວກັບການເທິງຂອງການໂຕ້ຕອບຂອງທ່ານແລະເລືອກເອົາດົນຕີທີ່ທ່ານຕ້ອງການໂອນກັບ USB Flash Drive: "ການສົ່ງອອກ"> "ການສົ່ງອອກກັບ PC".

ຂັ້ນຕອນທີ 5 ໃນປັດຈຸບັນທ່ອງໄປຫາໂຟນເດີຈຸດຫມາຍປາຍທາງຫຼືສ້າງໃຫມ່ໃນການຂັບ USB ຂອງທ່ານເພື່ອຊ່ວຍປະຢັດເພງໄດ້. ຫຼັງຈາກນັ້ນ, ໃຫ້ຄລິກໃສ່ "OK". ດົນຕີເລີ່ມຕົ້ນການໂອນແລະການສົ່ງອອກແມ່ນສໍາເລັດພາຍໃນສອງສາມນາທີ.

ວິດີໂອ Tutorial: ວິທີການໂອນດົນຕີຈາກ iPod ກັບ USB Flash Drive ກັບ Dr.Fone - Phone Manager (iOS)
ການແກ້ໄຂ 2. ຄູ່ມືການໂອນດົນຕີຈາກ iPod ກັບ USB Flash Drive
ນີ້ແມ່ນຫນຶ່ງໃນວິທີການທີ່ສາມາດຊ່ວຍໃຫ້ທ່ານໂອນດົນຕີຂອງທ່ານຈາກ iPod ກັບ USB flash drive. ມັນຮຽກຮ້ອງໃຫ້ມີສາຍ USB iPod, iPod ຂອງທ່ານ, ແລະຄອມພິວເຕີສ່ວນບຸກຄົນຂອງທ່ານ.
ຂັ້ນຕອນທີ 1 ການເຊື່ອມຕໍ່ iPod ຂອງທ່ານກັບຄອມພິວເຕີຂອງທ່ານ
ການນໍາໃຊ້ສາຍທີ່ມາພ້ອມກັບ iPod ຂອງທ່ານ, ເຊື່ອມຕໍ່ iPod ຂອງທ່ານກັບຄອມພິວເຕີຂອງທ່ານ. iPod ຂອງທ່ານຄວນຈະສາມາດສະແດງໃຫ້ເຫັນພາຍໃຕ້ປ່ອງຢ້ຽມ 'ຄອມພິວເຕີຂອງຂ້າພະເຈົ້າ', ດັ່ງທີ່ສະແດງໃຫ້ເຫັນຂ້າງລຸ່ມນີ້.
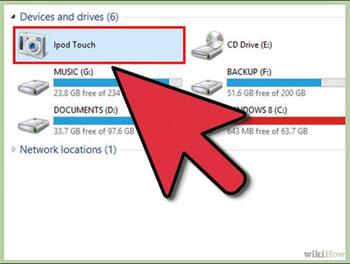
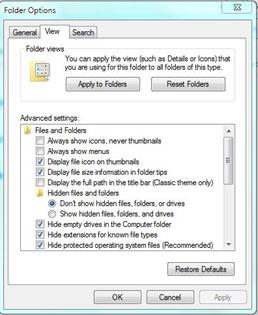

ຂັ້ນຕອນທີ 2 ການເຊື່ອມຕໍ່ USB flash drive ຂອງທ່ານກັບຄອມພິວເຕີຂອງທ່ານ
ເຊື່ອມຕໍ່ USB Flash Drive ຂອງທ່ານກັບຄອມພິວເຕີຂອງທ່ານເພື່ອຮັບປະກັນວ່າ USB flash drive ມີພື້ນທີ່ພຽງພໍສໍາລັບດົນຕີທີ່ທ່ານຕ້ອງການທີ່ຈະນໍາເຂົ້າ.
ຂັ້ນຕອນທີ 3 ສະແດງໄຟລ໌ທີ່ເຊື່ອງໄວ້
ພາຍໃຕ້ເຄື່ອງມື, ໃນ windows explorer, ເລືອກ 'Tools', ຈາກນັ້ນ 'Folder Options' ແລະຈາກນັ້ນເລືອກ 'view' ໃນປ່ອງປັອບອັບ. ກວດເບິ່ງ 'ສະແດງໄຟລ໌ ແລະໂຟນເດີທີ່ເຊື່ອງໄວ້' ໃນເມນູເລື່ອນລົງ.
ຂັ້ນຕອນທີ 4 ສໍາເນົາໄຟລ໌ດົນຕີ
ເມື່ອທ່ານຄລິກໃສ່ການເປີດ iPod ຂອງທ່ານຈາກປ່ອງຢ້ຽມ 'ຄອມພິວເຕີຂອງຂ້າພະເຈົ້າ', ທ່ານຄວນຈະສາມາດຊອກຫາໂຟນເດີທີ່ເອີ້ນວ່າ 'iPod _ Control'.
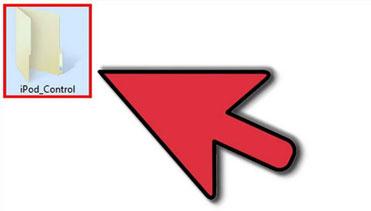
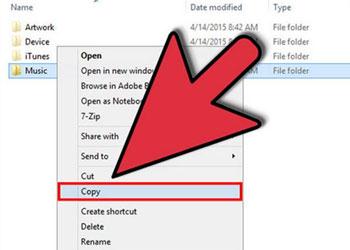
ໃນເວລາທີ່ທ່ານເປີດໂຟນເດີໂດຍການ double ການຄລິກໃສ່ມັນ, ທ່ານຈະເຫັນໄຟລ໌ເພງທັງຫມົດທີ່ iPod ໄດ້. ນີ້ແມ່ນໂຟນເດີທີ່ເກັບຮັກສາເພງທັງຫມົດທີ່ທ່ານ sync ກັບ iPod ຂອງທ່ານ. ມັນຍັງຈະຊ່ວຍໃຫ້ທ່ານສາມາດຄັດລອກໄຟລ໌ທັງຫມົດໂດຍຜ່ານຂັ້ນຕອນການຄັດລອກແລະວາງທີ່ງ່າຍດາຍ. ໄຟລ໌ເພງໄດ້ຖືກບັນທຶກໄວ້ຢ່າງສຸ່ມ.
ຂັ້ນຕອນທີ 5 ວາງໄຟລ໌ດົນຕີກັບ USB flash drive ຂອງທ່ານ
ເປີດແຜ່ນຂອງ USB flash drive, ສ້າງໂຟນເດີໃຫມ່ຫຼືເປີດໂຟນເດີທີ່ມີຢູ່ແລ້ວ, ຫຼັງຈາກນັ້ນວາງເພງທີ່ເລືອກ. ນີ້ຈະເປັນການເພີ່ມໄຟລ໌ເພງທັງໝົດທີ່ເລືອກໃສ່ USB flash drive ຂອງທ່ານ.
ໂອນ iPod
- ໂອນໄປ iPod
- ການຖ່າຍໂອນດົນຕີຈາກຄອມພິວເຕີກັບ iPod
- ເພີ່ມເພງໃສ່ iPod Classic
- ໂອນ MP3 ກັບ iPod
- ການຖ່າຍໂອນດົນຕີຈາກ Mac ກັບ iPod
- ການຖ່າຍໂອນດົນຕີຈາກ iTunes ກັບ iPod Touch / Nano / shuffle
- ເອົາ Podcasts ໃສ່ iPod
- ການຖ່າຍໂອນດົນຕີຈາກ iPod Nano ກັບຄອມພິວເຕີ
- ການຖ່າຍໂອນດົນຕີຈາກ iPod touch ກັບ iTunes Mac
- ເອົາເພງອອກຈາກ iPod
- ການຖ່າຍໂອນດົນຕີຈາກ iPod ກັບ Mac
- ການຖ່າຍໂອນຈາກ iPod
- ການຖ່າຍໂອນດົນຕີຈາກ iPod ຄລາສສິກກັບຄອມພິວເຕີ
- ການຖ່າຍໂອນດົນຕີຈາກ iPod Nano ກັບ iTunes
- ການຖ່າຍໂອນດົນຕີລະຫວ່າງ Windows Media Player ແລະ iPod
- ການຖ່າຍໂອນດົນຕີຈາກ iPod ກັບ Flash Drive
- ໂອນດົນຕີທີ່ບໍ່ໄດ້ຊື້ຈາກ iPod ກັບ iTunes
- ການຖ່າຍໂອນດົນຕີຈາກ Mac ຮູບແບບ iPod ກັບ Windows
- ການຖ່າຍໂອນດົນຕີ iPod ກັບເຄື່ອງຫຼິ້ນ MP3 ອື່ນ
- ການຖ່າຍໂອນດົນຕີຈາກ iPod shuffle ກັບ iTunes
- ການຖ່າຍໂອນດົນຕີຈາກ iPod ຄລາສສິກກັບ iTunes
- ການຖ່າຍໂອນຮູບພາບຈາກ iPod touch ກັບ PC
- ວາງເພງໃສ່ iPod shuffle
- ການຖ່າຍໂອນຮູບພາບຈາກ PC ກັບ iPod touch
- ການຖ່າຍໂອນ Audiobooks ກັບ iPod
- ເພີ່ມວິດີໂອໃສ່ iPod Nano
- ວາງເພງໃສ່ iPod
- ຈັດການ iPod
- ລຶບດົນຕີຈາກ iPod ຄລາສສິກ
- iPod ຈະບໍ່ Sync ກັບ iTunes
- ລົບເພງທີ່ຊ້ໍາກັນໃນ iPod/iPhone/iPad
- ແກ້ໄຂ Playlist ໃນ iPod
- Sync iPod ກັບຄອມພິວເຕີໃຫມ່
- ທາງເທີງ 12 ການໂອນ iPod - Pod ກັບ iTunes ຫຼືຄອມພິວເຕີ
- ລົບເພງຈາກ iPod Nano
- ເຄັດລັບເພື່ອໄດ້ຮັບດົນຕີຟຣີສໍາລັບ iPod Touch / Nano / Shuffle





Bhavya Kaushik
ບັນນາທິການປະກອບສ່ວນ