ວິທີການໂອນດົນຕີລະຫວ່າງ Windows Media Player ແລະ iPod
27 ເມສາ 2022 • ຍື່ນໄປທີ່: ວິທີແກ້ໄຂ ການໂອນຂໍ້ມູນ iPhone • ວິທີແກ້ໄຂທີ່ພິສູດ ແລ້ວ
ໃນເວລາທີ່ມັນມາກັບການຫຼິ້ນດົນຕີໃນ Windows PC, ຫນຶ່ງໃນເວທີທົ່ວໄປທີ່ໃຊ້ໂດຍສ່ວນໃຫຍ່ຂອງຜູ້ໃຊ້ແມ່ນ Windows Media Player. ນອກຈາກນີ້ຍັງຫຍໍ້ເປັນ WMP, ມັນເປັນຄໍາຮ້ອງສະຫມັກຂອງຜູ້ນສື່ມວນຊົນທີ່ເຮັດໃຫ້ຜູ້ໃຊ້ສາມາດຫຼິ້ນສຽງ, ເບິ່ງຮູບພາບແລະວິດີໂອໃນ PCs ແລະອຸປະກອນອື່ນໆຂອງເຂົາເຈົ້າ. ພັດທະນາໂດຍ Microsoft, Windows Media Player ເຮັດວຽກຢູ່ໃນ PC ກັບ Microsoft OS ແລະອຸປະກອນມືຖືໂດຍອີງໃສ່ Windows. ຖ້າຫາກທ່ານມີການເກັບກໍາເພງ favorite ຂອງທ່ານກ່ຽວກັບ Windows Media Player ແລະຕ້ອງການທີ່ຈະມີຄວາມສຸກໃຫ້ເຂົາເຈົ້າກ່ຽວກັບ iPod ຂອງທ່ານ, ຫຼັງຈາກນັ້ນເຂົາເຈົ້າຈໍາເປັນຕ້ອງໄດ້ຮັບການຍົກຍ້າຍກັບ iDevice ກ່ອນ. ອີກດ້ານຫນຶ່ງ, ຖ້າຫາກວ່າທ່ານມີບາງເພງ favorite ຂອງທ່ານກ່ຽວກັບ iPod ແລະທ່ານບໍ່ຕ້ອງການທີ່ຈະເກັບຮັກສາໄວ້ໃນ iDevice, ຫຼັງຈາກນັ້ນທ່ານສາມາດໂອນເພງກັບ WMP ເພື່ອໃຫ້ທ່ານມີການເຂົ້າເຖິງ playlist favorite ຂອງທ່ານ.
ບົດຄວາມຕໍ່ໄປນີ້ຈະຊ່ວຍໃຫ້ຮູ້ວິທີການ sync iPod ກັບ Windows Media Player ແລະການໂອນດົນຕີລະຫວ່າງ Windows Media Player ແລະ iPod.
- ສ່ວນທີ 1. ການຖ່າຍໂອນດົນຕີຈາກ Windows Media Player ກັບ iPod ການນໍາໃຊ້ iTunes
- ສ່ວນທີ 2. ການຖ່າຍໂອນດົນຕີລະຫວ່າງ Windows Media Player ແລະ iPod ໂດຍບໍ່ມີການ iTunes
ສ່ວນທີ 1. ການຖ່າຍໂອນດົນຕີຈາກ Windows Media Player ກັບ iPod ການນໍາໃຊ້ iTunes
ຕາມທໍາມະຊາດ, ຖ້າຫາກວ່າພວກເຮົາຕ້ອງການໂອນດົນຕີຈາກ PC ກັບ iPod, ແນວຄິດທໍາອິດແມ່ນຖ້າຫາກວ່າ iTunes ເປັນຄໍາຮ້ອງສະຫມັກຢ່າງເປັນທາງການຂອງ Apple ສາມາດເຮັດໄດ້ຫຼືບໍ່. ຄໍາຕອບແມ່ນແມ່ນ. ຖ້າຫາກວ່າທ່ານຕ້ອງການໂອນດົນຕີຈາກ Windows Media Player ກັບ iPod, ຫຼັງຈາກນັ້ນການນໍາໃຊ້ iTunes ເປັນຫນຶ່ງໃນວິທີການທົ່ວໄປທີ່ສຸດເພື່ອເຮັດແນວນັ້ນ. ຜ່ານວິທີການນີ້, ດົນຕີຈາກ Windows Media Player ຈະໄດ້ຮັບການຍົກຍ້າຍຄັ້ງທໍາອິດກັບຫໍສະຫມຸດ iTunes ແລະຫຼັງຈາກນັ້ນຈາກ iTunes ກັບ iPod.
ດັ່ງນັ້ນຖ້າຫາກວ່າທ່ານກໍາລັງຊອກຫາວິທີການກ່ຽວກັບວິທີການໂອນດົນຕີຈາກ Windows Media Player ກັບ iPod, ອ່ານຂ້າງລຸ່ມນີ້.
ຂັ້ນຕອນການໂອນດົນຕີຈາກ Windows Media Player ກັບ iPod ນໍາໃຊ້ iTunes:
ຂັ້ນຕອນທີ 1 ຄອມພິວເຕີ Windows Media Player
ໃຫ້ກວດເບິ່ງສໍາລັບໂຟນເດີດົນຕີຂອງ Windows Media Player ແລະສໍາລັບການທີ່ທ່ານສາມາດຄລິກຂວາທີ່ເພງແລະຫຼັງຈາກນັ້ນເລືອກເອົາ "ທີ່ຕັ້ງໄຟລ໌ເປີດ".
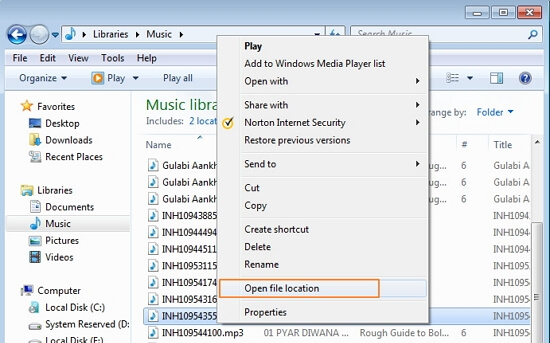
ຂັ້ນຕອນທີ 2 ການນໍາເຂົ້າດົນຕີຈາກ Windows Music Player ກັບ iTunes
ເປີດ iTunes ໃນ PC ແລະແຕະທີ່ໄຟລ໌> ເພີ່ມໄຟລ໌ກັບຫ້ອງສະຫມຸດ (ຖ້າຫາກວ່າທ່ານຕ້ອງການທີ່ຈະເພີ່ມໂຟນເດີເພງ, ເລືອກເອົາທາງເລືອກຂອງ "ຕື່ມ Folder ກັບຫໍສະຫມຸດ").
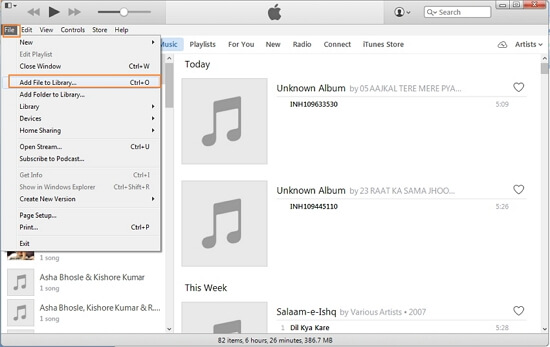
ເລືອກເພງຈາກລະບົບດຽວກັນທີ່ Windows Media Player ຊ່ວຍປະຢັດເພງແລະຄລິກໃສ່ "ເປີດ".
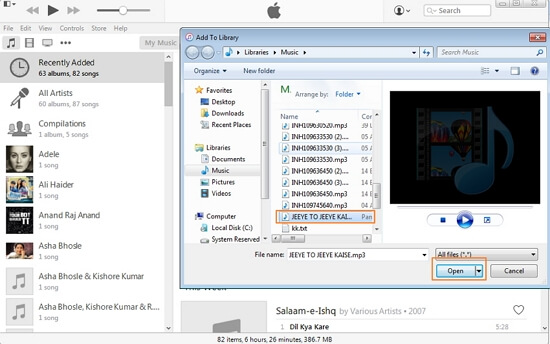
ເພງຈະໄດ້ຮັບການເພີ່ມຂຶ້ນພາຍໃຕ້ການດົນຕີຂອງຫໍສະຫມຸດ iTunes.
ຂັ້ນຕອນທີ 3 ການຖ່າຍໂອນດົນຕີຈາກຫໍສະຫມຸດ iTunes ກັບ iPod
ການນໍາໃຊ້ສາຍ USB, ເຊື່ອມຕໍ່ iPod ກັບ PC ແລະມັນຈະຖືກກວດພົບໂດຍ iTunes.
ກົດ icon ດົນຕີກ່ຽວກັບ iTunes ຢູ່ແຈເທິງເບື້ອງຊ້າຍທີ່ຈະເປີດບັນຊີລາຍການຂອງເພງໃນຫໍສະຫມຸດ iTunes. ເລືອກເພງທີ່ໄດ້ຮັບການຍົກຍ້າຍຈາກ Windows Media player, ແລະ drag ມັນກັບຄະນະກໍາມະຊ້າຍແລະການຫຼຸດລົງໃນ iPod ໄດ້.
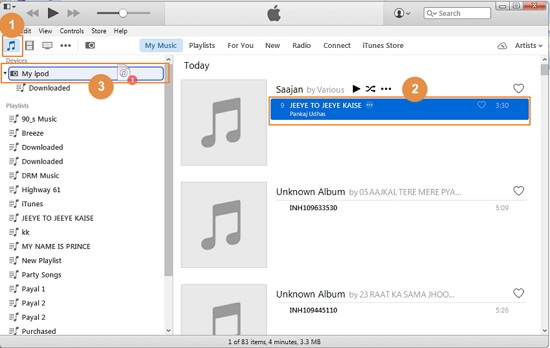
ເພງທີ່ເລືອກຈະໄດ້ຮັບການຍົກຍ້າຍກັບ iPod. ທ່ານສາມາດກວດສອບເພງພາຍໃຕ້ການດົນຕີຂອງ iPod ຂອງທ່ານ.
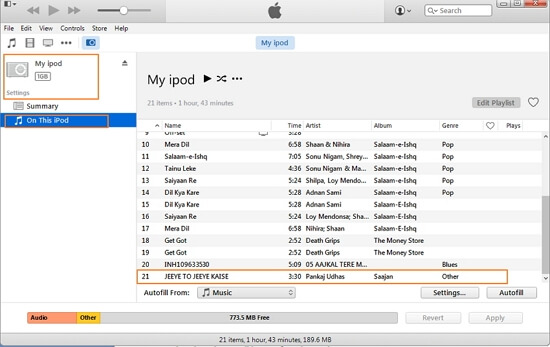
ສ່ວນທີ 2. ການຖ່າຍໂອນດົນຕີລະຫວ່າງ Windows Media Player ແລະ iPod ໂດຍບໍ່ມີການ iTunes
ບາງຄົນບໍ່ມັກການນໍາໃຊ້ iTunes, ເພາະວ່າ iTunes ຈະລົບເພງທີ່ມີຢູ່ແລ້ວ iPod ຂອງຕົ້ນສະບັບໃນເວລາທີ່ທ່ານຕ້ອງການ sync ເພງໃຫມ່ກັບມັນ. ໃນທີ່ນີ້ພວກເຮົາແນະນໍາໃຫ້ຫນຶ່ງໂຄງການພາກສ່ວນທີສາມທີ່ສາມາດໂອນດົນຕີລະຫວ່າງ WMP ແລະ iPod ສອງທິດທາງໂດຍບໍ່ມີການລົບເພງໃນ iPod. Dr.Fone - ຜູ້ຈັດການໂທລະສັບ (iOS) ເປັນໂຄງການທີ່ດີເລີດສໍາລັບການ lovers ດົນຕີເພາະວ່າມັນເຮັດໃຫ້ເຂົາເຈົ້າດາວນ໌ໂຫລດ, ບັນທຶກແລະການໂອນດົນຕີລະຫວ່າງອຸປະກອນ iOS, ອຸປະກອນ Android, PC ແລະ iTunes.

Dr.Fone - ຜູ້ຈັດການໂທລະສັບ (iOS)
ການຖ່າຍໂອນດົນຕີຈາກຄອມພິວເຕີກັບ iPod / iPhone / iPad ໂດຍບໍ່ມີການ iTunes
- ການຖ່າຍໂອນ, ການຄຸ້ມຄອງ, ການສົ່ງອອກ / ການນໍາເຂົ້າເພງຂອງທ່ານ, ຮູບພາບ, ວິດີໂອ, ຕິດຕໍ່ພົວພັນ, SMS, ກິດແລະອື່ນໆ
- ສໍາຮອງຂໍ້ມູນເພງ, ຮູບພາບ, ວິດີໂອ, ຕິດຕໍ່ພົວພັນ, SMS, ກິດແລະອື່ນໆຂອງທ່ານກັບຄອມພິວເຕີແລະການຟື້ນຟູໃຫ້ເຂົາເຈົ້າໄດ້ຢ່າງງ່າຍດາຍ.
- ການຖ່າຍໂອນດົນຕີ, ຮູບພາບ, ວິດີໂອ, ຕິດຕໍ່ພົວພັນ, ຂໍ້ຄວາມ, ແລະອື່ນໆຈາກໂທລະສັບສະຫຼາດຫນຶ່ງກັບຄົນອື່ນ.
- ໂອນໄຟລ໌ສື່ລະຫວ່າງອຸປະກອນ iOS ແລະ iTunes.
- ຮອງຮັບທຸກລຸ້ນ iPhone, iPad ແລະ iPod touch ກັບທຸກລຸ້ນ iOS.
ການນໍາໃຊ້ຊອບແວ, ທ່ານສາມາດດາວນ໌ໂຫລດເພງຈາກເວັບໄຊທີ່ນິຍົມຕ່າງໆລວມທັງ YouTube ແລະໂອນໃຫ້ເຂົາເຈົ້າລະຫວ່າງອຸປະກອນໂດຍບໍ່ມີການຈໍາກັດໃດໆ. ນອກຈາກດົນຕີ, Dr.Fone - ຜູ້ຈັດການໂທລະສັບ (iOS) ຍັງອະນຸຍາດໃຫ້ໂອນໄຟລ໌ສື່ມວນຊົນອື່ນໆເຊັ່ນ playlists, ຮູບເງົາ, Podcasts, TV Shows ແລະ iTunes U. ສໍາລັບການໂອນດົນຕີລະຫວ່າງ Windows Media Player ແລະ iPod, Dr.Fone - ໂທລະສັບມືຖື (iOS. ) ເປັນທາງເລືອກທີ່ເຫມາະສົມຍ້ອນວ່າມັນເຮັດໃຫ້ຂະບວນການງ່າຍດາຍແລະໄວ. ຂ້າງລຸ່ມນີ້ແມ່ນວິທີແກ້ໄຂຖ້າຫາກວ່າທ່ານກໍາລັງຊອກຫາວິທີການ sync iPod ກັບ Windows Media Player ແລະກົງກັນຂ້າມ.
- ຂັ້ນຕອນໃນການໂອນດົນຕີຈາກ Windows Media Player ກັບ iPod ການນໍາໃຊ້ Dr.Fone - Phone Manager (iOS)
- ຂັ້ນຕອນໃນການໂອນດົນຕີຈາກ iPod ກັບ Windows Media Player ການນໍາໃຊ້ Dr.Fone - Phone Manager (iOS)
ຂັ້ນຕອນໃນການໂອນດົນຕີຈາກ Windows Media Player ກັບ iPod ການນໍາໃຊ້ Dr.Fone - Phone Manager (iOS)
ຂັ້ນຕອນທີ 1 ຄອມພິວເຕີ Windows Media Player
ຊອກຫາໂຟນເດີເພງຂອງ Windows Media Player ແລະເລືອກເພງທີ່ທ່ານຕ້ອງການໂອນ. ເພື່ອເຮັດສິ່ງນີ້, ຄລິກຂວາໃສ່ເພງ, ແລະເລືອກ "Open file location" ເພື່ອຮູ້ສະຖານທີ່ຂອງໄຟລ໌.
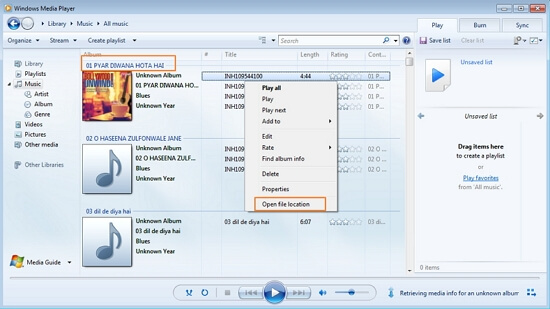
ຂັ້ນຕອນທີ 2 ເປີດຕົວ Dr.Fone - Phone Manager (iOS)
ດາວໂຫຼດ, ຕິດຕັ້ງ ແລະເປີດ Dr.Fone - Phone Manager (iOS) on your PC.

ຂັ້ນຕອນທີ 3 ການເຊື່ອມຕໍ່ iPod ກັບ PC
ການນໍາໃຊ້ສາຍ USB, ເຊື່ອມຕໍ່ iPod ກັບ PC ຂອງທ່ານແລະ Dr.Fone - Phone Manager (iOS) ຈະກວດພົບອຸປະກອນທີ່ເຊື່ອມຕໍ່.

ຂັ້ນຕອນທີ 4 ເພີ່ມໄຟລ໌ດົນຕີ
ໃນຫນ້າທໍາອິດ, ໃຫ້ຄລິກໃສ່ດົນຕີຢູ່ເທິງຂອງການໂຕ້ຕອບທີ່ຈະສະແດງໃຫ້ເຫັນບັນຊີລາຍຊື່ຂອງເພງທີ່ມີຢູ່ໃນ iPod. ກົດ "+ ເພີ່ມ" ເຊັນຢູ່ເບື້ອງຂວາແລະເລືອກ "ເພີ່ມໄຟລ໌" ຈາກເມນູເລື່ອນລົງ.
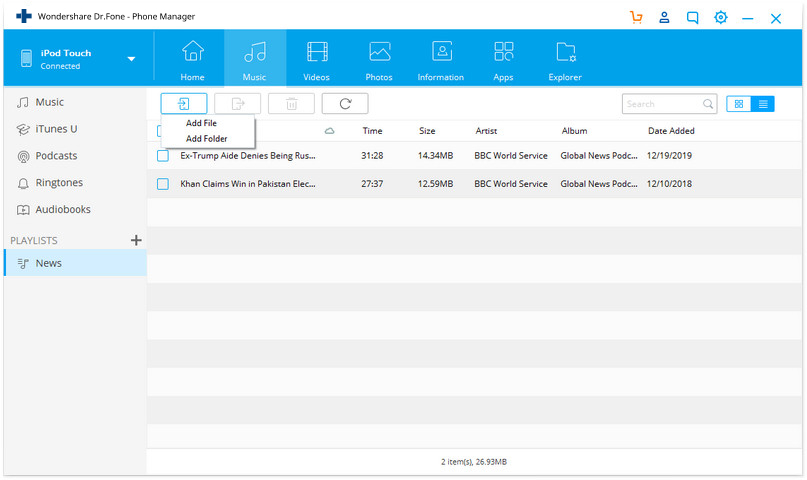
ຂັ້ນຕອນທີ 5 ເລືອກຈຸດຫມາຍປາຍທາງໄຟລ໌ດົນຕີ
ໃນປັດຈຸບັນເລືອກເອົາໂຟນເດີທີ່ມີໄຟລ໌ດົນຕີແລະຄລິກ "Open".
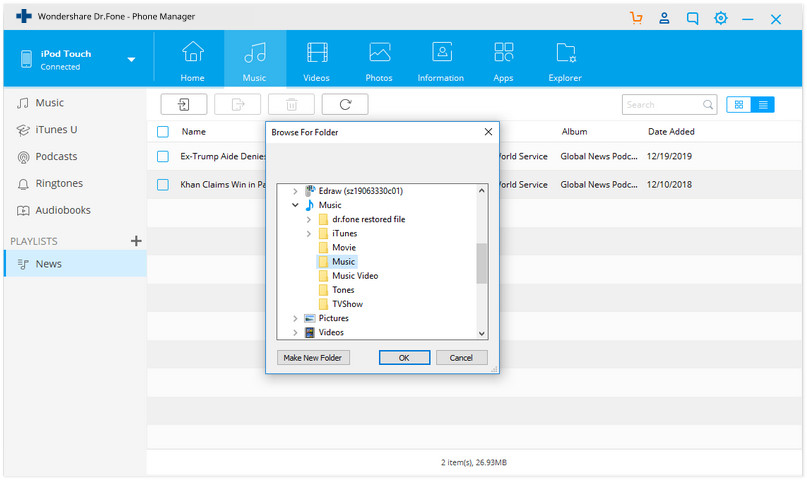
ໄຟລ໌ເພງທີ່ເລືອກຈະໄດ້ຮັບການເພີ່ມໃສ່ iPod.
ດັ່ງນັ້ນປະຕິບັດຕາມຂັ້ນຕອນທີ່ລະບຸໄວ້ຂ້າງເທິງນີ້, ທ່ານສາມາດຊອກຫາວິທີການ sync iPod ກັບ Windows Media Player ແລະການໂອນໄຟລ໌ດົນຕີ.
ຂັ້ນຕອນໃນການໂອນດົນຕີຈາກ iPod ກັບ Windows Media Player ການນໍາໃຊ້ Dr.Fone - Phone Manager (iOS)
ຂັ້ນຕອນທີ 1 ເປີດ Dr.Fone - ຜູ້ຈັດການໂທລະສັບ (iOS) ແລະເຊື່ອມຕໍ່ iPod ກັບ PC
ເຊັ່ນດຽວກັນກັບຂັ້ນຕອນຂ້າງເທິງ, ພວກເຮົາຈໍາເປັນຕ້ອງໄດ້ດາວນ໌ໂຫລດ, ຕິດຕັ້ງແລະເປີດຊອບແວ Dr.Fone - Phone Manager (iOS) ໃນ PC ຂອງທ່ານ, ແລະຫຼັງຈາກນັ້ນເຊື່ອມຕໍ່ iPod ກັບ PC.
ຂັ້ນຕອນທີ 2 Sync ເພງຈາກ iPod ກັບ Windows Media Player
ໃນໜ້າຫຼັກຂອງ Dr.Fone - Phone Manager (iOS), ເລືອກ DEVICE ທີ່ຈະເປີດໜ້າສະແດງ iPod ທີ່ເຊື່ອມຕໍ່. ເລືອກ icon ດົນຕີໃນຫນ້າທີ່ຈະສະແດງບັນຊີລາຍການຂອງເພງທີ່ມີຢູ່ໃນ iPod. ຄລິກຂວາໃສ່ເພງທີ່ເລືອກ ແລະແຕະ ສົ່ງອອກ > ສົ່ງອອກໄປຍັງ PC.

ອີກທາງເລືອກ, ທ່ານຍັງສາມາດເລືອກເອົາເພງໄດ້, ໃຫ້ຄລິກໃສ່ຄລິກຂວາທີ່ຈະເລືອກເອົາທາງເລືອກຂອງ "ການສົ່ງອອກກັບ PC".
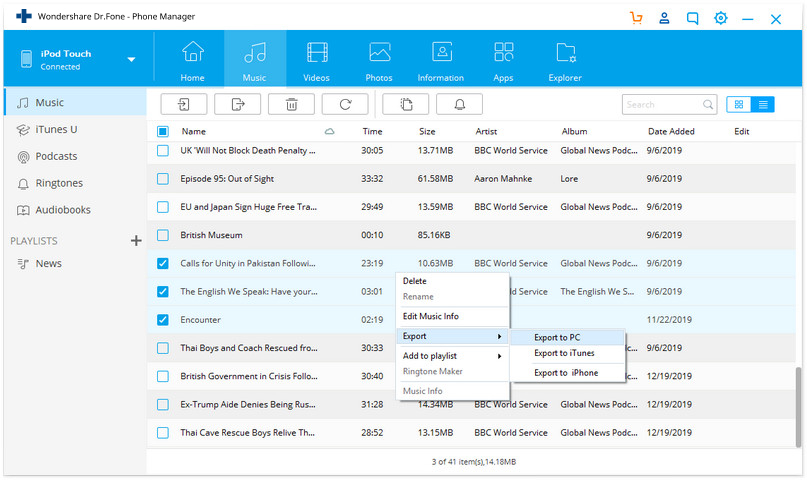
ເລືອກໂຟນເດີປາຍທາງໃນ PC ບ່ອນທີ່ທ່ານຕ້ອງການບັນທຶກເພງ ແລະຄລິກຕົກລົງ. ເພງທີ່ເລືອກຈະໄດ້ຮັບການໂອນສົບຜົນສໍາເລັດ.

ຂັ້ນຕອນທີ 3 ການສົ່ງອອກສໍາເລັດ
ທ່ານສາມາດເປີດ Windows Media Player ແລະກວດເບິ່ງວ່າເພງໄດ້ຖືກສົ່ງອອກສົບຜົນສໍາເລັດ.
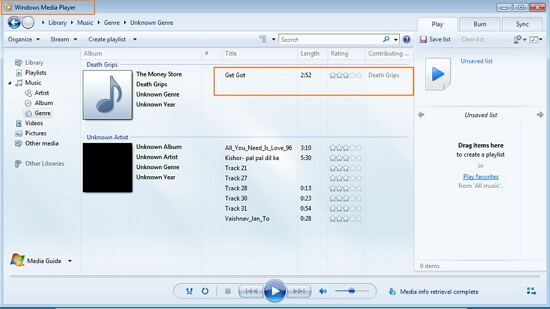
ວິດີໂອ Tutorial: ວິທີການໂອນດົນຕີລະຫວ່າງ Windows Media Player ແລະ iPod
ໂອນ iPod
- ໂອນໄປ iPod
- ການຖ່າຍໂອນດົນຕີຈາກຄອມພິວເຕີກັບ iPod
- ເພີ່ມເພງໃສ່ iPod Classic
- ໂອນ MP3 ກັບ iPod
- ການຖ່າຍໂອນດົນຕີຈາກ Mac ກັບ iPod
- ການຖ່າຍໂອນດົນຕີຈາກ iTunes ກັບ iPod Touch / Nano / shuffle
- ເອົາ Podcasts ໃສ່ iPod
- ການຖ່າຍໂອນດົນຕີຈາກ iPod Nano ກັບຄອມພິວເຕີ
- ການຖ່າຍໂອນດົນຕີຈາກ iPod touch ກັບ iTunes Mac
- ເອົາເພງອອກຈາກ iPod
- ການຖ່າຍໂອນດົນຕີຈາກ iPod ກັບ Mac
- ການຖ່າຍໂອນຈາກ iPod
- ການຖ່າຍໂອນດົນຕີຈາກ iPod ຄລາສສິກກັບຄອມພິວເຕີ
- ການຖ່າຍໂອນດົນຕີຈາກ iPod Nano ກັບ iTunes
- ການຖ່າຍໂອນດົນຕີລະຫວ່າງ Windows Media Player ແລະ iPod
- ການຖ່າຍໂອນດົນຕີຈາກ iPod ກັບ Flash Drive
- ໂອນດົນຕີທີ່ບໍ່ໄດ້ຊື້ຈາກ iPod ກັບ iTunes
- ການຖ່າຍໂອນດົນຕີຈາກ Mac ຮູບແບບ iPod ກັບ Windows
- ການຖ່າຍໂອນດົນຕີ iPod ກັບເຄື່ອງຫຼິ້ນ MP3 ອື່ນ
- ການຖ່າຍໂອນດົນຕີຈາກ iPod shuffle ກັບ iTunes
- ການຖ່າຍໂອນດົນຕີຈາກ iPod ຄລາສສິກກັບ iTunes
- ການຖ່າຍໂອນຮູບພາບຈາກ iPod touch ກັບ PC
- ວາງເພງໃສ່ iPod shuffle
- ການຖ່າຍໂອນຮູບພາບຈາກ PC ກັບ iPod touch
- ການຖ່າຍໂອນ Audiobooks ກັບ iPod
- ເພີ່ມວິດີໂອໃສ່ iPod Nano
- ວາງເພງໃສ່ iPod
- ຈັດການ iPod
- ລຶບດົນຕີຈາກ iPod ຄລາສສິກ
- iPod ຈະບໍ່ Sync ກັບ iTunes
- ລົບເພງທີ່ຊ້ໍາກັນໃນ iPod/iPhone/iPad
- ແກ້ໄຂ Playlist ໃນ iPod
- Sync iPod ກັບຄອມພິວເຕີໃຫມ່
- ທາງເທີງ 12 ການໂອນ iPod - Pod ກັບ iTunes ຫຼືຄອມພິວເຕີ
- ລົບເພງຈາກ iPod Nano
- ເຄັດລັບເພື່ອໄດ້ຮັບດົນຕີຟຣີສໍາລັບ iPod Touch / Nano / Shuffle





James Davis
ພະນັກງານບັນນາທິການ