ວິທີການໂອນດົນຕີຈາກ iPod Nano ກັບຄອມພິວເຕີ
27 ເມສາ 2022 • ຍື່ນໄປທີ່: ສຳຮອງຂໍ້ມູນລະຫວ່າງໂທລະສັບ ແລະ PC • ວິທີແກ້ໄຂທີ່ພິສູດແລ້ວ

ມີຫຼາຍເຫດຜົນທີ່ບັງຄັບໃຊ້ໃນການ ໂອນດົນຕີຈາກ iPod Nano ກັບຄອມພິວເຕີຫຼື mac . ປະຊາຊົນສ່ວນໃຫຍ່ປະເຊີນກັບບັນຫາການເກັບຮັກສາວ່າເປັນຫຍັງເຂົາເຈົ້າຈໍາເປັນຕ້ອງໂອນດົນຕີຈາກ iPod Nano ກັບຄອມພິວເຕີ. ດັ່ງທີ່ພວກເຮົາທຸກຄົນຮູ້ວ່າ iPod Nano ມາພ້ອມກັບພື້ນທີ່ເກັບຮັກສາຂະຫນາດນ້ອຍດັ່ງນັ້ນຜູ້ໃຊ້ບໍ່ສາມາດເພີ່ມໄຟລ໌ເພງຕື່ມອີກເມື່ອພື້ນທີ່ເກັບຂໍ້ມູນເຕັມ. ດັ່ງນັ້ນໃນສະພາບການທີ່ເຂົາເຈົ້າຈໍາເປັນຕ້ອງໄດ້ໂອນດົນຕີກັບຄອມພິວເຕີຫຼື mac ເພື່ອ ສໍາຮອງຂໍ້ມູນ ໄຟລ໌ດົນຕີເກົ່າແລະເພີ່ມເພງທີ່ປັບປຸງໃຫມ່ເພື່ອ iPod Nano. ເຫດຜົນຫນຶ່ງແມ່ນວ່າຄອມພິວເຕີ crashed ແລະທ່ານຕ້ອງການບັນທຶກເພງໃນຄອມພິວເຕີໃຫມ່ຫຼື ສ້າງຫໍສະຫມຸດ iTunesໃນຄອມພິວເຕີໃຫມ່ຫຼືທ່ານໄດ້ພົບເຫັນບາງເພງໃຫມ່ທີ່ດີໃນ iPod ຫມູ່ເພື່ອນຂອງທ່ານແລະທ່ານຕ້ອງການທີ່ຈະເພີ່ມໃຫ້ເຂົາເຈົ້າກັບ iPod Nano ຂອງທ່ານແຕ່ບໍ່ມີຊ່ອງພຽງພໍໃນມັນ. ແຕ່ວ່າມັນບໍ່ງ່າຍທີ່ຈະສໍາເນົາດົນຕີ iPod Nano ກັບຄອມພິວເຕີຫຼື mac. ທ່ານຕ້ອງການຊອບແວພາກສ່ວນທີສາມອື່ນໆແທນທີ່ຈະນໍາໃຊ້ iTunes ເພື່ອ ໂອນດົນຕີກັບຄອມພິວເຕີ .
- ສ່ວນທີ 1. ວິທີການໂອນດົນຕີຈາກ iPod Nano ກັບຄອມພິວເຕີ / Mac ກັບ Dr.Fone - ຜູ້ຈັດການໂທລະສັບ (iOS)
- ສ່ວນທີ 2. ວິທີການໂອນດົນຕີຈາກ iPod ກັບຄອມພິວເຕີກັບ iTunes
- ສ່ວນທີ 3. ຄໍາແນະນໍາກ່ຽວກັບການໂອນດົນຕີ iPod
- ວິດີໂອ Tutorial: ວິທີການໂອນດົນຕີຈາກ iPod Nano ກັບຄອມພິວເຕີ
ສ່ວນທີ 1. ວິທີການໂອນດົນຕີຈາກ iPod Nano ກັບຄອມພິວເຕີ / Mac ກັບ Dr.Fone - ຜູ້ຈັດການໂທລະສັບ (iOS)
ສໍາລັບເຫດຜົນຂ້າງເທິງຂອງການໂອນດົນຕີຈາກ iPod Nano ກັບຄອມພິວເຕີ, Wondershare Dr.Fone - Phone Manager (iOS) ເປັນການແກ້ໄຂທີ່ດີທີ່ສຸດເນື່ອງຈາກວ່າມັນສາມາດໂອນໄຟລ໌ເພງແຕ່ລະຄົນທັງຫມົດກັບຄອມພິວເຕີຫຼື mac ໂດຍບໍ່ມີການສູນເສຍ byte ດຽວຂອງດົນຕີ. Dr.Fone - Phone Manager (iOS) ມາທັງ windows ແລະ mac. ໃນຂະນະທີ່ການນໍາໃຊ້ windows pc ທ່ານສາມາດດາວນ໌ໂຫລດສະບັບ windows ແລະໂອນດົນຕີຈາກ iPod Nano ກັບຄອມພິວເຕີຫຼືໃນຂະນະທີ່ການນໍາໃຊ້ mac ທ່ານສາມາດດາວນ໌ໂຫລດສະບັບ mac ຂອງ Dr.Fone - Phone Manager (iOS) ແລະໂອນດົນຕີຈາກ iPod Nano ກັບ mac ໄດ້ຢ່າງງ່າຍດາຍ. Dr.Fone - ຜູ້ຈັດການໂທລະສັບ (iOS) ສາມາດໂອນໄຟລ໌ທຸກປະເພດຈາກ iPod Shuffle , iPod Nano , iPod Classicແລະ iPod Touch ກັບຄອມພິວເຕີຫຼື mac. ກັບມັນ, ທ່ານສາມາດໂອນເພງກ່ຽວກັບ iPod ກັບ PC ຂອງທ່ານໄດ້ຢ່າງງ່າຍດາຍ.

Dr.Fone - ຜູ້ຈັດການໂທລະສັບ (iOS)
ການຖ່າຍໂອນດົນຕີຈາກ iPod Nano ກັບຄອມພິວເຕີ / Mac
- ການຖ່າຍໂອນ, ການຄຸ້ມຄອງ, ການສົ່ງອອກ / ການນໍາເຂົ້າເພງຂອງທ່ານ, ຮູບພາບ, ວິດີໂອ, ຕິດຕໍ່ພົວພັນ, SMS, ກິດແລະອື່ນໆ
- ສໍາຮອງຂໍ້ມູນເພງ, ຮູບພາບ, ວິດີໂອ, ຕິດຕໍ່ພົວພັນ, SMS, ກິດແລະອື່ນໆຂອງທ່ານກັບຄອມພິວເຕີແລະການຟື້ນຟູໃຫ້ເຂົາເຈົ້າໄດ້ຢ່າງງ່າຍດາຍ.
- ການຖ່າຍໂອນດົນຕີ, ຮູບພາບ, ວິດີໂອ, ຕິດຕໍ່ພົວພັນ, ຂໍ້ຄວາມ, ແລະອື່ນໆຈາກໂທລະສັບສະຫຼາດຫນຶ່ງກັບຄົນອື່ນ.
- ໂອນໄຟລ໌ສື່ລະຫວ່າງອຸປະກອນ iOS ແລະ iTunes.
- ຮອງຮັບທຸກລຸ້ນ iPhone, iPad ແລະ iPod touch ກັບທຸກລຸ້ນ iOS.
ວິທີການໂອນດົນຕີຈາກ iPod ກັບ Windows PC
ຫນ້າທໍາອິດພວກເຮົາກໍາລັງປຶກສາຫາລືກ່ຽວກັບການໂອນດົນຕີຈາກ iPod Nano ກັບ Windows PC. ຕໍ່ມາພວກເຮົາຈະປຶກສາຫາລືກ່ຽວກັບການໂອນມັນກັບ mac.
ຂັ້ນຕອນທີ 1 ດາວນ໌ໂຫລດແລະຕິດຕັ້ງ Dr.Fone - Phone Manager (iOS) ໃນຄອມພິວເຕີຂອງທ່ານແລະດໍາເນີນການມັນ. ເຊື່ອມຕໍ່ iPod Nano ກັບຄອມພິວເຕີຜ່ານສາຍ USB, ຫຼັງຈາກນັ້ນເລືອກເອົາ "Phone Manager". ເຄື່ອງມືການໂອນດົນຕີ iPod ກັບ PC ຈະກວດພົບແລະສະແດງ iPod ໃນຫນ້າຈໍເຮືອນ.

ຂັ້ນຕອນທີ 2 ໃຫ້ຄລິກໃສ່ ດົນຕີ ແລະລໍຖ້າຈົນກ່ວາເຄື່ອງມືການໂອນ iPod ໂຫຼດເພງຂອງ iPod Nano ຂອງທ່ານ. ເມື່ອດົນຕີແມ່ນການໂຫຼດ, ເລືອກເອົາເພງທີ່ທ່ານຕ້ອງການເພື່ອສົ່ງອອກໄປໃນຄອມພິວເຕີ. ຫຼັງຈາກການເລືອກດົນຕີໃຫ້ຄລິກໃສ່ ປຸ່ມ ສົ່ງອອກ ແລະເລືອກເອົາການ ສົ່ງອອກກັບ PC ທາງເລືອກ.

ຂັ້ນຕອນທີ 3 ໃນປັດຈຸບັນເລືອກໂຟນເດີໃນເມນູ popped ນີ້ບ່ອນທີ່ທ່ານຕ້ອງການທີ່ຈະສົ່ງອອກເພງຈາກ iPod Nano ກັບຄອມພິວເຕີແລະໃຫ້ຄລິກໃສ່ OK . ເມື່ອຄລິກໃສ່ປຸ່ມ OK Dr.Fone - ຜູ້ຈັດການໂທລະສັບ (iOS) ຈະສົ່ງອອກໄຟລ໌ເພງທີ່ເລືອກທັງຫມົດໄປຫາໂຟເດີປາຍທາງ.

ວິທີການສົ່ງອອກດົນຕີຈາກ iPod ກັບ Mac
ໃນປັດຈຸບັນພວກເຮົາຈະປຶກສາຫາລືກ່ຽວກັບ ການໂອນດົນຕີຈາກ iPod ກັບ mac .
ຂັ້ນຕອນທີ 1 ດາວນ໌ໂຫລດສະບັບ Mac ຂອງ Dr.Fone - Phone Manager (iOS) ເຄື່ອງມືແລະຕິດຕັ້ງມັນໃນຄອມພິວເຕີຂອງທ່ານ. ເມື່ອຕິດຕັ້ງແລ້ວ, ເປີດມັນແລະເຊື່ອມຕໍ່ iPod Nano ຜ່ານສາຍ USB ກັບ mac ຂອງທ່ານ. Dr.Fone - ຜູ້ຈັດການໂທລະສັບ (iOS) ຈະສະແດງໃຫ້ເຫັນ iPod Nano ຂອງທ່ານໃນຫນ້າຈໍເຮືອນຂອງ Dr.Fone - Phone Manager (iOS) ໃນປັດຈຸບັນ.

ຂັ້ນຕອນທີ 2 ເມື່ອ iPod Nano ຖືກກວດພົບທ່ານສາມາດໂອນດົນຕີກັບ Mac ໃນປັດຈຸບັນ. ໃຫ້ຄລິກໃສ່ແຖບດົນຕີຢູ່ດ້ານເທິງແລະໃຫ້ Dr.Fone - ຜູ້ຈັດການໂທລະສັບ (iOS) ໂຫຼດໄຟລ໌ດົນຕີ iPod Nano. ເມື່ອໂຫລດໃນເບື້ອງຊ້າຍຂອງການໂຕ້ຕອບຂອງການຄລິກໃສ່ ດົນຕີ ແລະຫຼັງຈາກນັ້ນຄລິກຂວາໃສ່ໄຟລ໌ດົນຕີທີ່ເລືອກ. ກົດການ ສົ່ງອອກໄປ Mac ເພື່ອໂອນດົນຕີຈາກ iPod ກັບ Mac.
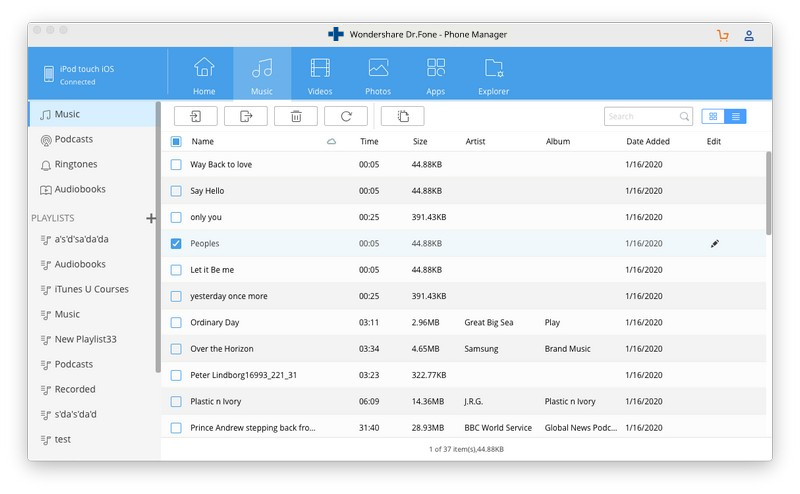
ສ່ວນທີ 2. ວິທີການໂອນດົນຕີຈາກ iPod ກັບຄອມພິວເຕີກັບ iTunes
iTunes ຍັງເຮັດໃຫ້ຜູ້ໃຊ້ mac ແລະ windows ເພື່ອໂອນດົນຕີຈາກ iPod Nano ກັບຄອມພິວເຕີຫຼື mac. ການຖ່າຍໂອນດົນຕີການນໍາໃຊ້ iTunes ທ່ານມີການປ່ຽນແປງບາງຢ່າງແລະຕ້ອງມີຄວາມພ້ອມທີ່ຈະປະຕິບັດຕາມຂັ້ນຕອນທີ່ຍາວນານ. ທ່ານສາມາດປະຕິບັດຕາມຂັ້ນຕອນຂ້າງລຸ່ມນີ້ເພື່ອໂອນດົນຕີຈາກ iPod Nano ກັບຄອມພິວເຕີຫຼື Mac.
ຂັ້ນຕອນທີ 1 ດາວນ໌ໂຫລດສະບັບຫລ້າສຸດຂອງ iTunes ແລະຕິດຕັ້ງມັນໃນຄອມພິວເຕີຂອງທ່ານ. ເມື່ອຕິດຕັ້ງແລ້ວ, ເປີດແລະເຊື່ອມຕໍ່ iPod Nano ກັບຄອມພິວເຕີຜ່ານສາຍ USB ແລະລໍຖ້າສໍາລັບບາງຄັ້ງຈົນກ່ວາ iTunes ສະແດງໃຫ້ເຫັນອຸປະກອນຂອງທ່ານ. ທ່ານສາມາດເບິ່ງອຸປະກອນທີ່ເຊື່ອມຕໍ່ຢູ່ດ້ານເທິງຂອງແຖບເມນູ.

ຂັ້ນຕອນທີ 2 ເມື່ອທ່ານອຸປະກອນເຊື່ອມຕໍ່, ໃຫ້ຄລິກໃສ່ iPod Nano ແລະໄປທີ່ຫນ້າສັງລວມ. ເລື່ອນລົງປ່ອງຢ້ຽມທີ່ນີ້ແລະຊອກຫາທາງເລືອກ "ເປີດໃຊ້ Disk Usage" ແລະກວດເບິ່ງມັນ. ໃຫ້ຄລິກໃສ່ປຸ່ມ Apply ໃນປັດຈຸບັນທີ່ມີຢູ່ທາງລຸ່ມຂວາຂອງການໂຕ້ຕອບ iTunes.
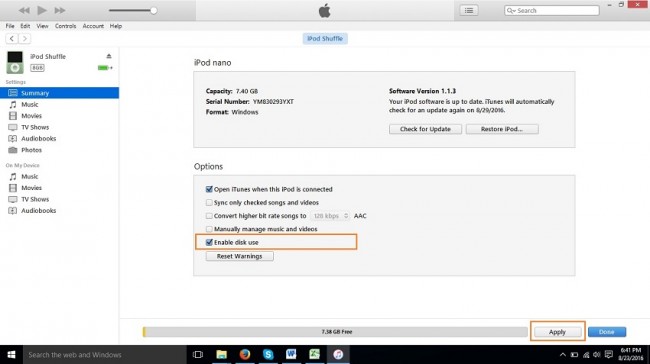
ຂັ້ນຕອນທີ 3 ໃນປັດຈຸບັນທ່ານສາມາດເບິ່ງ iPod ໃນຄອມພິວເຕີຂອງຂ້າພະເຈົ້າກ່ຽວກັບປ່ອງຢ້ຽມຂອງທ່ານ. ໂດຍບໍ່ມີການກວດສອບການເປີດໃຊ້ດິສກ໌, ທ່ານບໍ່ສາມາດເຫັນ iPod ໃນຄອມພິວເຕີຂອງຂ້ອຍເປັນໄດທີ່ຖອດອອກໄດ້.
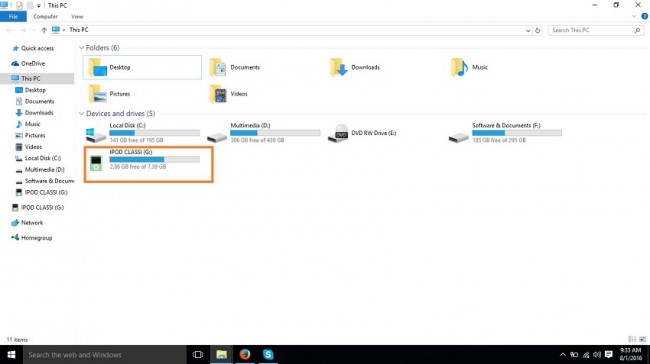
ຂັ້ນຕອນທີ 4 ໃນປັດຈຸບັນທີ່ທ່ານຈໍາເປັນຕ້ອງສະແດງລາຍການທີ່ເຊື່ອງໄວ້ເນື່ອງຈາກວ່າໃນໄຟລ໌ດົນຕີ iPod ໄດ້ຖືກເຊື່ອງໄວ້ໃນເວລາທີ່ທ່ານກໍາລັງໃຊ້ເປັນຂັບເອົາອອກໄດ້. ໃຫ້ຄລິກໃສ່ແຖບເບິ່ງແລະກວດເບິ່ງ "ລາຍການທີ່ເຊື່ອງໄວ້"
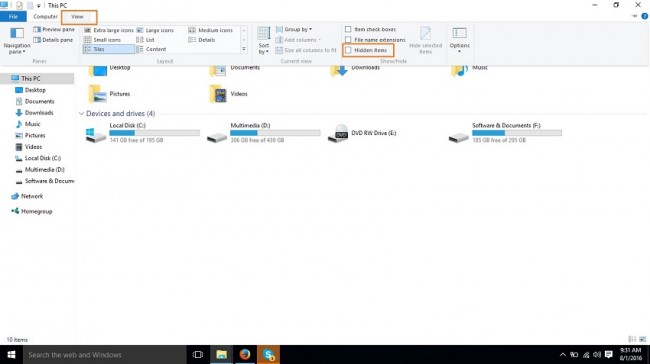
ຂັ້ນຕອນທີ 5 ໃນປັດຈຸບັນ double ໃຫ້ຄລິກໃສ່ iPod ແລະເປີດມັນ. ເມື່ອທ່ານເຂົ້າໄປທີ່ທ່ານໄປທີ່ເສັ້ນທາງການຄວບຄຸມ iPod> ດົນຕີ. ທ່ານຈະເຫັນຫຼາຍໂຟນເດີທີ່ແຕກຕ່າງກັນຢູ່ທີ່ນີ້. ໃນປັດຈຸບັນທ່ານຈໍາເປັນຕ້ອງຄົ້ນຫາສໍາລັບເພງທີ່ທ່ານຕ້ອງການໂອນໃຫ້ຄອມພິວເຕີ. ເມື່ອທ່ານພົບເຫັນໃຫ້ເຂົາເຈົ້າສໍາເນົາແລະການວາງໃຫ້ເຂົາເຈົ້າກັບໂຟນເດີອື່ນໆໃນຄອມພິວເຕີຂອງທ່ານເພື່ອສໍາຮອງຂໍ້ມູນ.
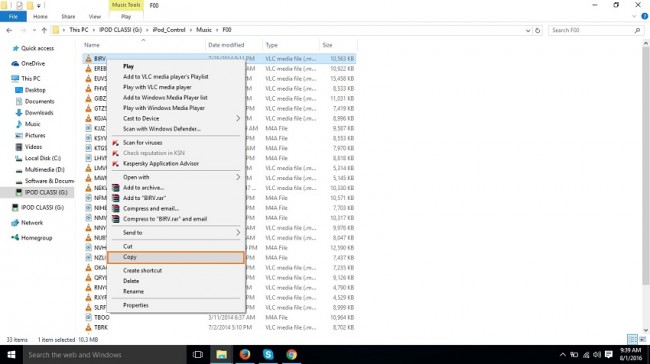
ສ່ວນທີ 3. ຄໍາແນະນໍາກ່ຽວກັບການໂອນດົນຕີ iPod
ທັງສອງສະບັບ iTunes ແມ່ນຄືກັນ
ຖ້າຫາກວ່າທ່ານກໍາລັງໃຊ້ windows ແລະຄັ້ງທໍາອິດທີ່ຈະນໍາໃຊ້ iTunes ຫຼັງຈາກນັ້ນທ່ານຕ້ອງຮູ້ວ່າທາງເລືອກຂອງ windows ແລະ Mac ອຸປະກອນ iTunes ທັງສອງແມ່ນດຽວກັນ. ດັ່ງນັ້ນທ່ານໄດ້ຢ່າງງ່າຍດາຍສາມາດນໍາໃຊ້ iTunes ໃນ mac ເຊັ່ນດຽວກັນ.
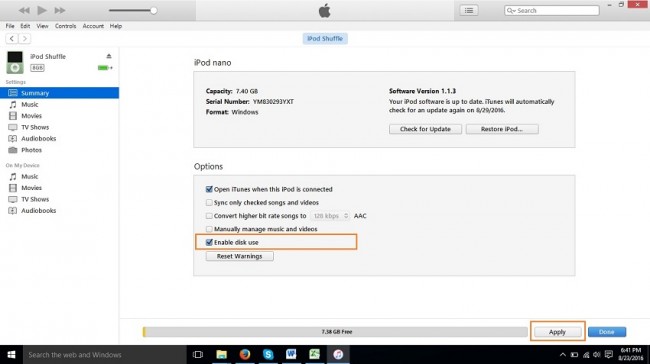
ເຄັດລັບ 2 ການຖ່າຍໂອນດົນຕີ iPod ກັບຄອມພິວເຕີໂດຍກົງ
ການຖ່າຍໂອນດົນຕີຈາກ iPod Nano ກັບຄອມພິວເຕີຫຼື mac ແມ່ນແທ້ຂະບວນການທີ່ຍາວນານໃນຂະນະທີ່ການນໍາໃຊ້ iTunes ເພື່ອໂອນໃຫ້ເຂົາເຈົ້າ. ຖ້າຫາກວ່າທ່ານບໍ່ຕ້ອງການທີ່ຈະປະຕິບັດຕາມຂະບວນການຍາວນີ້ຫຼັງຈາກນັ້ນໄປ Wondershare Dr.Fone - Phone Manager (iOS). Wondershare Dr.Fone - ຜູ້ຈັດການໂທລະສັບ (iOS) ແມ່ນແທ້ຫຼາຍງ່າຍດາຍແລະງ່າຍທີ່ຈະເຂົ້າໃຈສໍາລັບທຸກຄົນໃນການ ໂອນດົນຕີຈາກ iPod Nano ກັບຄອມພິວເຕີຫຼື mac ໄດ້ຢ່າງງ່າຍດາຍ.

ໂອນ iPod
- ໂອນໄປ iPod
- ການຖ່າຍໂອນດົນຕີຈາກຄອມພິວເຕີກັບ iPod
- ເພີ່ມເພງໃສ່ iPod Classic
- ໂອນ MP3 ກັບ iPod
- ການຖ່າຍໂອນດົນຕີຈາກ Mac ກັບ iPod
- ການຖ່າຍໂອນດົນຕີຈາກ iTunes ກັບ iPod Touch / Nano / shuffle
- ເອົາ Podcasts ໃສ່ iPod
- ການຖ່າຍໂອນດົນຕີຈາກ iPod Nano ກັບຄອມພິວເຕີ
- ການຖ່າຍໂອນດົນຕີຈາກ iPod touch ກັບ iTunes Mac
- ເອົາເພງອອກຈາກ iPod
- ການຖ່າຍໂອນດົນຕີຈາກ iPod ກັບ Mac
- ການຖ່າຍໂອນຈາກ iPod
- ການຖ່າຍໂອນດົນຕີຈາກ iPod ຄລາສສິກກັບຄອມພິວເຕີ
- ການຖ່າຍໂອນດົນຕີຈາກ iPod Nano ກັບ iTunes
- ການຖ່າຍໂອນດົນຕີລະຫວ່າງ Windows Media Player ແລະ iPod
- ການຖ່າຍໂອນດົນຕີຈາກ iPod ກັບ Flash Drive
- ໂອນດົນຕີທີ່ບໍ່ໄດ້ຊື້ຈາກ iPod ກັບ iTunes
- ການຖ່າຍໂອນດົນຕີຈາກ Mac ຮູບແບບ iPod ກັບ Windows
- ການຖ່າຍໂອນດົນຕີ iPod ກັບເຄື່ອງຫຼິ້ນ MP3 ອື່ນ
- ການຖ່າຍໂອນດົນຕີຈາກ iPod shuffle ກັບ iTunes
- ການຖ່າຍໂອນດົນຕີຈາກ iPod ຄລາສສິກກັບ iTunes
- ການຖ່າຍໂອນຮູບພາບຈາກ iPod touch ກັບ PC
- ວາງເພງໃສ່ iPod shuffle
- ການຖ່າຍໂອນຮູບພາບຈາກ PC ກັບ iPod touch
- ການຖ່າຍໂອນ Audiobooks ກັບ iPod
- ເພີ່ມວິດີໂອໃສ່ iPod Nano
- ວາງເພງໃສ່ iPod
- ຈັດການ iPod
- ລຶບດົນຕີຈາກ iPod ຄລາສສິກ
- iPod ຈະບໍ່ Sync ກັບ iTunes
- ລົບເພງທີ່ຊ້ໍາກັນໃນ iPod/iPhone/iPad
- ແກ້ໄຂ Playlist ໃນ iPod
- Sync iPod ກັບຄອມພິວເຕີໃຫມ່
- ທາງເທີງ 12 ການໂອນ iPod - Pod ກັບ iTunes ຫຼືຄອມພິວເຕີ
- ລົບເພງຈາກ iPod Nano
- ເຄັດລັບເພື່ອໄດ້ຮັບດົນຕີຟຣີສໍາລັບ iPod Touch / Nano / Shuffle






Daisy Raines
ພະນັກງານບັນນາທິການ