ວິທີການເພີ່ມວິດີໂອກັບ iPod Nano ໄດ້ຢ່າງງ່າຍດາຍ
27 ເມສາ 2022 • ຍື່ນໄປທີ່: ວິທີແກ້ໄຂ ການໂອນຂໍ້ມູນ iPhone • ວິທີແກ້ໄຂທີ່ພິສູດ ແລ້ວ
ສະບາຍດີ, ຂ້າພະເຈົ້າຕ້ອງການການຊ່ວຍເຫຼືອການວາງວິດີໂອຈາກຄອມພິວເຕີເຮືອນຂອງຂ້າພະເຈົ້າໃສ່ iPod nano ຂອງຂ້າພະເຈົ້າ. ມັນເປັນລຸ້ນທີ 5 ແລ້ວ. ຮູບເງົາແມ່ນຮູບແບບ .avi ແລະ .wmv ແຕ່ຫ້ອງສະໝຸດ iTunes ຂອງຂ້ອຍບໍ່ຮັບຮູ້ພວກມັນ. ມີການຂະຫຍາຍຮູບເງົາປະເພດດຽວທີ່ iPods ຈະນໍາໃຊ້ຫຼືທ່ານສາມາດເອົາຊະນິດໃດຫນຶ່ງກ່ຽວກັບພວກເຂົາ? ຫຼືວ່າ iPod ຈະຫຼິ້ນພຽງແຕ່ວິດີໂອທີ່ຊື້ຜ່ານ iTunes?
ເຄື່ອງຫຼິ້ນດົນຕີຍ້ອນວ່າມັນເປັນ, iPod nano ສະຫນັບສະຫນູນການຫຼິ້ນວິດີໂອນັບຕັ້ງແຕ່ iPod nano 3 ໄດ້ຖືກປ່ອຍອອກມາ. ຖ້າຫາກວ່າທ່ານຕ້ອງການເບິ່ງວິດີໂອກ່ຽວກັບ iPod nano, ທ່ານອາດຈະພົບກັບບັນຫາວ່າວິທີການຍ້າຍວິດີໂອກັບ iPod nano.
ຕົວຈິງແລ້ວ, ນອກເຫນືອໄປຈາກວິດີໂອທີ່ຊື້ຈາກ iTunes, ທ່ານຍັງສາມາດເຮັດໃຫ້ວິດີໂອກ່ຽວກັບ iPod nano ເຖິງແມ່ນວ່າຮູບແບບຂອງເຂົາເຈົ້າບໍ່ເຂົ້າກັນໄດ້. ເພື່ອເຮັດໃຫ້ມັນ, ທ່ານສາມາດພະຍາຍາມ Wondershare Dr.Fone - Phone Manager (iOS) . ໂຄງການນີ້ເຮັດໃຫ້ທ່ານເພື່ອເພີ່ມວິດີໂອຈໍານວນຫຼາຍຈາກ PC ກັບ iPod nano ໂດຍບໍ່ມີການ iTunes ໄດ້ຢ່າງງ່າຍດາຍ. ເມື່ອວິດີໂອມີຮູບແບບທີ່ບໍ່ເຂົ້າກັນໄດ້, ເຊັ່ນ: AVI, FLV ແລະ WMA, ໂຄງການນີ້ຈະຊ່ວຍໃຫ້ທ່ານປ່ຽນໃຫ້ເຂົາເຈົ້າກັບຮູບແບບທີ່ເຫມາະສົມ iPod nano – MP4. ນອກຈາກນັ້ນ, ທ່ານຈະບໍ່ເຄີຍລຶບວິດີໂອທີ່ຜ່ານມາໃນ iPod nano ຂອງທ່ານໃນເວລາທີ່ເພີ່ມວິດີໂອໃຫມ່ກັບມັນ. ມີຫຼາຍວິທີການເພີ່ມວິດີໂອກັບ iPod Nano ແຕ່ວ່າບາງວິທີທີ່ມີຢູ່ທີ່ເຮັດໃຫ້ທ່ານສາມາດເອົາວິດີໂອໄດ້ຢ່າງງ່າຍດາຍແລະງ່າຍດາຍ. ພວກເຮົາຈະບອກທ່ານກ່ຽວກັບວິທີເຫຼົ່ານີ້ໃນມື້ນີ້ໂດຍຜ່ານບົດຄວາມນີ້.
- ສ່ວນທີ 1. ວິທີທີ່ດີທີ່ສຸດເພື່ອເພີ່ມວິດີໂອກັບ iPod Nano
- ສ່ວນທີ 2. ເພີ່ມວິດີໂອກັບ iPod Nano ກັບ iTunes
- ສ່ວນທີ 3. ເພີ່ມວິດີໂອກັບ iPod Nano ກັບວິທີການ sync
- ສ່ວນທີ 4. ເຄັດລັບສໍາລັບການເພີ່ມວິດີໂອກັບ iPod Nano
ສ່ວນທີ 1. ວິທີທີ່ດີທີ່ສຸດເພື່ອເພີ່ມວິດີໂອກັບ iPod Nano
Wondershare Dr.Fone - ຜູ້ຈັດການໂທລະສັບ (iOS) ແມ່ນມີສໍາລັບ iPod Nano ແລະຜູ້ໃຊ້ອຸປະກອນ ios ອື່ນໆທີ່ຈະເພີ່ມເພງຫຼືວິດີໂອຫຼືລາຍການອື່ນໆລວມທັງການຕິດຕໍ່ພົວພັນ, ວິດີໂອ, ເພງ, ຂໍ້ຄວາມ, podc asts ແລະ audiobooks effortlessly. Wondershare Dr.Fone - ຜູ້ຈັດການໂທລະສັບ (iOS) ເຮັດໃຫ້ທ່ານເພື່ອເພີ່ມວິດີໂອກັບ iPod Nano effortlessly. Dr.Fone - ຜູ້ຈັດການໂທລະສັບ (iOS) ສະຫນັບສະຫນູນອຸປະກອນ ios ທັງຫມົດແລະອຸປະກອນ Android ເຊັ່ນດຽວກັນສະນັ້ນທ່ານສາມາດນໍາໃຊ້ອຸປະກອນໃດຫນຶ່ງກັບ Dr.Fone - ໂທລະສັບມືຖື (iOS) ໂດຍບໍ່ມີການຈໍາກັດອຸປະກອນໃດຫນຶ່ງ. ນີ້ແມ່ນທາງເລືອກທີ່ມີທີ່ດີທີ່ສຸດຂອງ iTunes ທີ່ເຮັດໃຫ້ຜູ້ໃຊ້ສາມາດເຮັດໄດ້ຫຼາຍປະຕິບັດກັບອຸປະກອນ ios ກ່ວາທຽບກັບ iTunes.

Dr.Fone - ຜູ້ຈັດການໂທລະສັບ (iOS)
ການຖ່າຍໂອນວິດີໂອຈາກຄອມພິວເຕີກັບ iPod / iPhone / iPad ໂດຍບໍ່ມີການ iTunes
- ການຖ່າຍໂອນ, ການຄຸ້ມຄອງ, ການສົ່ງອອກ / ການນໍາເຂົ້າເພງຂອງທ່ານ, ຮູບພາບ, ວິດີໂອ, ຕິດຕໍ່ພົວພັນ, SMS, ກິດແລະອື່ນໆ
- ສໍາຮອງຂໍ້ມູນເພງ, ຮູບພາບ, ວິດີໂອ, ຕິດຕໍ່ພົວພັນ, SMS, ກິດແລະອື່ນໆຂອງທ່ານກັບຄອມພິວເຕີແລະການຟື້ນຟູໃຫ້ເຂົາເຈົ້າໄດ້ຢ່າງງ່າຍດາຍ.
- ການຖ່າຍໂອນດົນຕີ, ຮູບພາບ, ວິດີໂອ, ຕິດຕໍ່ພົວພັນ, ຂໍ້ຄວາມ, ແລະອື່ນໆຈາກໂທລະສັບສະຫຼາດຫນຶ່ງກັບຄົນອື່ນ.
- ໂອນໄຟລ໌ສື່ລະຫວ່າງອຸປະກອນ iOS ແລະ iTunes.
- ຮອງຮັບທຸກລຸ້ນ iPhone, iPad ແລະ iPod touch ກັບທຸກລຸ້ນ iOS.
ວິທີການເພີ່ມວິດີໂອກັບ iPod Nano effortlessly
ຂັ້ນຕອນທີ 1 ໄປຢ້ຽມຢາມ Dr.Fone - ຜູ້ຈັດການໂທລະສັບ (iOS) ເວັບໄຊທ໌ຢ່າງເປັນທາງການແລະດາວນ໌ໂຫລດໃນຄອມພິວເຕີຫຼື mac ຂອງທ່ານເພື່ອເລີ່ມຕົ້ນການເພີ່ມວິດີໂອ iPod Nano. ຕິດຕັ້ງມັນແລະເປີດຕົວມັນທ່ານຈະເຫັນການໂຕ້ຕອບຂອງ Dr.Fone - Phone Manager (iOS) ໃນປັດຈຸບັນ.

ຂັ້ນຕອນທີ 2 ໃນປັດຈຸບັນທ່ານຈໍາເປັນຕ້ອງເຊື່ອມຕໍ່ທ່ານ iPod Nano ກັບຄອມພິວເຕີໂດຍການນໍາໃຊ້ສາຍ USB ແລະຫຼັງຈາກນັ້ນ Dr.Fone - ໂທລະສັບມືຖື (iOS) ຈະສະແດງ iPod ທີ່ເຊື່ອມຕໍ່ຂອງທ່ານຢູ່ທາງຫນ້າຂອງທ່ານຄືຮູບຂ້າງລຸ່ມນີ້.

ຂັ້ນຕອນທີ 3 ເມື່ອ iPod ຂອງທ່ານໄດ້ຖືກເຊື່ອມຕໍ່ສົບຜົນສໍາເລັດ, ທ່ານຈໍາເປັນຕ້ອງໄປທີ່ແຖບວິດີໂອທີ່ມີຢູ່ເທິງແລະຫຼັງຈາກນັ້ນໃຫ້ຄລິກໃສ່ວິດີໂອດົນຕີ. ມັນຈະສະແດງວິດີໂອທີ່ຜ່ານມາທັງຫມົດທີ່ມີຢູ່ໃນປັດຈຸບັນ. ໃຫ້ຄລິກໃສ່ປຸ່ມ "ຕື່ມ" ໃນປັດຈຸບັນແລະເລືອກ "ຕື່ມໄຟລ໌" ຫຼື "ຕື່ມ Folder".
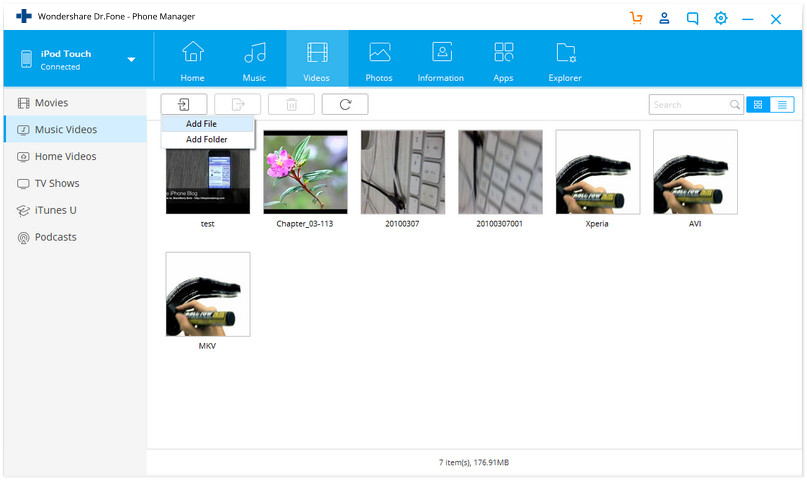
ຂັ້ນຕອນທີ 4 ໃນເວລາທີ່ທ່ານຄລິກໃສ່ເພີ່ມໄຟລ໌ຫຼືຕື່ມ Folder, ຫຼັງຈາກນັ້ນມັນຈະຮ້ອງຂໍໃຫ້ທ່ານເບິ່ງວິດີໂອຂອງທ່ານໃນປ່ອງຢ້ຽມບໍ່ເຖິງຕໍ່ໄປ. ຄົ້ນຫາວິດີໂອຂອງທ່ານໃນປັດຈຸບັນສຸດທ້າຍໃຫ້ຄລິກໃສ່ປຸ່ມເປີດ. ຖ້າຫາກວ່າຮູບແບບວິດີໂອຂອງທ່ານບໍ່ໄດ້ສະຫນັບສະຫນູນໂດຍ iPod Nano ຫຼັງຈາກນັ້ນມັນຈະຮ້ອງຂໍໃຫ້ທ່ານປ່ຽນຮູບແບບວິດີໂອຄລິກໃສ່ແມ່ນ. ຫຼັງຈາກການປ່ຽນຮູບແບບຂອງວິດີໂອມັນອັດຕະໂນມັດຈະເພີ່ມວິດີໂອກັບ iPod Nano.
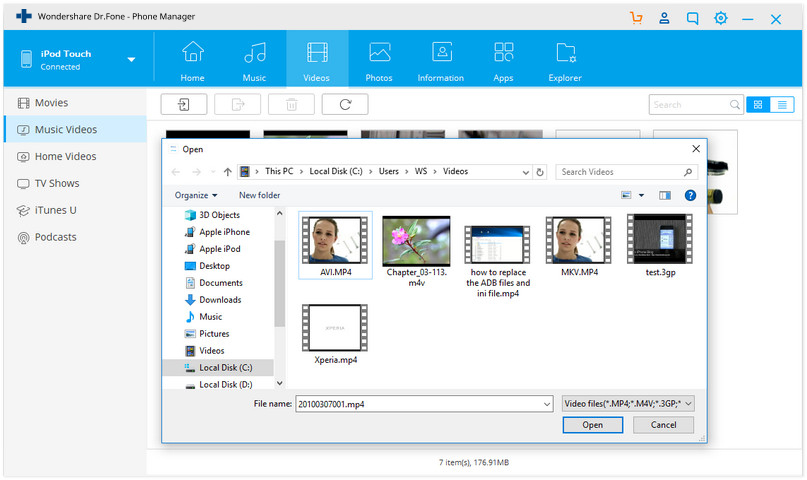
ສ່ວນທີ 2. ເພີ່ມວິດີໂອກັບ iPod Nano ກັບ iTunes
iTunes ຍັງເຮັດໃຫ້ຜູ້ໃຊ້ເພື່ອເພີ່ມວິດີໂອກັບ iPod Nano ໂດຍກົງກັບການໂຕ້ຕອບ iTunes ຕົວຂອງມັນເອງ. ແຕ່ໃນເວລາທີ່ທ່ານກໍາລັງເພີ່ມວິດີໂອໂດຍນໍາໃຊ້ iTunes ຫຼັງຈາກນັ້ນຂະບວນການຍາວພຽງເລັກນ້ອຍແລະມັນໃຊ້ເວລາທີ່ທ່ານຈໍາເປັນຕ້ອງເຮັດຄວາມພະຍາຍາມຫຼາຍເພື່ອເພີ່ມວິດີໂອກັບ iTunes. ທ່ານບໍ່ສາມາດເຮັດມັນໄດ້ຢ່າງງ່າຍດາຍ. ຫນ້າທໍາອິດແລະສິ່ງທີ່ຕົ້ນຕໍທີ່ iTunes ບໍ່ສາມາດທີ່ຈະປ່ຽນວິດີໂອຂອງທ່ານ iPod ສະຫນັບສະຫນູນຮູບແບບອັດຕະໂນມັດ, ທ່ານຈໍາເປັນຕ້ອງໄດ້ດາວນ໌ໂຫລດຊອບແວອື່ນເພື່ອເຮັດແນວນັ້ນ. ເມື່ອທ່ານມີວິດີໂອໃນຮູບແບບສະຫນັບສະຫນູນຂອງ iPod Nano ຫຼັງຈາກນັ້ນທ່ານສາມາດປະຕິບັດຕາມຂັ້ນຕອນເຫຼົ່ານີ້ເພື່ອເພີ່ມວິດີໂອ iPod Nano.
ຂັ້ນຕອນທີ 1 ໄປທີ່ຄອມພິວເຕີຂອງທ່ານແລະເປີດ iTunes ກ່ຽວກັບມັນ. ເມື່ອໃດທີ່ມັນໄດ້ຖືກເລີ່ມຕົ້ນເຊື່ອມຕໍ່ iPod ຂອງທ່ານກັບຄອມພິວເຕີ. ກ່ອນທີ່ຈະເລີ່ມຕົ້ນຂະບວນການທີ່ທ່ານດົນຕີໄດ້ກວດສອບຄູ່ມືການຄຸ້ມຄອງດົນຕີແລະວິດີໂອໃນພາກສະຫຼຸບຂອງ iPod ຂອງທ່ານ. ໃນແຖບເບິ່ງຂອງ iTunes ເລືອກຮູບເງົາຈາກທີ່ນີ້.
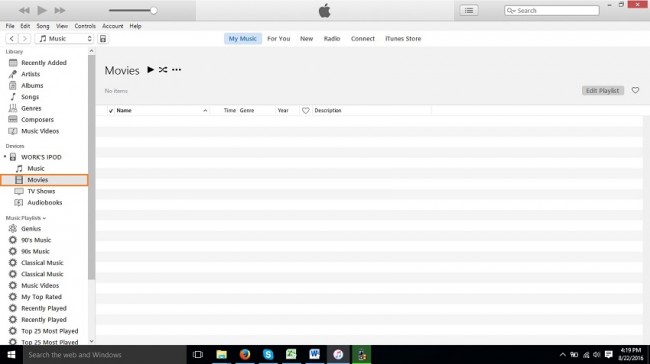
ຂັ້ນຕອນທີ 2 ເມື່ອທ່ານສາມາດເບິ່ງຫ້ອງສະຫມຸດຮູບເງົາ. ໄປທີ່ໂຟນເດີໃນຄອມພິວເຕີຂອງທ່ານທີ່ທ່ານມີວິດີໂອທີ່ມີຢູ່ແລະທີ່ທ່ານຕ້ອງການທີ່ຈະເພີ່ມການ iPod ຂອງທ່ານທີ່ຈະມີຄວາມສຸກກ່ຽວກັບມັນ. ເມື່ອທ່ານມີຢູ່ໃນໂຟນເດີຂອງທ່ານ Drag ວິດີໂອນີ້ແລະລົງໃນແຖບຮູບເງົາ iPod.
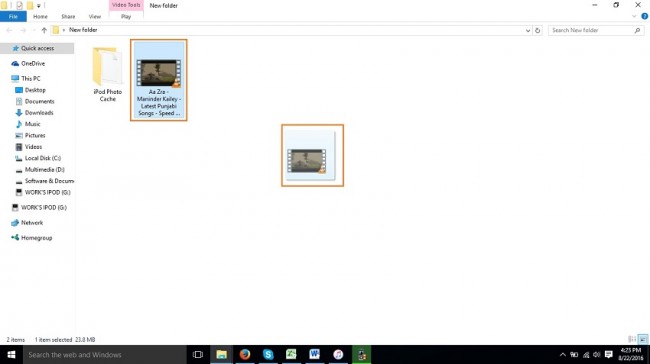
ຂັ້ນຕອນທີ 3 ຫຼັງຈາກການຫຼຸດລົງວິດີໂອຂອງທ່ານກັບພາກຮູບເງົາຂອງ iPod ຂອງທ່ານ, ມັນຈະເລີ່ມຕົ້ນການເພີ່ມວິດີໂອຂອງທ່ານກັບພາກຮູບເງົາຂອງທ່ານຄືຮູບຂ້າງລຸ່ມນີ້ມັນຈະສະແດງໃຫ້ທ່ານມີອາການຂະຫນາດນ້ອຍຂອງທີ່ໃຊ້ເວລາ.
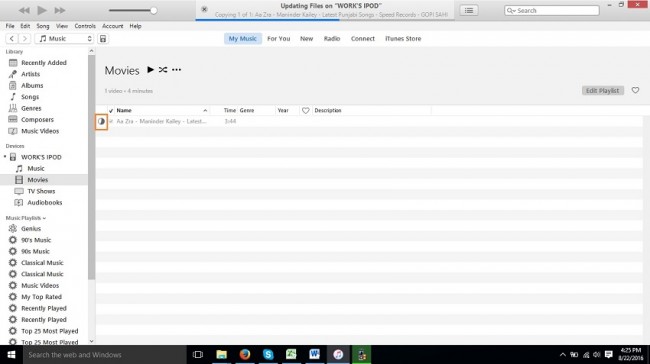
ຂັ້ນຕອນທີ 4 ເມື່ອທີ່ເຄື່ອງຫມາຍຂະຫນາດນ້ອຍຂອງເວລາແມ່ນສໍາເລັດແລະປ່ຽນເປັນສີຟ້າ, ຫຼັງຈາກນັ້ນວິດີໂອຂອງທ່ານຈະໄດ້ຮັບການເພີ່ມສົບຜົນສໍາເລັດໃນ iPod ຂອງທ່ານ. ໃນປັດຈຸບັນທ່ານສາມາດມີຄວາມສຸກວິດີໂອຂອງທ່ານກ່ຽວກັບ iPod ຂອງທ່ານໄດ້ຢ່າງງ່າຍດາຍ.
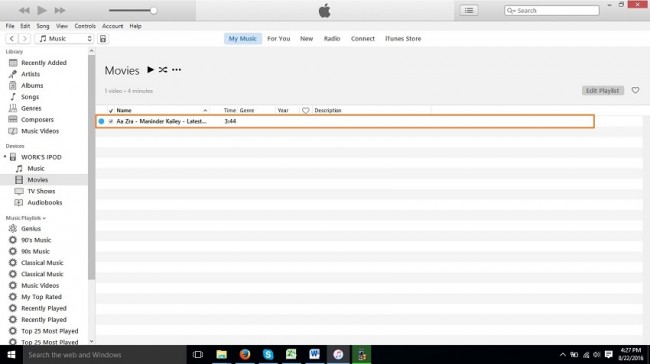
ສ່ວນທີ 3. ເພີ່ມວິດີໂອກັບ iPod Nano ກັບວິທີການ sync
ຜູ້ໃຊ້ສາມາດເພີ່ມວິດີໂອໃສ່ iPod Nano ດ້ວຍວິທີການ sync ເຊັ່ນດຽວກັນ. ວິທີການນີ້ອະນຸຍາດໃຫ້ທ່ານໂອນວິດີໂອທີ່ຊື້ແລະອື່ນໆຂອງທ່ານຈາກຫໍສະຫມຸດ iTunes ກັບ iPod Nano. ການເພີ່ມວິດີໂອກັບ iPod Nano ດ້ວຍວິທີ sync ກະລຸນາປະຕິບັດຕາມຂັ້ນຕອນຂ້າງລຸ່ມນີ້ເພື່ອເຮັດໃຫ້ມັນງ່າຍທີ່ຈະເພີ່ມວິດີໂອດ້ວຍວິທີ sync.
ຂັ້ນຕອນທີ 1 ໄປ iTunes ໃນຄອມພິວເຕີຂອງທ່ານແລະເປີດມັນ. ເມື່ອທ່ານໄດ້ເປີດ iTunes ຂອງທ່ານ, ກະລຸນາເຊື່ອມຕໍ່ທ່ານ iPod ກັບຄອມພິວເຕີຂອງທ່ານໂດຍນໍາໃຊ້ສາຍ USB iPod. ຫຼັງຈາກການເຊື່ອມຕໍ່ iPod ຂອງທ່ານກັບຄອມພິວເຕີ, ທ່ານຈໍາເປັນຕ້ອງໄປແຖບສັງລວມ. ໃຫ້ຄລິກໃສ່ອຸປະກອນຮູບຮ່າງ iPod ໄປໃນແຖບສະຫຼຸບໄດ້.

ຂັ້ນຕອນທີ 2 ໃນປັດຈຸບັນທ່ານຈໍາເປັນຕ້ອງໄດ້ເພີ່ມວິດີໂອກັບຫໍສະຫມຸດ iTunes ຂອງທ່ານເພື່ອເພີ່ມວິດີໂອກັບ iPod ຂອງທ່ານ. ເພື່ອເພີ່ມວິດີໂອໃນຫໍສະຫມຸດ iTunes ຂອງທ່ານໃຫ້ຄລິກໃສ່ File> ເພີ່ມໄຟລ໌ໃນຫໍສະຫມຸດ.
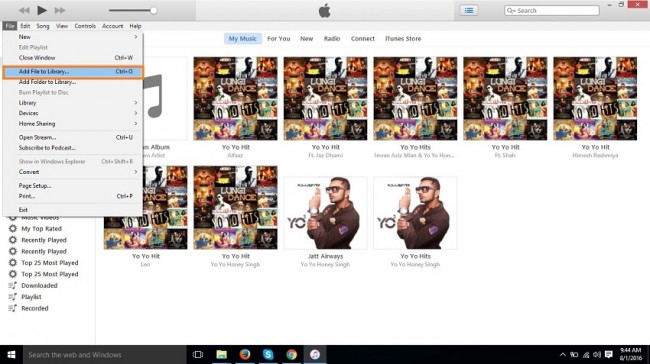
ຂັ້ນຕອນທີ 3 ຫຼັງຈາກການຄລິກໃສ່ການເພີ່ມໄຟລ໌ກັບທາງເລືອກຫ້ອງສະຫມຸດ, ຫນຶ່ງປ່ອງຢ້ຽມທີ່ບໍ່ມີທີ່ຈະເປີດຂໍໃຫ້ທ່ານຊອກຫາໄຟລ໌ວິດີໂອໄດ້. ໃນປ່ອງຢ້ຽມນີ້, ຊອກຫາໄຟລ໌ວິດີໂອທີ່ທ່ານຕ້ອງການທີ່ຈະເພີ່ມແລະຫຼັງຈາກນັ້ນໃຫ້ຄລິກໃສ່ປຸ່ມເປີດ.
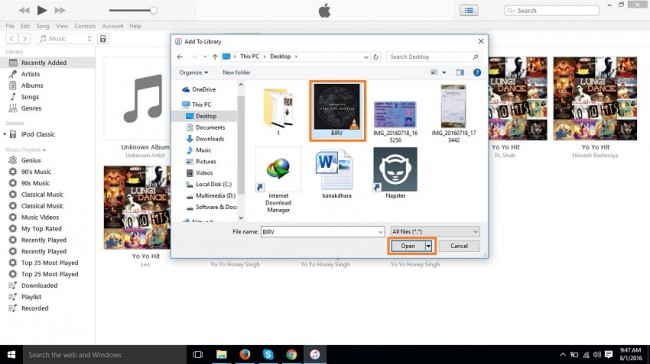
ຂັ້ນຕອນທີ 4 ເມື່ອທ່ານໄດ້ຄລິກໃສ່ປຸ່ມເປີດວິດີໂອຂອງທ່ານຈະໄດ້ຮັບການເພີ່ມຫ້ອງສະຫມຸດ iTunes ຂອງທ່ານໃນປັດຈຸບັນ.
ຂັ້ນຕອນທີ 5
ໃນປັດຈຸບັນໄປທີ່ຫນ້າສັງລວມ iPod ໂດຍການຄລິກໃສ່ຮູບຮ່າງ iPod icon ແລະເລື່ອນລົງທີ່ນີ້ແລະຄລິກໃສ່ປຸ່ມ Sync ເພື່ອ sync iPod ຂອງທ່ານກັບຫໍສະຫມຸດ iTunes ຂອງທ່ານໃນປັດຈຸບັນ.
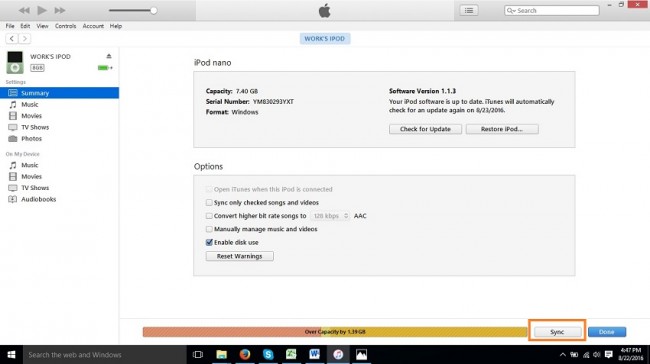
ຂັ້ນຕອນທີ 6
ຫຼັງຈາກການຄລິກໃສ່ປຸ່ມ sync ວິດີໂອຂອງທ່ານຈະໄດ້ຮັບການເພີ່ມອັດຕະໂນມັດກັບ iPod ຂອງທ່ານໃນປັດຈຸບັນ. ດັ່ງນັ້ນທ່ານສາມາດມີຄວາມສຸກມັນທຸກເວລາທຸກບ່ອນໃນປັດຈຸບັນ.
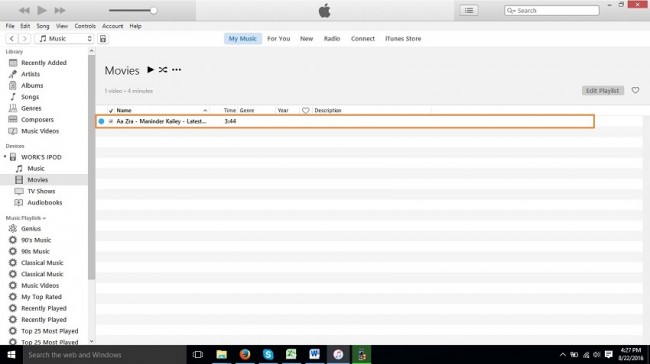
ສ່ວນທີ 4. ເຄັດລັບສໍາລັບການເພີ່ມວິດີໂອກັບ iPod Nano
ເຄັດລັບ #1 ຮູບແບບທີ່ເຂົ້າກັນໄດ້ໃນເວລາທີ່ທ່ານຈະເພີ່ມວິດີໂອກັບ iPod Nano ການນໍາໃຊ້ iTunes, ສິ່ງທໍາອິດໃນໃຈແມ່ນວ່າວິດີໂອທີ່ທ່ານກໍາລັງໂອນຈະຕ້ອງໄດ້ຮັບການສະຫນັບສະຫນູນໂດຍ iPod, ເພາະວ່າ iTunes ບໍ່ໄດ້ປ່ຽນວິດີໂອອັດຕະໂນມັດ. ທ່ານຈໍາເປັນຕ້ອງໄດ້ປ່ຽນໃຫ້ເຂົາເຈົ້າດ້ວຍຕົນເອງກ່ອນທີ່ຈະເພີ່ມໃສ່ iTunes.
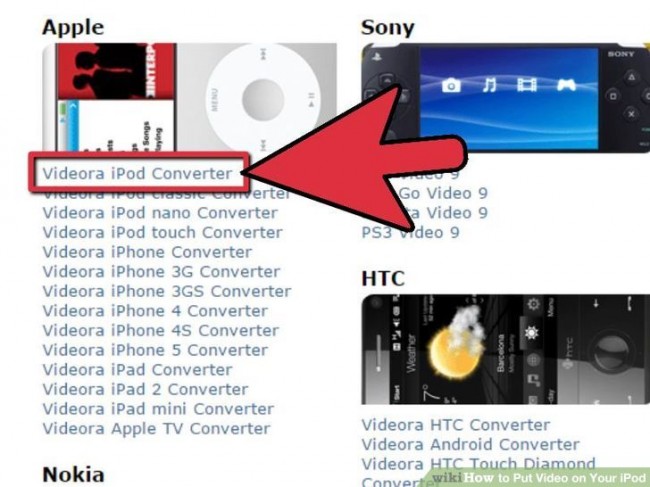
ໃນຂະນະທີ່ການເພີ່ມວິດີໂອກັບ iPod ນໍາໃຊ້ iTunes, ທ່ານຈໍາເປັນຕ້ອງເຮັດຫຼາຍຂອງຄວາມພະຍາຍາມແທນທີ່ຈະນໍາໃຊ້ຊອບແວພາກສ່ວນທີສາມເຊັ່ນ Wondershare Dr.Fone - Phone Manager (iOS). Wondershare Dr.Fone - ຜູ້ຈັດການໂທລະສັບ (iOS) ສາມາດເຮັດທຸກສິ່ງທຸກຢ່າງໄດ້ຢ່າງງ່າຍດາຍແລະອັດຕະໂນມັດໂດຍບໍ່ມີການນໍາໃຊ້ຊອບແວອື່ນໆ. ດັ່ງນັ້ນທ່ານສາມາດໄປສໍາລັບ Wondershare Dr.Fone - Phone Manager (iOS) ແທນທີ່ຈະນໍາໃຊ້ iTunes. iTunes ເຮັດໃຫ້ທ່ານສາມາດເພີ່ມດົນຕີດ້ວຍຕົນເອງເທົ່ານັ້ນທີ່ໃຊ້ເວລາແລະທ່ານຕ້ອງເປັນບຸກຄົນວິຊາການກ່ອນທີ່ຈະດໍາເນີນການທັງຫມົດໃນ iPod Nano ຂອງທ່ານໂດຍນໍາໃຊ້ iTunes.

ວິດີໂອ Tutorial: ວິທີການໂອນວິດີໂອກັບ iPod Nano ກັບ Dr.Fone - Phone Manager (iOS)
ໂອນ iPod
- ໂອນໄປ iPod
- ການຖ່າຍໂອນດົນຕີຈາກຄອມພິວເຕີກັບ iPod
- ເພີ່ມເພງໃສ່ iPod Classic
- ໂອນ MP3 ກັບ iPod
- ການຖ່າຍໂອນດົນຕີຈາກ Mac ກັບ iPod
- ການຖ່າຍໂອນດົນຕີຈາກ iTunes ກັບ iPod Touch / Nano / shuffle
- ເອົາ Podcasts ໃສ່ iPod
- ການຖ່າຍໂອນດົນຕີຈາກ iPod Nano ກັບຄອມພິວເຕີ
- ການຖ່າຍໂອນດົນຕີຈາກ iPod touch ກັບ iTunes Mac
- ເອົາເພງອອກຈາກ iPod
- ການຖ່າຍໂອນດົນຕີຈາກ iPod ກັບ Mac
- ການຖ່າຍໂອນຈາກ iPod
- ການຖ່າຍໂອນດົນຕີຈາກ iPod ຄລາສສິກກັບຄອມພິວເຕີ
- ການຖ່າຍໂອນດົນຕີຈາກ iPod Nano ກັບ iTunes
- ການຖ່າຍໂອນດົນຕີລະຫວ່າງ Windows Media Player ແລະ iPod
- ການຖ່າຍໂອນດົນຕີຈາກ iPod ກັບ Flash Drive
- ໂອນດົນຕີທີ່ບໍ່ໄດ້ຊື້ຈາກ iPod ກັບ iTunes
- ການຖ່າຍໂອນດົນຕີຈາກ Mac ຮູບແບບ iPod ກັບ Windows
- ການຖ່າຍໂອນດົນຕີ iPod ກັບເຄື່ອງຫຼິ້ນ MP3 ອື່ນ
- ການຖ່າຍໂອນດົນຕີຈາກ iPod shuffle ກັບ iTunes
- ການຖ່າຍໂອນດົນຕີຈາກ iPod ຄລາສສິກກັບ iTunes
- ການຖ່າຍໂອນຮູບພາບຈາກ iPod touch ກັບ PC
- ວາງເພງໃສ່ iPod shuffle
- ການຖ່າຍໂອນຮູບພາບຈາກ PC ກັບ iPod touch
- ການຖ່າຍໂອນ Audiobooks ກັບ iPod
- ເພີ່ມວິດີໂອໃສ່ iPod Nano
- ວາງເພງໃສ່ iPod
- ຈັດການ iPod
- ລຶບດົນຕີຈາກ iPod ຄລາສສິກ
- iPod ຈະບໍ່ Sync ກັບ iTunes
- ລົບເພງທີ່ຊ້ໍາກັນໃນ iPod/iPhone/iPad
- ແກ້ໄຂ Playlist ໃນ iPod
- Sync iPod ກັບຄອມພິວເຕີໃຫມ່
- ທາງເທີງ 12 ການໂອນ iPod - Pod ກັບ iTunes ຫຼືຄອມພິວເຕີ
- ລົບເພງຈາກ iPod Nano
- ເຄັດລັບເພື່ອໄດ້ຮັບດົນຕີຟຣີສໍາລັບ iPod Touch / Nano / Shuffle





James Davis
ພະນັກງານບັນນາທິການ