Како да пристапите и преземете резервна копија на iCloud во 2022 година: Три начини
28 април 2022 година • Поднесено до: Управување со податоците на уредот • Докажани решенија
Apple Inc. воведе систем за складирање iCloud за корисниците на iDevice за складирање на дигитални податоци и поставки. Корисниците добиваат бесплатен простор од 5 GB со Apple ID или може да го прошират просторот со плаќање месечна претплата.
Што е најважно, податоците и поставките се прават резервни копии на складирање на iCloud без поврзување со персонален компјутер, секојдневно. Затоа, iCloud може да се користи за преземање на резервните датотеки на iCloud за враќање на избришаните податоци и поставки.
Но, како да преземете резервни датотеки на iCloud?
Еве ги 3-те вообичаени методи за преземање резервни датотеки на iCloud:
- Метод 1: Како да преземете резервна копија на iCloud со помош на екстрактор на iCloud
- Метод 2: Како да преземете резервна копија на iCloud од iCloud.com
- Метод 3: Како да преземете резервна копија на iCloud преку контролната табла на iCloud
- Кој метод да изберам за преземање резервна копија на iCloud?
Метод 1: Како да преземете резервна копија на iCloud со помош на екстрактор на iCloud
Apple има некои алатки кои самостојно ги развиле за пристап до датотеките за резервни копии на iCloud. Но, тие во никој случај не се посветени алатки за преземање на iCloud. На пример, корисниците не можат да преземаат сите видови резервни датотеки или да го прегледаат она што е зачувано во резервната копија на iCloud.
Време е да се ослободите од овие ограничувања!
Многу ветерани корисници на iOS го препорачуваат Dr.Fone - Data Recovery (iOS) , посветен iCloud Extractor за пристап и преземање податоци од синхронизираните датотеки на iCloud на компјутерот.
Dr.Fone - Обнова податоци (iOS) ви овозможува лесен начин за пристап до синхронизираните датотеки во iCloud. Вклучувајќи видеа, фотографии, потсетници, белешки и контакти.

Dr.Fone - Обнова податоци (iOS)
Лесно и флексибилно пристапувајте и преземајте резервна копија на iCloud.
- Лесен за следење интерфејс и безбедни операции.
- Пристапете и извлечете податоци од резервната копија на iCloud во рок од 10 минути.
- Преземете видеа, фотографии, потсетување, белешки и контакти од синхронизираните датотеки на iCloud.
- Компатибилен со најновите iOS уреди како серијата iPhone 13 и iOS 15.
- Прегледајте и селективно преземете го она што го сакате од синхронизираните датотеки на iCloud.
- Корисниците можат да ги изберат специфичните податоци за преземање и зачувување на компјутер.
- Вратете ги контактите, фотографиите, белешките директно на вашиот iPhone или iPad.
Чекори за пристап и преземање резервна копија на iCloud со помош на извлекувачот на iCloud
Чекор 1: Преземете и инсталирајте го Dr.Fone и поврзете го вашиот iPhone или iPad со компјутерот.
Чекор 2: Отворете ја алатката Dr.Fone и изберете „Recover“ од сите функции.
Чекор 3: Изберете режим „Обнови од iCloud Synced File“ и внесете ги информациите за вашата сметка на iCloud за да се најавите.

Чекор 4: Откако ќе се најавите, изберете една од синхронизираните датотеки на iCloud и кликнете „следно“ за прво да ја преземете.

Чекор 5: Откако ќе ја преземете синхронизираната датотека iCloud, изберете ги типовите на датотеки, што ќе ви помогне да заштедите време за преземање и скенирање на податоците што всушност не ви се потребни.

Чекор 6: Прегледајте ги и зачувајте ги податоците што ви се потребни на вашиот компјутер.
Откако ќе заврши процесот на скенирање, изберете го потребниот тип на податоци и прегледајте ги деталите (скоро сите типови податоци во iCloud може да се прегледаат). Изберете ги типовите податоци што ви се потребни и кликнете „Врати на компјутер“.

Избори на уредникот:
Метод 2: Како да преземете резервна копија на iCloud од iCloud.com
И покрај некои ограничувања, веб-локацијата iCloud е вообичаен метод обезбеден од Apple за пристап и преземање резервни датотеки на iCloud.
Следете ги овие чекори за да преземете резервна копија на iCloud од веб-локацијата iCloud:
Чекор 1: Најавете се на веб-локацијата на icloud со корисничко име и лозинка на Apple ID.
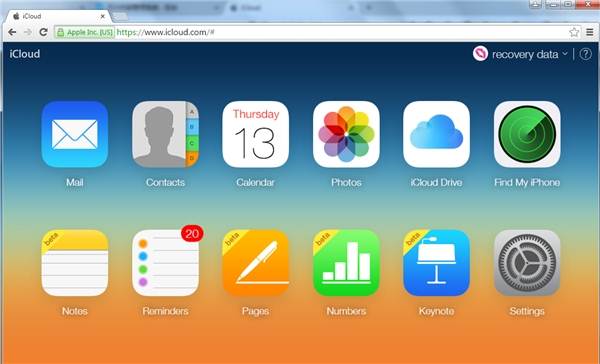
Чекор 2: За да преземете фотографии од резервната копија на iCloud, кликнете на иконата „Фотографии“, изберете фотографија и потоа кликнете на иконата „Преземи“ во горниот десен агол.
Чекор 3: За други податоци како пошта, контакти, календар, белешки итн., можете само да ги прегледате деталите и да ги забележувате важните. Нема понудени копчиња за преземање за овие типови податоци.
Добрите страни:
- Обезбеден начин за преземање лични податоци од резервната копија на iCloud.
- Примарните типови на податоци може да се прегледаат од веб-локацијата iCloud.
Конс:
- Не може да пристапите до зачуваните дигитални податоци и поставки.
- Важните податоци како прилозите на WhatsApp, преносот на фотографии или историјата на повици се недостапни од веб-локацијата iCloud.
- Може да се преземат само фотографии.
Избори на уредникот:
Метод 3: Како да преземете резервна копија на iCloud преку контролната табла на iCloud
Вториот начин обезбеден од Apple за пристап и преземање на податоците за резервната копија на iCloud е инсталирање на контролната табла на iCloud. Еве ги лесните чекори за да го направите тоа:
Чекор 1: Преземете го софтверот на контролната табла iCloud од официјалната веб-страница на Apple .
Чекор 2: Инсталирајте го овој софтвер и најавете се со корисничко име и лозинка на Apple ID.
Чекор 3: Потоа ќе можете да пристапите и да преземете резервна копија на iCloud како на сликата прикажана подолу. Изберете ги карактеристиките што ви се допаѓаат и кликнете на „Примени“.
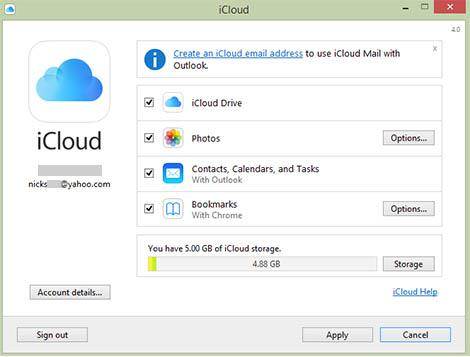
Чекор 4: За пристап и преземање фотографии или фотографии од резервната копија на iCloud, извадете го вашиот iPhone, изберете Поставки > iCloud > Фотографии и изберете „Преземи и чувај оригинали“.
Чекор 5: Потоа можете да ги прегледате фотографиите преземени од резервната копија на iCloud во папката iCloud Photos на компјутерот.
Добрите страни:
Препорачан од Apple начин за преземање податоци од резервната копија на iCloud.
Конс:
- Податоците што може да се преземат се ограничени на фотографии, видеа итн.
- Фотографиите или видеата може да се гледаат само откако ќе се преземат.
Избори на уредникот:
Кој метод да изберам за преземање резервна копија на iCloud?
Откако ќе ги научите сите методи како да преземате резервни датотеки на iCloud, можеби ќе бидете збунети: кој да изберете?
Еве краток преглед на трите методи.
| Методи | iCloud Extractor | icloud.com | Контролен панел на iCloud |
|---|---|---|---|
| Видови датотеки што може да се преземат |
|
|
|
| Преземи со еден клик |
|
|
|
| Преглед на резервна копија на iCloud |
|
|
|
| Преземање на резервна копија на iTunes |
|
|
|
Видео-упатство: Како да преземете резервна копија на iCloud на 3 начини
Бекап на iCloud
- Направете резервна копија на контакти на iCloud
- Направете резервна копија на контакти на iCloud
- iCloud резервни пораки
- iPhone нема да прави резервна копија на iCloud
- Бекап на iCloud WhatsApp
- Направете резервна копија на контакти на iCloud
- Извлечете резервна копија на iCloud
- Пристапете до содржината на резервната копија на iCloud
- Пристапете до iCloud Photos
- Преземете резервна копија на iCloud
- Враќање фотографии од iCloud
- Враќање податоци од iCloud
- Бесплатен екстрактор за резервни копии на iCloud
- Врати од iCloud
- Вратете го iCloud од резервна копија без ресетирање
- Вратете го WhatsApp од iCloud
- Вратете ги фотографиите од iCloud
- Проблеми со резервната копија на iCloud






Бавја Каушик
соработник Уредник