iPhone 11/11 Pro (Max) заглавен на логото на Apple: Што да направите сега?
27 април 2022 година • Поднесено до: Совети за различни верзии и модели на iOS • Докажани решенија

Значи, штотуку го зедовте вашиот iPhone 11/11 Pro (Max), или сте го вклучиле, само за да откриете дека не можете да го поминете логото на Apple што се прикажува екранот при стартување. Можеби штотуку го наполнивте телефонот, го рестартиравте или можеби само што сте го вчитале со ново ажурирање и сега сте откриле дека вашиот уред е бескорисен и целосно не реагира.
Ова може да биде загрижувачки период што треба да го поминете, особено кога ви треба телефонот и сите информации, телефонски броеви и медиуми што се зачувани на него. Иако може да изгледа како да сте заглавени овде и дека ништо не можете да направите, постојат неколку решенија што можете да ги следите за да се извлечете од овој хаос.
Денес, ќе го истражиме секое решение што треба да го знаете што ќе ви помогне да го вратите тулиниот iPhone 11/11 Pro (Max) во целосно функционален, каде што можете да продолжите како ништо да не се случило. Ајде да почнеме.
Дел 1. Можни причини за вашиот iPhone 11/11 Pro (Max) е заглавен на логото на Apple

За да разберете како да решите проблем, прво треба да разберете како е создаден проблемот. За жал, има бескрајни причини зошто може да го најдете вашиот iPhone 11/11 Pro (Max) заглавен на екранот со логото на Apple.
Најчесто, ќе доживеете дефект во фирмверот на вашиот iPhone. Ова може да биде предизвикано од која било системска поставка или апликација што го спречува вашиот телефон да се стартува. Во најлошото сценарио, ќе имате целосна грешка или грешка што значи дека вашиот уред не може да оди понатаму за време на процесот на подигање.
Други вообичаени причини може да бидат тоа што вашиот телефон останал без напојување, и иако има доволно за да се подигне во процесот на подигање, нема доволно да оди до крај. Можеби сте го стартувале вашиот уред во различен режим на подигање, можеби со држење на едно од копчињата без воопшто да го сфатите.
Сепак, досега најчеста причина е неуспешно ажурирање. Ова е местото каде што инсталирате ажурирање на вашиот уред и поради некоја причина, можеби поради прекинато преземање, прекин на струја или дефект во софтверот, ажурирањето не се инсталира.
Бидејќи повеќето ажурирања ќе го ажурираат фирмверот на вашиот уред, дефект може да предизвика тој да не се вчита и да го направи вашиот уред бескорисен. Ова се само некои од причините зошто вашиот iPhone уред може да се залепи на логото на Apple, а за остатокот од овој водич, ќе истражиме како да го поправиме!
Дел 2. 5 решенија за поправка на iPhone 11/11 Pro (Max) заглавен на логото на Apple
2.1 Почекајте додека не се исклучи и наполнете го iPhone 11/11 Pro (макс)
Првото, а можеби и најлесното решение, е да чекате додека батеријата на вашиот iPhone 11/11 Pro (Max) целосно не изумре за да го исклучите уредот. После ова, едноставно го полните iPhone 11/11 Pro (Max) до целосно полнење и вклучете го за да видите дали уредот е ресетиран.
Се разбира, овој метод не поправа ништо, но ако уредот има мала грешка, ова може да биде одличен начин да го ресетирате и вреди да се проба, и покрај тоа што ништо не е гарантирано.
2.2 Принудно рестартирање на iPhone 11/11 Pro (макс)
Втората опција што ја имате е да се обидете и принудите да го рестартирате вашиот iOS уред. Ќе го направите ова за да го вратите вашиот уред да работи и се надеваме дека ќе го направите поодговорен. Ова треба да ги ресетира сите проблеми што ги имате, но како прв метод, ова можеби не е најдобриот пристап ако вашиот телефон е замрзнат заглавен.
Сè што треба да направите за да го рестартирате вашиот iPhone 11/11 Pro (Max) е да го притиснете и отпуштите копчето за зголемување на јачината на звукот на вашиот уред, проследено со брзо притискање на копчето за намалување на јачината на звукот. Сега држете го копчето за вклучување кое се наоѓа на страна и вашиот уред треба да започне со ресетирање.
2.3 Поправете го екранот на јаболката на iPhone 11/11 Pro (Max) со еден клик (без загуба на податоци)
Се разбира, иако горенаведените методи понекогаш може да функционираат, во поголемиот дел од времето нема да функционираат, бидејќи ако телефонот не реагира и има грешка во фирмверот или софтверот, рестартирањето на уредот едноставно нема да работи.
Наместо тоа, можете да користите софтвер од трета страна познат како Dr.Fone - System Repair (iOS) . Ова е моќна апликација која ви овозможува да го поправите софтверот на вашиот уред, но сето тоа без губење на вашите податоци. Едноставен е и лесен за користење и може да ви помогне да го поправите вашиот телефон и да ве оддалечи од екранот за подигање.
Еве како тоа функционира;
Чекор 1: Преземете го и инсталирајте го софтверот на вашиот компјутер, и Mac или Windows, едноставно следејќи ги упатствата на екранот. Откако ќе се инсталира, приклучете го телефонот користејќи го официјалниот USB-кабел и отворете го главното мени.

Чекор 2: Во главното мени, кликнете на опцијата System Repair, проследена со опцијата Стандарден режим. Овој режим треба да ги реши повеќето проблеми, но ако сè уште имате проблеми, тогаш преминете на Напредниот режим како алтернатива.
Разликата е во тоа што Стандардниот режим ви овозможува да ги чувате сите ваши датотеки и податоци, како контакти и фотографии, додека напредниот режим ќе исчисти сè.

Чекор 3: на следниот екран, проверете дали информациите за вашиот iOS уред се точни. Ова го вклучува бројот на моделот и верзијата на системот пред да притиснете Start.

Чекор 4: Софтверот сега ќе го преземе точниот фирмвер за вашиот уред. Можете да го следите напредокот на екранот. Откако ќе се преземе, софтверот автоматски ќе го инсталира ова на вашиот уред. Погрижете се вашиот уред да остане поврзан цело време, а вашиот компјутер да остане вклучен.

Чекор 5: Откако сè ќе заврши, едноставно притиснете го копчето Поправи сега. Ова ќе ги направи сите последни допири на вашата инсталација и ќе ги поправи сите проблеми што ги имате со вашиот уред. Откако ќе завршите, можете да го исклучите вашиот уред и да започнете да го користите како и обично!

2.4 Извадете го iPhone 11/11 Pro (Max) од екранот на Apple користејќи режим за обновување
Друг начин, сличен на горенаведениот, да го поправите заглавениот екран на Apple е да го ставите телефонот во режим за обновување и потоа да го подигнете со поврзување со софтверот iTunes. Ќе треба да бидете сигурни дека сте најавени на вашата сметка на iTunes и iCloud за ова да функционира.
Погоден или промашен е дали овој метод ќе функционира бидејќи ќе зависи од тоа што го предизвикува проблемот. Сепак, секогаш вреди да се сними кога треба да го активирате уредот. Еве како;
Чекор 1: Затворете го iTunes на вашиот лаптоп и поврзете го уредот со вашиот компјутер. Сега отворете iTunes, кој во повеќето случаи треба да се отвори автоматски.
Чекор 2: На вашиот уред, брзо притиснете го копчето за зголемување на јачината на звукот, потоа копчето за намалување на јачината на звукот, а потоа држете го копчето за вклучување на страната на вашиот iPhone 11/11 Pro (Max). Држете го притиснато ова копче и ќе видите дека се појави екранот на режимот за обновување, барајќи од вас да го поврзете вашиот уред со iTunes.
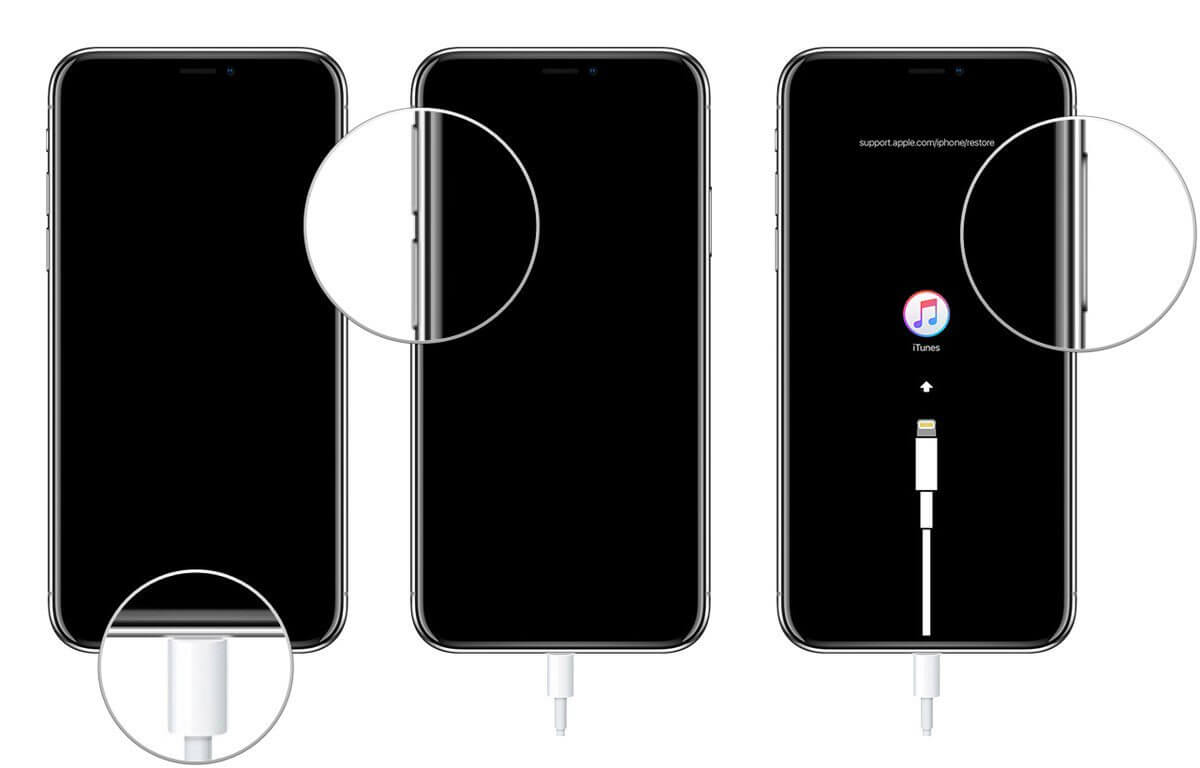
Чекор 3: Вашиот iTunes автоматски ќе открие дека вашиот уред е во режим за обновување и ќе понуди волшебник на екранот со упатства како да продолжите. Следете ги овие инструкции и треба да го натерате вашиот уред да работи повторно до својот полн потенцијал!
2.5 Поправете го телефонот 11 заглавен на логото на Apple со подигање во режим DFU
Конечниот метод што го имате за враќање на вашиот уред и враќање во целосна работна состојба е да го ставите во режим DFU или режим за ажурирање на фирмверот на уредот. Како што сугерира насловот, ова е режим што се користи за ажурирање на фирмверот и софтверот на вашиот уред, па ако има грешка што предизвикува неуспех да се подигне, ова е режим што може да го презапише.
Овој метод е малку покомплициран од режимот за обновување, но треба да биде доста ефикасен во поправање на практично секоја грешка на која може да наидете. Еве како да го користите сами;
Чекор 1: Поврзете го вашиот iPhone 11/11 Pro (Max) со вашиот компјутер или Mac користејќи го официјалниот USB-кабел и стартувајте ажурирана верзија на iTunes.
Чекор 2: Исклучете го вашиот iPhone 11/11 Pro (Max), притиснете го копчето за зголемување на јачината на звукот, потоа копчето за намалување на јачината на звукот и потоа држете го копчето за вклучување три секунди.

Чекор 3: Додека го држите копчето за вклучување, сега притиснете и задржете го копчето за намалување на јачината на звукот 10 секунди. Сега држете ги двете копчиња десет секунди. Ако логото на Apple се појави повторно, премногу долго сте ги држеле копчињата и ќе треба да започнете повторно.
Чекор 4: Откако ќе поминат 10 секунди, отпуштете го копчето за вклучување и продолжете да го држите копчето за намалување на јачината на звукот пет секунди. Сега ќе го видите екранот Ве молиме поврзете се со iTunes, каде што ќе можете да ги следите упатствата на екранот како да го поправите вашиот уред!
Проблеми со iPhone
- Хардверски проблеми на iPhone
- Проблеми со копчето за почеток на iPhone
- Проблеми со тастатурата на iPhone
- Проблеми со слушалките на iPhone
- iPhone Touch ID не работи
- Прегревање на iPhone
- Фенерчето на iPhone не работи
- Тивкиот прекинувач на iPhone не работи
- SIM-картичката за iPhone не е поддржана
- Проблеми со софтверот на iPhone
- Лозинката за iPhone не работи
- Google Maps не работи
- Сликата од екранот на iPhone не работи
- Вибрацијата на iPhone не работи
- Апликациите исчезнаа од iPhone
- Известувањата за итни случаи на iPhone не функционираат
- Процентот на батеријата на iPhone не се прикажува
- Апликацијата за iPhone не се ажурира
- Google Calendar не се синхронизира
- Апликацијата за здравје не ги следи чекорите
- Автоматското заклучување на iPhone не работи
- Проблеми со батеријата на iPhone
- Заменете ја батеријата на iPhone 6
- Ајфон батерија
- Проблем со батеријата на iPhone
- iPhone нема да се полни
- Проблеми со медиумите на iPhone
- Проблем со ехото на iPhone
- Црна камера на iPhone
- iPhone нема да репродуцира музика
- iOS видео грешка
- Проблем со повикување на iPhone
- Проблем со ѕвонење на iPhone
- Проблем со камерата на iPhone
- Проблем со предната камера на iPhone
- iPhone не ѕвони
- iPhone не звучи
- Проблеми со поштата на iPhone
- Ресетирајте ја лозинката за говорна пошта
- Проблеми со е-пошта на iPhone
- Исчезна е-поштата на iPhone
- Говорната пошта на iPhone не работи
- Говорната пошта на iPhone нема да се репродуцира
- iPhone не може да добие поврзување по пошта
- Gmail не работи
- Yahoo Mail не работи
- Проблеми со ажурирањето на iPhone
- iPhone заглавен на логото на Apple
- Ажурирањето на софтверот не успеа
- Ажурирање за потврдување на iPhone
- Не можеше да се контактира со серверот за ажурирање на софтверот
- Ажурирање на iOS Проблем
- Проблеми со поврзување/мрежа на iPhone
- Проблеми со синхронизација на iPhone
- iPhone е оневозможен Поврзете се со iTunes
- iPhone нема услуга
- Интернетот на iPhone не работи
- iPhone WiFi не работи
- iPhone Airdrop не работи
- Точката на iPhone не работи
- Airpods нема да се поврзат со iPhone
- Apple Watch не се спарува со iPhone
- Пораките на iPhone не се синхронизираат со Mac




Алис МЈ
персонал Уредник
Генерално оценет со 4,5 ( учествуваа 105 )