iPhone 13 Storage အပြည့်ရှိလား။ ဤသည်မှာ Ultimate Fixes များဖြစ်သည်။
မတ် 07 ရက်၊ 2022 • Filed to: ဖုန်းဒေတာဖျက်ရန် • သက်သေပြထားသော ဖြေရှင်းချက်များ
သင့် iPhone 13 သိုလှောင်မှု ပြည့်နေပါသလား။ iPhone 13 သိုလှောင်မှု အပြည့်အဝ ပြဿနာကို စီးပွားရေးအရ ဖြေရှင်းနိုင်ပြီး သင်၏ iPhone 13 အသစ်ကို ရောင်းချရန်နှင့် ပိုကြီးသော ဖုန်းတစ်လုံးကို ဝယ်ယူရန် မလိုအပ်သေးပါ။ ယနေ့ သင့် iPhone 13 တွင် နေရာလွတ်ကင်းစေရန်နှင့် iPhone 13 သိုလှောင်မှု အပြည့်ပြဿနာကို အလွယ်တကူ ဖြေရှင်းရန် ဤနည်းလမ်းများကို စမ်းကြည့်ပါ။
အပိုင်း ၁- iPhone 13 သိုလှောင်မှု အပြည့်အဝ ပြဿနာကို ဘယ်လိုပြင်မလဲ။
iPhone 13 တွင် 128 GB အခြေခံသိုလှောင်မှု ပါရှိသည်။ စာရွက်ပေါ်တွင်၊ ၎င်းသည် အံ့သြဖွယ်ကောင်းသော်လည်း၊ လက်တွေ့တွင်၊ iPhone 13 ၏ ကြီးမားသောစွမ်းရည်များကို ထည့်သွင်းစဉ်းစားပါက၊ ဤစွမ်းရည်သည် သုံးစွဲသူများအတွက် အကောင်းဆုံးဖြစ်နိုင်သည့်အရာထက် မကြာခဏဆိုသလို နည်းပါးနေပါသည်။ ထို့ကြောင့်၊ iPhone အသုံးပြုသူများသည် iPhone သိုလှောင်မှုအပြည့်ပြဿနာကို အမြဲတစေ ခံစားနေရသည်။ ဤပြဿနာကို ဖြေရှင်းရန် နည်းလမ်း 10 ခုရှိသည်။
နည်းလမ်း 1- မလိုလားအပ်သောအက်ပ်များကို ဖျက်ခြင်း။
ကျွန်ုပ်တို့၏အာရုံစူးစိုက်မှုနှင့် ပင်မစခရင်နေရာလွတ်အတွက် အပြိုင်အဆိုင်ဖြစ်နေသော App Store ရှိ အက်ပ်ပေါင်း ဘီလီယံပေါင်းများစွာဖြင့် ယနေ့ သင့် iPhone တွင် အက်ပ်မည်မျှရှိသည်ကို သင်မသိနိုင်ပါ။ ရှေ့သွား၊ ဂဏန်းတစ်ခုကို စိတ်ကူးကြည့်ပါ။ ယခု၊ Settings > General > About တွင် ထိုနံပါတ်ကို စစ်ကြည့်ပါ။ အံ့သြသွားသလား?
ဤအက်ပ်များစွာသည် ကျွန်ုပ်တို့၏ဘဝကို နေ့စဉ်ပိုမိုလွယ်ကူစေသည်။ သို့သော်၊ စနစ်ထည့်သွင်းစဉ်အတွင်း iPhone 13 အသစ်သို့ ရိုးရိုးပြန်လည်ရောက်ရှိသွားသောကြောင့် ၎င်းတို့သည် ယနေ့ခေတ်တွင် ရည်ရွယ်ချက်မရှိဘဲ တည်ရှိနေခြင်းဖြစ်ကြောင်း မေ့လျော့နေသော အများအပြားရှိပါသည်။ Apple က ဒါကိုသိပြီး သင်က ပုံသေဖြစ်စေ ထည့်သွင်းထားသည်ဖြစ်စေ iPhone ပေါ်ရှိ အက်ပ်များအားလုံးစာရင်းကို ကြည့်ရှုရန် နည်းလမ်းကို ပံ့ပိုးပေးပါသည်။
အဆင့် 1- အက်ပ်ဒစ်ဂျစ်တိုက်သို့ရောက်ရန် ပင်မစခရင်မှ ဘယ်ဘက်သို့ ပွတ်ဆွဲပါ။
အဆင့် 2- ယခု၊ အက်ပ်များအားလုံး၏စာရင်းကို ယူဆောင်လာရန် အောက်သို့ပွတ်ဆွဲပါ။
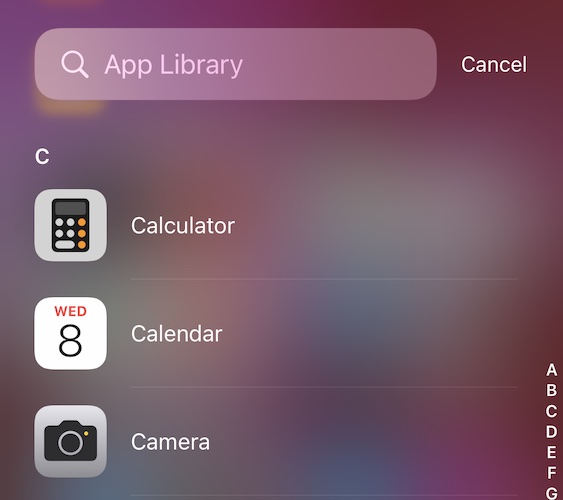
ဤတွင်၊ စာရင်းကိုဖြတ်၍ သင်အသုံးပြုနေသည့်အက်ပ်များနှင့် မည်သည့်အက်ပ်ကိုမဆို ကြည့်ရှုပါ။ ဖုန်းထဲမှာ ရှိနေမှန်းတောင် မသိတဲ့ ဖိုင်တွေကို ဖျက်လိုက်ပါ။ သင်ကစားပြီးသွားသော ဂိမ်းများကဲ့သို့ ကြီးမားသော အက်ပ်များအကြောင်း မှတ်သားထားပြီး မလိုအပ်ဘဲ သိုလှောင်မှုပမာဏ အများအပြားကို ရယူနေပါသည်။
အက်ပ်ဒစ်ဂျစ်တိုက်မှ ဖျက်ရန်-
အဆင့် 1- သင်ဖျက်လိုသော အက်ပ်ကို နှိပ်ပြီး ဖိထားပါ၊ ပေါ်လာသော ပေါ်လာသည်။
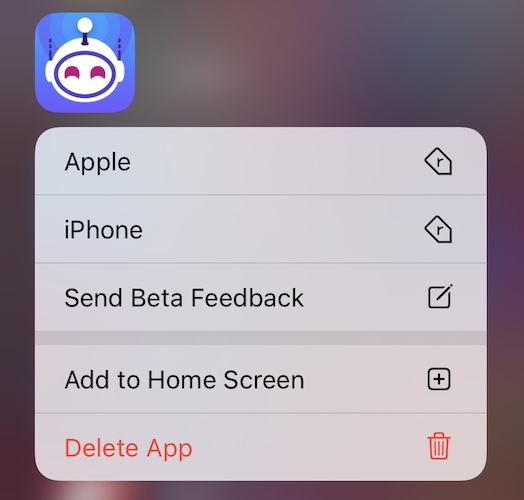
အဆင့် 2: အက်ပ်ကိုဖျက်မည်ကိုနှိပ်ပြီး အတည်ပြုပါ။
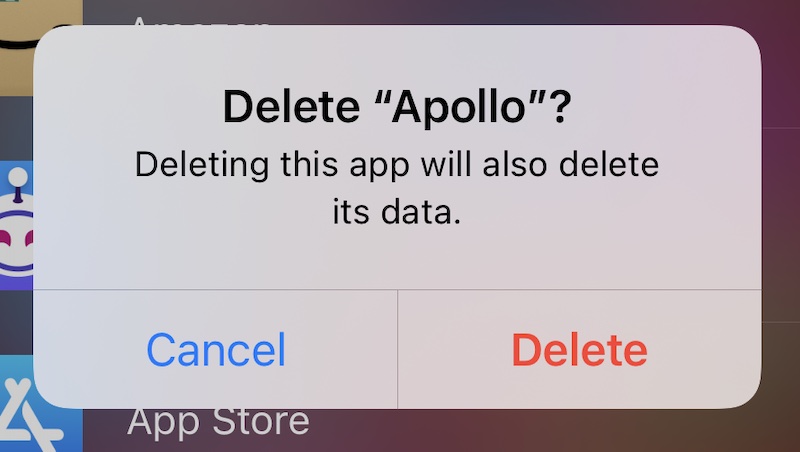
သင်ဖယ်ရှားလိုသော အက်ပ်များစွာအတွက် ၎င်းကို ပြုလုပ်ပါ။ အကယ်၍ သင်သည် အစုလိုက်အပြုံလိုက် အက်ပ်များကို ဖျက်ရန် နည်းလမ်းကို ရှာဖွေနေပါက၊ အပိုင်း III သည် သင့်အတွက် အံ့အားသင့်စရာ ရှိပါသည်။
နည်းလမ်း 2- စက်ပစ္စည်းပေါ်တွင် သိမ်းဆည်းမည့်အစား တေးဂီတထုတ်လွှင့်ခြင်း
iPhone 13 သိုလှောင်မှု အပြည့်ပြဿနာကို ပြုပြင်ရန် နောက်ထပ် အန္တရာယ်မရှိသော နည်းလမ်းမှာ တေးဂီတထုတ်လွှင့်ခြင်း ဝန်ဆောင်မှုများကို အသုံးပြုခြင်း ဖြစ်သည်။ အယူအဆကို ငြင်းဆိုပါက ပိုမိုမြင့်မားသော သိုလှောင်မှု iPhone မော်ဒယ်အတွက် ကုန်ကျစရိတ်ကို ကြိုတင်စဉ်းစားပါ။ ၎င်းသည် တေးဂီတကြည့်ရှုခြင်းအတွက် ပေးဆောင်ခြင်းထက် များစွာပို၍ များပြားမည်ဖြစ်ပြီး၊ ၎င်းသည် ယနေ့တွင် သင့်စက်တွင် သိုလှောင်မှုကို သိမ်းဆည်းသွားမည်ဖြစ်သည်။ ထို့အပြင်၊ သင်သည် တေးဂီတကို သိမ်းဆည်းရုံသာ ပြုလုပ်ပြီး တိုက်ရိုက်ကြည့်ရှုခြင်းအတွက် အခကြေးငွေ မယူပါက၊ ဤအပတ်တွင် သင်ကြားရမည့် တေးဂီတနှင့်သာ အပ်ဒိတ်လုပ်ထားသည့် သင့်စာကြည့်တိုက်ကို iPhone တွင် ထားရှိရန် စဉ်းစားပါ။ ထိုနည်းအားဖြင့် သင့်ဂီတဒစ်ဂျစ်တိုက်တစ်ခုလုံးသည် iPhone တွင် နေရာယူမည်မဟုတ်ပါ။ Apple Music နှင့် Spotify ကဲ့သို့သော ဂီတဝန်ဆောင်မှုများ သည် Amazon Music ဖြင့် တစ်ကမ္ဘာလုံးကို လွှမ်းမိုးထားသည်။ Amazon Music သည် Amazon Prime ကို စာရင်းသွင်းသူဖြစ်ပါက အကောင်းဆုံးရွေးချယ်မှုတစ်ခုကို ပြုလုပ်ပေးပါသည်။
နည်းလမ်း 3- ကြည့်ရှုထားသည့် အပိုင်းများကို ဖယ်ရှားပါ။
Netflix နှင့် Amazon Prime ကဲ့သို့သော ဗီဒီယိုကြည့်ရှုခြင်းဝန်ဆောင်မှုများကို သင်အသုံးပြုပါက၊ ၎င်းတို့သည် သင့်အား အပိုင်းများနှင့် ရုပ်ရှင်များကို နောက်မှကြည့်ရှုရန် ဒေါင်းလုဒ်လုပ်ခွင့်ပြုသည်။ သင့်တွင် ဒေါင်းလုဒ်အချို့ရှိပါက ၎င်းတို့ကို ကြည့်ရှုပြီး ဖျက်နိုင်ပါသည်။ သို့မဟုတ် သင်သည် သိုလှောင်မှု လိုအပ်ပါက ၎င်းတို့ကို ယခု ဖျက်ပြီး ကြည့်ရှုသည့်အချိန်တွင် ၎င်းတို့ကို နောက်ပိုင်းတွင် ကြည့်ရှု/တိုက်ရိုက်ကြည့်ရှုပါ။ သင်ရှိနေစဉ်တွင် သင့် iPhone တွင် နေရာချွေတာရန် ဒေါင်းလုဒ်များကို အနည်းဆုံးဖြစ်အောင်ထားပါ။ ဒေါင်းလုဒ်၏ ဗီဒီယိုအရည်အသွေးကိုလည်း ချိန်ညှိလိုပေမည်။
နည်းလမ်း 4: iCloud Photo Library ကိုအသုံးပြုခြင်း။
သင်သည် iCloud Drive အတွက် ငွေပေးချေပြီး iCloud Photo Library ကဲ့သို့သော အင်္ဂါရပ်များကို အလွယ်တကူ အသုံးပြုနိုင်ပြီး သင့်စက်တွင် သိုလှောင်မှုပမာဏအများအပြားကို သင့် Apple စက်ပစ္စည်းများအားလုံးရှိ သင့်ဓာတ်ပုံနှင့် ဗီဒီယိုများကို ကြည့်ရှုနိုင်စေရန် ထိန်းသိမ်းထားစဉ်။ သင့် iPhone တွင် iCloud Photo Library ကိုအသုံးပြုရန်၊ ၎င်းကိုဖွင့်ရန် အောက်ပါအဆင့်များရှိပါသည်။
အဆင့် 1: Settings သို့သွား၍ ထိပ်ရှိ သင့်အမည်ကို နှိပ်ပြီး iCloud ကို နှိပ်ပါ။
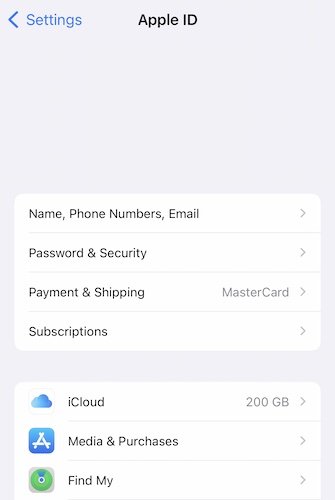
အဆင့် 2: ယခု၊ Photos ကိုရွေးချယ်ပြီး iCloud Photo Library ကိုအသုံးပြုရန်နှင့် သင့် iPhone တွင် နေရာလွတ်ပြုလုပ်ရန် အောက်ပါအတိုင်း ဆက်တင်များဖြစ်ကြောင်း သေချာပါစေ။
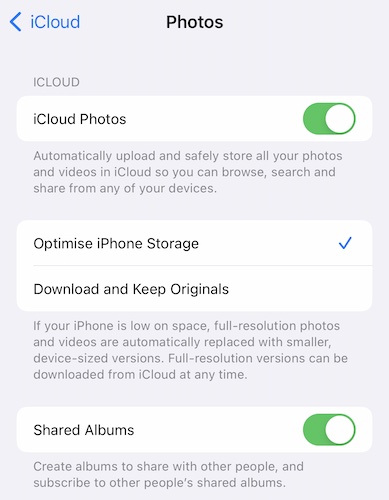
နည်းလမ်း 5- မလိုလားအပ်သော ဓာတ်ပုံများနှင့် ဗီဒီယိုများကို ဖျက်ခြင်း။
WhatsApp ကဲ့သို့သော ချတ်အပလီကေးရှင်းများကို သင့်ဓာတ်ပုံစာကြည့်တိုက်ရှိ ချတ်များတွင် လက်ခံရရှိသည့် ဓာတ်ပုံနှင့် ဗီဒီယိုများကို သိမ်းဆည်းရန် သတ်မှတ်ထားသည်။ ဆိုလိုသည်မှာ meme တိုင်း၊ ရယ်စရာကောင်းသော ဗီဒီယိုတိုင်း၊ WhatsApp တွင် သင်ရရှိဖူးသမျှ ဓာတ်ပုံတိုင်းကို သင့် iPhone ရှိ ဓာတ်ပုံစာကြည့်တိုက်တွင် သိမ်းဆည်းထားပြီး iCloud Photo Library ကိုဖွင့်ထားခြင်းဖြင့် ၎င်းကို iCloud တွင် အပ်လုဒ်လုပ်ကာ ထိုနေရာအား အသုံးပြုမည်ဖြစ်သည်။ သင့်တွင် လုံးဝမလိုအပ်သော ရုပ်ပုံများနှင့် ဗီဒီယိုများအတွက် သင့်ဓာတ်ပုံစာကြည့်တိုက်ကို စစ်ဆေးသင့်သည်။ ထို့အပြင်၊ သင်သည် ပုံသေပုံစံဖြင့် သင်၏ဒစ်ဂျစ်တိုက်တွင် ပုံများနှင့် ဗီဒီယိုများကို မသိမ်းဆည်းရန် သင့်ချတ်အက်ပ်လီကေးရှင်းကို သတ်မှတ်သင့်သည်။ အဲဒါကို ဘယ်လိုလုပ်ရမလဲ၊
အဆင့် 1: WhatsApp ရှိ ဆက်တင်များသို့ သွားပြီး "Chats" ကို ရွေးပါ။
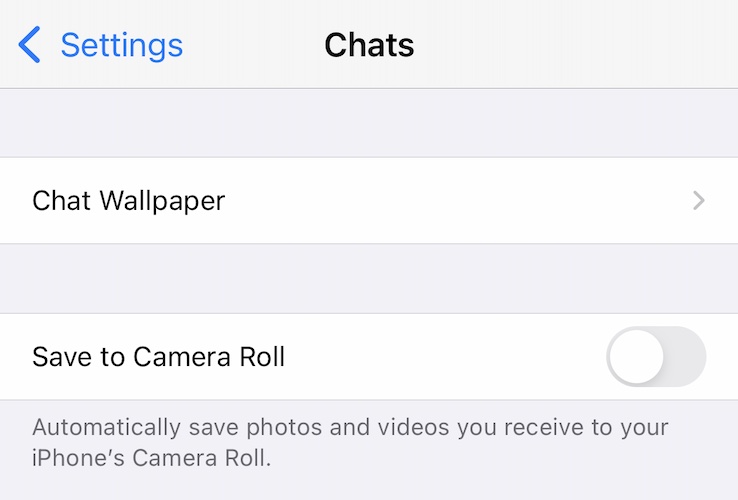
အဆင့် 2- "Save to Camera Roll" ကို ပိတ်ပါ။
၎င်းသည် ယခုမှစပြီး သင် အထူးတလည် သိမ်းဆည်းထားသည့် ပုံများနှင့် ဗီဒီယိုများကိုသာ သိမ်းဆည်းသွားမည်ဖြစ်ကြောင်း သေချာစေမည်ဖြစ်သည်။
နည်းလမ်း 6- iMessage သိုလှောင်မှုအချိန်ဘောင်ကို လျှော့ချခြင်း။
အထက်ဖော်ပြပါအတိုင်း ပြုလုပ်နိုင်ပြီး iMessage အတွက်လည်း လုပ်ဆောင်သင့်ပါသည်။ iMessage မက်ဆေ့ချ်များကို သင်မသိမ်းမချင်း နှစ်မိနစ်အကြာတွင် အသံမက်ဆေ့ဂျ်များနှင့် ဒစ်ဂျစ်တယ်ထိတွေ့မက်ဆေ့ဂျ်များကို သက်တမ်းကုန်ဆုံးရန် သတ်မှတ်ထားသော်လည်း ဓာတ်ပုံများနှင့် ဗီဒီယိုများနှင့် မက်ဆေ့ဂျ်မှတ်တမ်းတစ်ခုလုံးကို ထာဝရသိမ်းဆည်းထားရန် သတ်မှတ်ထားသည်။ သင်သည် ဤဆက်တင်ကို ဤနေရာတွင် ပြောင်းလိုနိုင်သည်-
အဆင့် 1- ဆက်တင်များ > မက်ဆေ့ချ်များသို့ သွားပါ။ မက်ဆေ့ချ်မှတ်တမ်းသို့ အောက်ဆင်းပါ-
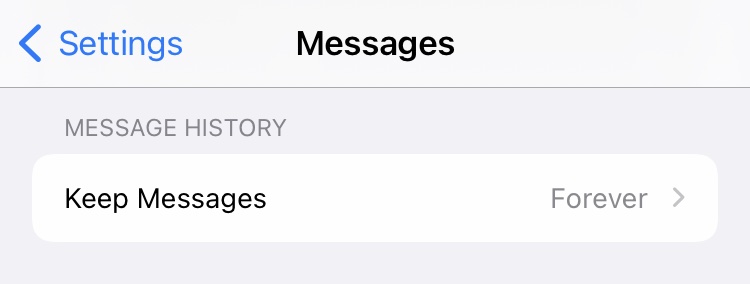
အဆင့် 2- "Keep Messages" ကိုနှိပ်ပြီး သင်နှစ်သက်သော အချိန်ဘောင်ကို ရွေးချယ်ပါ-
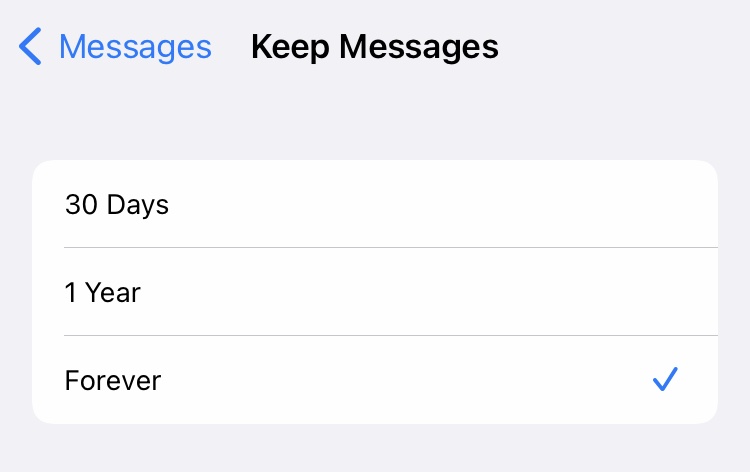
နည်းလမ်း 7- မက်ဆေ့ချ်ဟောင်းများကို လုံး၀ ဖျက်ခြင်း။
မလိုအပ်သော မက်ဆေ့ချ်များကို ဖျက်ခြင်းသည် ၎င်း၏ သိုလှောင်မှု အပြည့်ရှိသော iPhone တွင် သိုလှောင်မှုနေရာကို ပြန်လည်ရယူရန် အခြားနည်းလမ်းဖြစ်သည်။ စာတွဲများကို အစုလိုက် သို့မဟုတ် တစ်ခုပြီးတစ်ခု ဖျက်နိုင်သည်။
ဤသည်မှာ Messages ရှိ စာတွဲများကို တစ်ခုပြီးတစ်ခု ဖျက်နည်းဖြစ်သည်။
အဆင့် 1- သင်ဖျက်လိုသော ကြိုးပေါ်တွင် ဘယ်ဘက်သို့ ပွတ်ဆွဲပြီး အနီရောင် Delete option ကို နှိပ်ပါ။
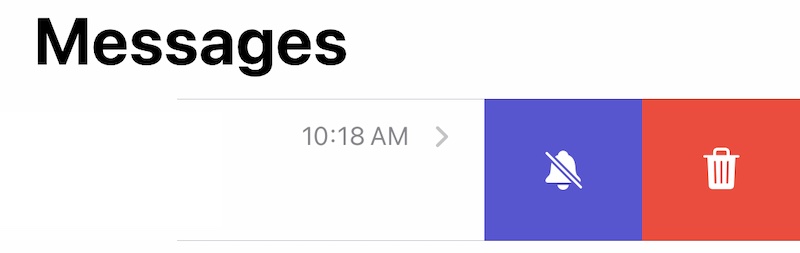
အဆင့် 2: ဖျက်ကြောင်းအတည်ပြုပါ။
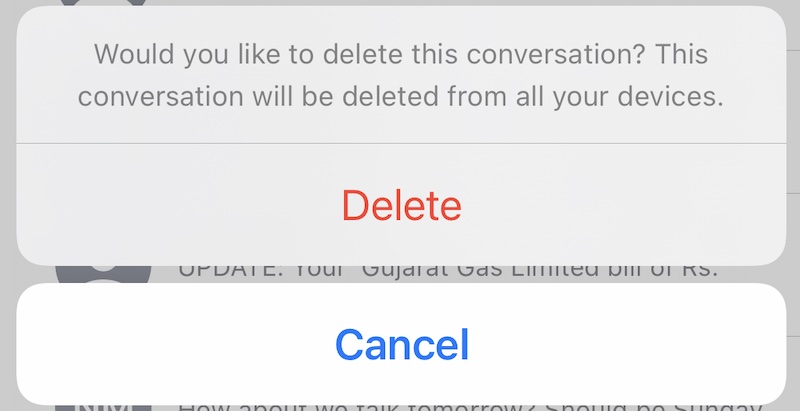
ဤသည်မှာ အစုလိုက်အစည်းများကို ဖျက်နည်းဖြစ်သည်။
အဆင့် 1- Messages တွင်၊ အပေါ်ဘက်ရှိ ellipses အဝိုင်းများကို နှိပ်ပြီး "Messages ကိုရွေးချယ်ပါ" ကိုနှိပ်ပါ။
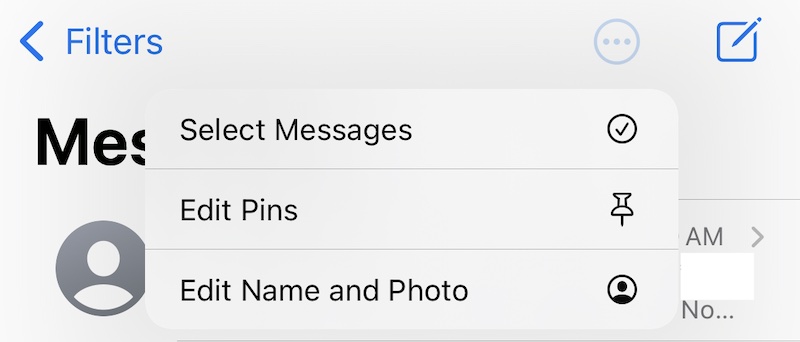
အဆင့် 2- ယခု ၎င်းကို အမှတ်အသားဖြင့် ဖြည့်ရန် စာတွဲတိုင်း၏ ဘယ်ဘက်ရှိ စက်ဝိုင်းကို နှိပ်ပါ။ သင်ဖျက်လိုသော သင်၏ မက်ဆေ့ချ်အားလုံးအတွက် ၎င်းကို ပြုလုပ်ပါ။
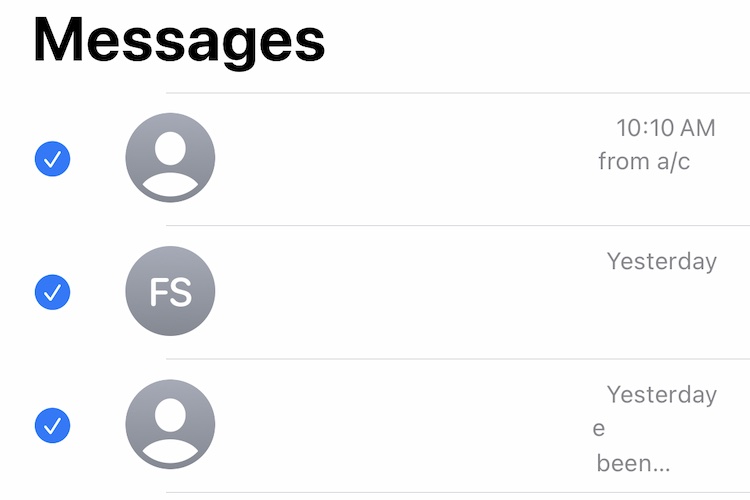
အဆင့် 3- အောက်ခြေရှိ ဖျက်မည်ကို နှိပ်ပြီး အတည်ပြုပါ။
အပိုင်း II- iPhone အခြား Storage ဆိုတာ ဘာလဲ နှင့် iPhone အခြား Storage ကို ဘယ်လိုရှင်းရမလဲ။
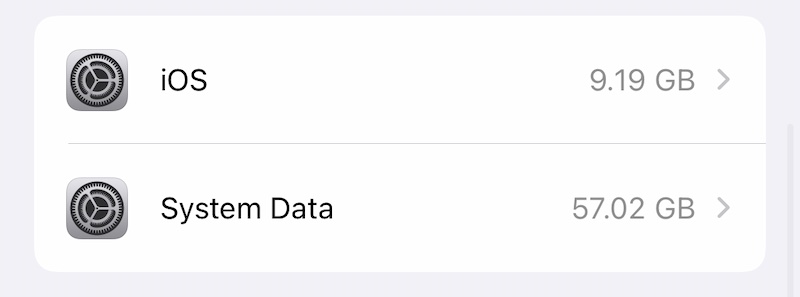
လူတို့သည် iPhone သိုလှောင်မှုပြဿနာကို ရင်ဆိုင်ရသည့်အခါတိုင်း၊ ၎င်းတို့သည် ဂစ်ဂါဘိုက်များစွာယူသော အခြားသိုလှောင်မှုတစ်ခုကို ရှာတွေ့ရန် အမြဲလိုလို တုန်လှုပ်သွားကာ အရွယ်အစားကို ဒိုင်နမစ်ကျကျ ပြောင်းလဲသွားကြသည်။ အခြားသိုလှောင်မှုဟူသည် အဘယ်နည်း၊ ဤသိုလှောင်မှုမှ နေရာလွတ်ကို မည်သို့ပြန်လည်ရယူရမည်နည်း။
ဤအခြားသိုလှောင်မှုမှာ သင်၏ iOS တွင် "လိုအပ်သမျှအရာအားလုံး" ကို သိမ်းဆည်းထားခြင်းဖြစ်ပြီး ၎င်းသည် သဘာဝအတိုင်း တက်ကြွစေသည်။ ၎င်းတွင် ရောဂါရှာဖွေရေးမှတ်တမ်းများ၊ ကက်ရှ်များ၊ Safari ဒေတာ၊ Messages ရှိ ရုပ်ပုံနှင့် ဗီဒီယို ကက်ရှ်များ စသည်တို့ ပါဝင်ပါသည်။ Apple သည် အခြားသော သိုလှောင်မှုတွင် ပါဝင်နိုင်သည့် အရာများကို ရှင်းပြပေးပါသည်။ အပေါ်က System Data ကို နှိပ်ရင်၊ ဒါကို တွေ့ရပါလိမ့်မယ်။
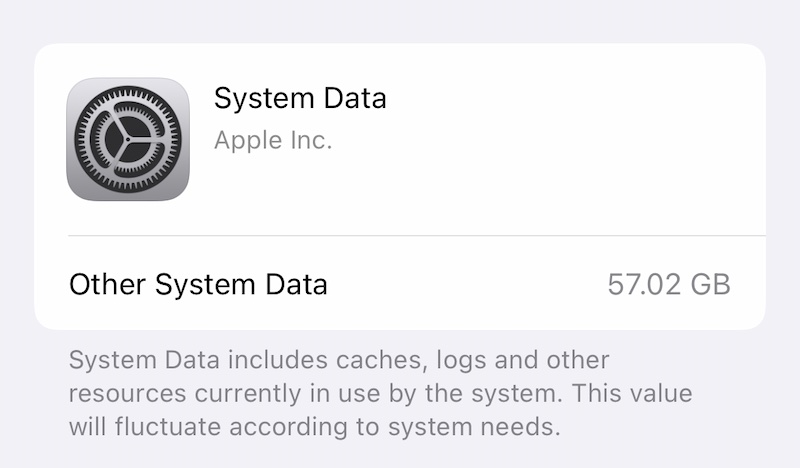
ဤသိုလှောင်မှုအရွယ်အစားကို မည်သို့လျှော့ချမည်နည်း။
နည်းလမ်း 8- Safari ဒေတာကို ရှင်းလင်းခြင်း။
ကျွန်ုပ်တို့သည် ကျွန်ုပ်တို့၏စက်ပစ္စည်းများတွင် အင်တာနက်ကို အဆက်မပြတ်ကြည့်ရှုနေပါသည်။ Safari သည် iPhone များတွင် ကျွန်ုပ်တို့အသုံးပြုသည့် de facto ဝဘ်ဘရောက်ဆာဖြစ်ပြီး၊ ကျွန်ုပ်တို့ဖွင့်ထားသော tabs များကို အနည်းဆုံးထားသည့်အခါတွင်ပင်၊ ကက်ရှ်နှင့် အခြားဒေတာများသည် သူ့ဘာသာသူ ပျောက်ကွယ်သွားရုံမျှမက၊ အနည်းဆုံး ကျွန်ုပ်တို့အလိုရှိသလောက် ထိရောက်မှုရှိသည်။ ဤသည်မှာ iPhone 13 တွင် နေရာလွတ်များ ပြန်လည်ရယူရန်နှင့် ပြန်လည်ရယူရန် Safari ဒေတာကို ကိုယ်တိုင်ရှင်းလင်းနည်းဖြစ်သည်။ ၎င်းသည် ဖွင့်ထားသည့် တက်ဘ်များအားလုံးကို ပိတ်လိမ့်မည်ဖြစ်သော်လည်း စာညှပ်များကို ဖျက်မည်မဟုတ်ကြောင်း သတိပြုပါ။
အဆင့် 1: Settings> Safari သို့သွားပါ။
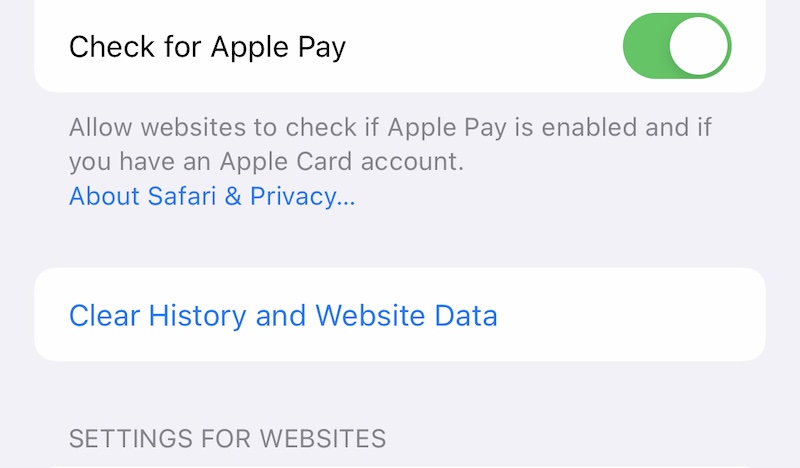
အဆင့် 2- အောက်သို့ဆင်းပြီး Clear History နှင့် Website Data ကိုနှိပ်ပြီး အတည်ပြုရန် ထပ်မံနှိပ်ပါ။
နည်းလမ်း 9- 'အခြား' ဒေတာကိုရှင်းလင်းခြင်း…
သင့်အသံမှတ်စုများ၊ သတိပေးချက်များရှိ ပြီးမြောက်သည့်လုပ်ဆောင်စရာများ၊ Notes အက်ပ်ရှိ မှတ်စုများ၊ အခြေခံအားဖြင့် သင့် iPhone 13 ရှိ အရာအားလုံးသည် သိုလှောင်မှုနေရာကို အသုံးပြုနေသည်။ ထို့ကြောင့်၊ အရာအားလုံးကို အကောင်းဆုံးဖြစ်အောင် ထိန်းသိမ်းထားရန် အကောင်းဆုံးနည်းလမ်းမှာ Reminders အက်ပ်ရှိ ပြီးမြောက်သော လုပ်ဆောင်စရာများကို ဖျက်ခြင်းကဲ့သို့သော အချိန်အခါအလိုက် ပြုပြင်ထိန်းသိမ်းမှုပြုလုပ်ရန်၊ မှတ်စုများသည် သက်ဆိုင်ရာနှင့် အဟောင်း၊ မလိုအပ်သော မှတ်စုများကို အခါအားလျော်စွာ ဖျက်ပစ်ရန်နှင့် ၎င်းပေါ်မူတည်၍ အသံမှတ်စုများအတွက် အတူတူပင်ဖြစ်သည်၊ သင်၏ဆက်တင်များတွင် သင့်တင့်လျောက်ပတ်သောအပိုင်းကိုလည်း ယူနိုင်သည်။ အက်ပ်တစ်ခုချင်းစီတွင် ဤဒေတာကို ဖျက်ပါ။
နည်းလမ်း 10- စက်ပေါ်ရှိ ဖိုင်များကို ရှင်းလင်းခြင်း။
သင့် iPhone တွင် ဖိုင်များ ရှိနေကြောင်း စစ်ဆေးရန် iPhone ပေါ်ရှိ Files အက်ပ်ကို သုံးနိုင်သည်။ ပုံမှန်အားဖြင့် ၎င်းတို့သည် သင့် Mac မှ သင့် iPhone သို့ လွှဲပြောင်းပေးသည့် ဖိုင်များ (ဖိုင်များထဲတွင် သိမ်းဆည်းထားသည်) သို့မဟုတ် ၎င်းတို့သည် သင် iPhone သို့ လွှဲပြောင်းပေးသည့် ဗီဒီယိုများ ဖြစ်နိုင်ပါသည်။
အဆင့် 1- ဖိုင်များအက်ပ်ကိုဖွင့်ပြီး တည်နေရာများကိုပြသရန် Browse (အောက်ခြေရှိ) ကို နှစ်ကြိမ်နှိပ်ပါ-
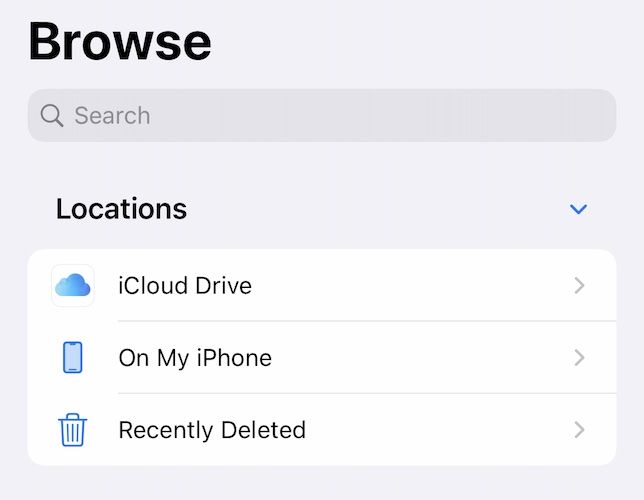
အဆင့် 2- သင့်တွင် ဤနေရာတွင် ရှိနေသည်ကို ကြည့်ရန်နှင့် သင်မလိုအပ်တော့ဟု ထင်သည့်အရာကို ဖျက်ရန် My iPhone ကိုနှိပ်ပါ။
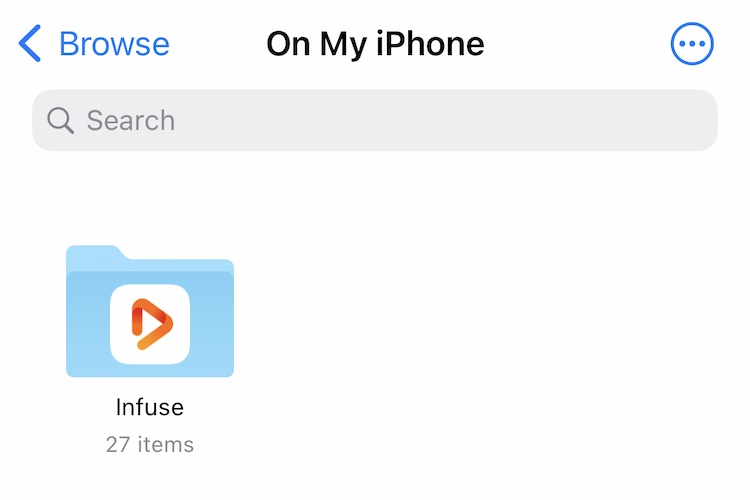
အဆင့် 3- အဆင့်တစ်ခုသို့ ပြန်သွားပြီး မကြာသေးမီက ဖျက်ထားသည်ကို နှိပ်ပြီး ဤနေရာတွင် တွေ့သမျှကို ဖျက်ပါ။
အပိုင်း III- Dr.Fone ကို အသုံးပြု၍ iPhone 13 သိုလှောင်မှု အပြည့်အဝ ပြဿနာကို ဖြေရှင်းပါ - Data Eraser (iOS)
Dr.Fone သည် သင့်စမတ်ဖုန်းများနှင့် ပြဿနာအမျိုးမျိုးကို ဖြေရှင်းရန်အတွက် အံ့သြဖွယ်ကိရိယာတစ်ခုဖြစ်သည်။ သင်လုပ်ချင်တဲ့အရာကိုရှာပြီး မလုပ်တတ်ဘူးလို့ စိန်ခေါ်နေမှာပါ။ ပုံမှန်အားဖြင့်၊ သင့် iPhone 13 သိုလှောင်မှု အပြည့်အဝပြဿနာကို ဖြေရှင်းရန် Dr.Fone တွင် မော်ဂျူးတစ်ခုရှိသည်။

Dr.Fone - Data Eraser (iOS)
iPhone ကို အပြီးတိုင်ဖျက်ရန် ကလစ်တစ်ချက်နှိပ်သည့်ကိရိယာ
- ၎င်းသည် Apple စက်ပစ္စည်းများရှိ ဒေတာနှင့် အချက်အလက်အားလုံးကို အပြီးတိုင်ဖျက်နိုင်သည်။
- ၎င်းသည် data ဖိုင်အမျိုးအစားအားလုံးကိုဖယ်ရှားနိုင်သည်။ ထို့အပြင်၎င်းသည် Apple စက်ပစ္စည်းများအားလုံးတွင်အညီအမျှထိရောက်စွာအလုပ်လုပ်သည်။ iPad၊ iPod touch၊ iPhone နှင့် Mac တို့။
- Dr.Fone မှ toolkit မှ junk ဖိုင်များအားလုံးကို လုံးလုံးလျားလျား ဖျက်ပစ်သောကြောင့် စနစ်စွမ်းဆောင်ရည်ကို မြှင့်တင်ပေးပါသည်။
- ၎င်းသည် သင့်အား ပိုမိုကောင်းမွန်သော ကိုယ်ရေးကိုယ်တာလုံခြုံမှုကို ပေးဆောင်သည်။ Dr.Fone - Data Eraser (iOS) သည် ၎င်း၏သီးသန့်အင်္ဂါရပ်များနှင့်အတူ အင်တာနက်ပေါ်တွင် သင့်လုံခြုံရေးကို မြှင့်တင်ပေးမည်ဖြစ်သည်။
- ဒေတာဖိုင်များအပြင် Dr.Fone Eraser (iOS) သည် ပြင်ပအက်ပ်များကို အပြီးအပိုင်ဖယ်ရှားနိုင်သည်။
ဆော့ဖ်ဝဲလ်သည် သင့်စက်မှ အမှိုက်များကို ရှင်းထုတ်နိုင်ပြီး ကြီးမားသော အက်ပ်များကို ဖျက်နိုင်စေကာ သင့်စက်မှ ဓာတ်ပုံများနှင့် ဗီဒီယိုများအပါအဝင် ဒေတာများကို အလွယ်တကူ သိမ်းဆည်းနိုင်စေရန်နှင့် iCloud စာရင်းသွင်းခြင်းအတွက် ငွေပေးချေစရာမလိုဘဲ ဒေတာများကိုပင် ဖျက်နိုင်စေပါသည်။ .
အဆင့် 1: Dr.Fone ကိုဒေါင်းလုဒ်လုပ်ပါ။
အဆင့် 2: သင်၏ iPhone 13 ကို ကွန်ပျူတာနှင့် ချိတ်ဆက်ပြီးနောက်၊ Dr.Fone ကိုဖွင့်ပြီး Data Eraser module ကို ရွေးချယ်ပါ။

အဆင့် 3: "Free Up Space" ကိုရွေးချယ်ပါ။
အဆင့် 4- ယခု၊ သင်သည် သင့်စက်တွင် သင်လုပ်ဆောင်လိုသောအရာကို ရွေးချယ်နိုင်သည် - အမှိုက်ဖိုင်များကို ဖျက်ပစ်ရန်၊ သီးခြားအက်ပ်များကို ဖျက်ပစ်ရန်၊ ကြီးမားသောဖိုင်များကို ဖျက်ပစ်ရန် အစရှိသည်တို့ကို ရွေးချယ်နိုင်သည်။ ၎င်းအပြင် စက်မှ ဓာတ်ပုံများကို ချုံ့ပြီး ထုတ်ယူရန် ရွေးချယ်ခွင့်လည်း ရှိပါသည်။
အဆင့် 5: Erase Junk Files ကို ရွေးပါ။ သင်၏ iPhone ကိုစကင်ဖတ်ပြီးနောက်၊ အက်ပ်သည် သင့်စက်ပေါ်ရှိ အမှိုက်ဖိုင်များကို ပြသမည်ဖြစ်သည်။

အဆင့် 6- သင်ဖျက်လိုသည့်အရာဘေးရှိ checkmark ကို ရိုးရှင်းစွာစစ်ဆေးပြီး အောက်ခြေရှိ Clean ကိုနှိပ်ပါ။
iPhone 13 သိုလှောင်မှု အပြည့်အ၀ ပြဿနာကို မြန်မြန်ဆန်ဆန်နှင့် ဘေးကင်းစွာ ဖြေရှင်းရန် Wondershare Dr.Fone - Data Eraser (iOS) ကို အသုံးပြုခြင်းသည် မည်မျှ လွယ်ကူသည်။
နိဂုံး
သိုလှောင်မှုပမာဏ 128 GB ရှိသည့်တိုင် iPhone သည် ဟာ့ဒ်ဝဲ၏ အစွမ်းထက်သောစွမ်းရည်များကြောင့် သိုလှောင်မှုနေရာလွတ်ကို တိုတောင်းနိုင်သည်။ ကင်မရာစနစ်သည် 8K ဗီဒီယိုများကို ရိုက်ကူးနိုင်ပြီး ပရိုဆက်ဆာနှင့် ဂရပ်ဖစ်စနစ်များသည် သင့်ဗီဒီယိုများကို ရွှေ့လျားကာ တည်းဖြတ်နိုင်ပြီး ဖုန်းတွင် RAW ဓာတ်ပုံများကိုပင် တည်းဖြတ်နိုင်စေပါသည်။ ထို့အပြင် သုံးစွဲသူများသည် ဟာ့ဒ်ဝဲကမ်းလှမ်းမှုများကို အပြည့်အဝအသုံးပြုခြင်း၊ ဗီဒီယိုများရိုက်ကူးခြင်းနှင့် ၎င်းတို့သွားလေရာတိုင်း ဓာတ်ပုံရိုက်ခြင်းတို့ကို လုပ်ဆောင်လျက်ရှိသည်။ ထို့နောက်တွင် ဂိမ်းတစ်ခုစီသည် ဂစ်ဂါဘိုက်များစွာဖြင့် နေရာယူလေ့ရှိသည်။ ၎င်းအားလုံးသည် သိုလှောင်ခန်းကို လျင်မြန်စွာ ဖြည့်ပေးသည့်အပြင် Messages နှင့် WhatsApp ကဲ့သို့သော ချတ်အက်ပ်များတွင် သိုလှောင်ခန်းများပင် မရောက်သေးပါ သို့မဟုတ် နောက်ပိုင်းကြည့်ရှုရန် ဗီဒီယိုများကို ဒေါင်းလုဒ်လုပ်ထားသည် သို့မဟုတ် နောက်ပိုင်းကြည့်ရှုရန် ဗီဒီယိုအက်ပ်များတွင် ဒေါင်းလုဒ်လုပ်ထားသော အကြောင်းအရာများကို နောက်ပိုင်းတွင် ကြည့်ရှုနိုင်မည်မဟုတ်ပေ။ သို့မဟုတ် Safari ကိုအသုံးပြုသည့်အခါ ထုတ်ပေးသည့်ဒေတာ၊ သို့မဟုတ် ဖုန်းမှ အခါအားလျော်စွာထုတ်ပေးသော ရောဂါရှာဖွေခြင်းနှင့် မှတ်တမ်းများ။ စိတ်ကူးကို သင်ရရှိသည်၊ သိုလှောင်မှုမှာ ပရီမီယံဖြစ်ပြီး ၎င်းကို စီမံခန့်ခွဲရန် သင်အကူအညီ လိုအပ်ပါသည်။ အလုပ်ပြီးမြောက်စေရန်၊ အဆင့်ဆင့်လုပ်ဆောင်ရန်၊ သို့မဟုတ် အချိန်ကုန်သက်သာပြီး Dr.Fone - Data Eraser (iOS) ကို စတင်အသုံးပြုခြင်းဖြင့် သင့်စက်မှ အမှိုက်များကို လျင်မြန်စွာ ဘေးကင်းစွာ ဖယ်ရှားနိုင်ပြီး သိမ်းဆည်းနိုင်စေမည့် ရိုးရှင်းသောအကြံပြုချက်များရှိပါသည်။ ကြီးမားသောဖိုင်များနှင့် အက်ပ်များကို စစ်ဆေးပါ။
နင်ကြိုက်ကောင်းကြိုက်လိမ့်မယ်
iPhone 13
- iPhone 13 သတင်း
- iPhone 13 အကြောင်း
- iPhone 13 Pro Max အကြောင်း
- iPhone 13 VS iPhone 12
- iPhone 13 နှင့် Huawei
- iPhone 13 နှင့် Huawei 50
- iPhone 13 နှင့် Samsung S22
- iPhone 13 ကို လော့ခ်ဖွင့်ပါ။
- iPhone 13 ကို လော့ခ်ဖွင့်ပါ။
- Face ID ကို ဖယ်ရှားပါ။
- Activation Lock ကိုရှောင်ပါ။
- Apple ID ကိုသော့ဖွင့်ပါ။
- iPhone 13 ကို ဖျက်ပစ်ပါ။
- SMS ကိုရွေးချယ်ဖျက်ပါ။
- iPhone 13 ကို လုံးဝဖျက်ပစ်ပါ။
- iPhone 13 ကို အရှိန်မြှင့်ပါ။
- ဒေတာကို ဖျက်ပါ။
- iPhone 13 Storage အပြည့်
- iPhone 13 လွှဲပြောင်းခြင်း။
- ဒေတာကို iPhone 13 သို့ လွှဲပြောင်းပါ။
- ဖိုင်များကို iPhone 13 သို့ လွှဲပြောင်းပါ။
- ဓာတ်ပုံများကို iPhone 13 သို့ လွှဲပြောင်းပါ။
- အဆက်အသွယ်များကို iPhone 13 သို့ လွှဲပြောင်းပါ။
- iPhone 13 ပြန်လည်ရယူပါ။
- ဖျက်လိုက်သောဒေတာကိုပြန်လည်ရယူပါ။
- ဖျက်လိုက်သော မက်ဆေ့ချ်များကို ပြန်လည်ရယူပါ။
- ဖျက်ထားသော ဓာတ်ပုံများကို ပြန်လည်ရယူပါ။
- iPhone 13 ကို ပြန်လည်ရယူပါ။
- iCloud Backup ကိုပြန်ယူပါ။
- iPhone 13 ဗီဒီယိုကို အရန်သိမ်းပါ။
- iPhone 13 အရန်သိမ်းခြင်းကို ပြန်လည်ရယူပါ။
- iTunes Backup ကိုပြန်ယူပါ။
- iPhone 13 ကို အရန်သိမ်းပါ။
- iPhone 13 ကို စီမံပါ။
- iPhone 13 ပြဿနာများ
- အဖြစ်များသော iPhone 13 ပြဿနာများ
- iPhone 13 တွင် Failure ကိုခေါ်ဆိုပါ။
- iPhone 13 တွင် ဝန်ဆောင်မှုမရှိပါ။
- အက်ပ်ကို Loading တွင်ပိတ်နေပါသည်။
- ဘက်ထရီအားကုန်မြန်ခြင်း။
- ခေါ်ဆိုမှုအရည်အသွေး ညံ့ဖျင်းခြင်း။
- Frozen Screen
- အနက်ရောင်စခရင်
- အဖြူရောင် မျက်နှာပြင်
- iPhone 13 အားမသွင်းနိုင်ပါ။
- iPhone 13 ပြန်လည်စတင်သည်။
- အက်ပ်များ မဖွင့်ပါ။
- အက်ပ်များကို အပ်ဒိတ်မလုပ်ပါ။
- iPhone 13 အပူလွန်ကဲခြင်း။
- အက်ပ်များကို ဒေါင်းလုဒ်လုပ်မည်မဟုတ်ပါ။






Daisy Raines
ဝန်ထမ်းအယ်ဒီတာ